Wenn Sie auf diesen Artikel geklickt haben, haben Sie möglicherweise festgestellt, dass Ihnen auf Ihrem Mac der Systemspeicher fast ausgeht, und Sie suchen wahrscheinlich nach Möglichkeiten, wie Sie die Mac Systemdaten bereinigen können. Sie müssen zuerst Ihren Speicherplatz überprüfen. So können Sie sehen, welche Dinge den Systemspeicher Ihres Mac aufbrauchen.
Wenn Sie sich den Systemspeicher auf dem Mac ansehen, werden Sie überrascht sein, einen gelben Balken zu sehen, der sich auf Ihr System bezieht, das mehr Platz auf Ihrem Mac einnimmt, einschließlich vieler zu löschender Dateien. Und im schlimmsten Fall haben Sie gar keine Ahnung, was alles in Ihrem Systemspeicher enthalten ist. Aber wie kann man den Systemspeicher Mac leeren? Was ist eigentlich in Ihrem Systemspeicher enthalten?
Tipps:
- Mac: Dein System hat keinen Programmspeicher mehr – Was tun?
- Wie viel Speicherplatz benötigt Mac OS?
Deshalb zeigen wir Ihnen in diesem Beitrag, wie Sie Mac Systemdaten bereinigen können und was die Dinge sind, die in Ihren Systemspeicher auf dem Mac enthalten sind. So können Sie besser wissen, welche Daten Sie von Ihrem Mac entfernen sollten.
Inhalte: Teil 1. Was ist der Systempeicher auf dem Mac?Teil 2. Wie kann ich automatisch die Mac Systemdaten bereinigen?Teil 3. So können Sie manuell Mac Systemdaten bereinigen?Teil 4. Fazit
Teil 1. Was ist der Systempeicher auf dem Mac?
Was ist Systemspeicher auf dem Mac?
Die Dateien, die der Systemspeicher Ihres Mac enthält, sind alles Junk Dateien, die Sie auf Ihrem Mac größtenteils nicht benötigen. Dies können Systemcache, Anwendungscache, Systemprotokolle, Benutzerprotokolle und mehr sein, die Sie aus Ihrer Mac Systemdaten bereinigen können.
Warum ist mein Mac-Systemspeicher so groß?
Diese Dateien werden jedes Mal auf Ihrem Mac gespeichert, wenn Sie einen Download durchführen oder neue Dateien auf Ihrem Mac speichern. Dies können Ihre E-Mail-Anhänge, iTunes-Filme und mehr sein. Einige dieser Vorgänge speichern große Dateien, weshalb Ihr Systemspeicher schnell vollständig belegt sein kann und Sie Ihren Mac oder Macbook Systemspeicher leeren müssen.
Jetzt wissen Sie, was Systemspeicher ist. Aber wie können Sie den Systemspeicher Mac leeren, um andere Dateien zu speichern? Lernen Sie hier.
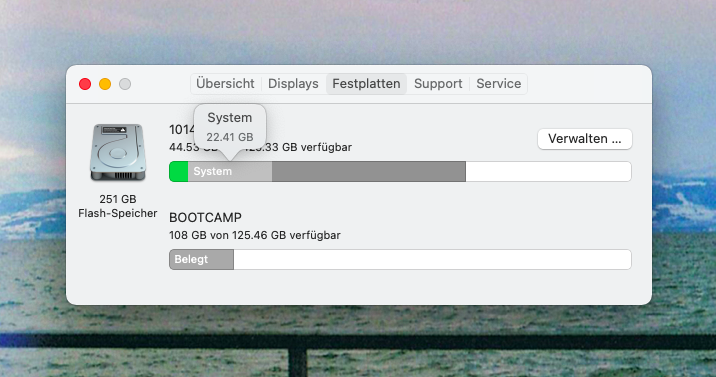
Teil 2. Wie kann ich automatisch die Mac Systemdaten bereinigen?
Es gibt Methoden, wie Sie manuell die Mac Systemdaten bereinigen, über die wir im nächsten Teil sprechen werden. Aber sie erfordern sicherlich mehr Zeit und Mühe. Es gibt jedoch eine bessere Möglichkeit, im Handumdrehen den Systemspeicher Mac leeren zu können.
Alle Methoden, die wir im nächsten Teil aufgelistet haben, können von nur einem Programm ausgeführt werden - PowerMyMac. Dieses Programm gilt als leistungsstarkes Tool, mit dem Sie den Systemspeicher auf dem bereinigen können.
Dieses Tool wird Ihnen sicherlich helfen, alle Junks zu entfernen, die Sie auf Ihrem Mac haben, so dass Sie mehr Platz haben und die Leistung von Ihrem Mac beschleunigen.
Mit PowerMyMac können Sie alle Junks oder Dateien auswählen und bereinigen, die Sie auf Ihrem Mac nicht mehr benötigen und so können Sie Ihren Mac System Speicher leeren.
Es bietet Ihnen nicht nur die Reinigungsfunktion, sondern hilft Ihnen auch bei der Entscheidung, welche Ihrer Dateien Sie entfernen möchten oder nicht. So können Sie sicher sein, dass keine Ihrer wichtigen Dateien gelöscht wird, ohne dass Sie es wissen. Wie kann man also mit PowerMyMac den Systemspeicher Mac leeren?
So löschen Sie den Systemspeicher auf einem Mac mit PowerMyMac.
- Laden Sie PowerMyMac herunter und installieren Sie das Programm
- Starten Sie das iMyMac-Programm
- Wählen Sie das Modul „Junk-Reiniger“
- Klicken Sie auf „SCANNEN“, um nach System-Junk zu suchen
- Zeigen Sie das Ergebnis an
- Wählen Sie die zu löschenden Dateien
- Reinigungsvorgang abgeschlossen
Lassen Sie uns die folgenden Schritte detailliert ausführen:
Schritt 1. Laden Sie PowerMyMac herunter und installieren Sie das Programm
Zunächst müssen Sie PowerMyMac auf Ihren Mac herunterladen. Sie können das Programm von der offiziellen Website www. imymac.de herunterladen. Sobald Sie das Programm heruntergeladen haben, können Sie es auf Ihrem Mac installieren.
Schritt 2. Starten Sie das iMyMac-Programm
Fahren Sie fort und starten Sie das Programm. Auf der Hauptoberfläche des Programms können Sie den Systemstatus Ihres Mac anzeigen. Sie sehen Ihre Festplattennutzung, Speicherauslastung und RAM-Auslastung. Damit haben Sie eine Vorstellung davon, was auf Ihrem Mac passiert und ob Sie die Mac Systemdaten bereinigen müssen.
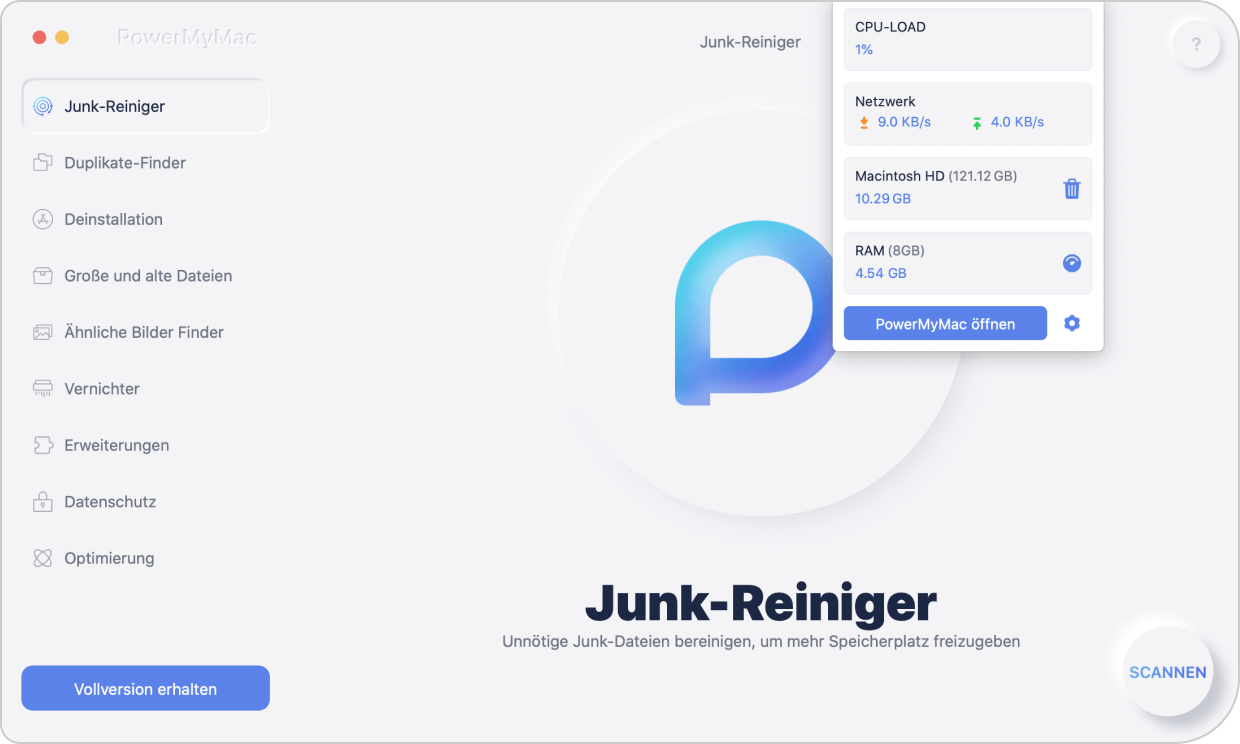
Schritt 3. Wählen Sie das Modul „Junk-Reiniger“
In derselben Benutzeroberfläche sehen Sie oben verschiedene Module, mit denen Sie den Mac Systemspeicher leeren können. Es gibt „Junk-Reiniger“, „Duplikate-Finder“, „Deinstallation“, „Große und alte Dateien“, „Ähnliche Bilder Finder“ usw. Wählen Sie in diesem Fall „Junk-Reiniger“.
Schritt 4. Klicken Sie auf „SCANNEN“, um nach System-Junk zu suchen
Danach fordert Sie die PowerMyMac Software auf, alle Junk-Dateien zu scannen, die sich auf Ihrem Mac befinden. Klicken Sie dazu auf die Schaltfläche „SCANNEN“. Warten Sie von dort aus, bis das Programm mit dem Scanvorgang fertig ist.
Schritt 5. Zeigen Sie das Ergebnis an
Sobald der Scanvorgang abgeschlossen ist, können Sie das Ergebnis anzeigen.

Schritt 6. Wählen Sie die zu löschenden Dateien aus
Von dort zeigt Ihnen der PowerMyMac alle Dateien an, die gescannt werden konnten. Dann können Sie die zu löschenden Dateien auswählen. Sie sollten hier Ihre Mac Systemdaten bereinigen können.
Schritt 7. Reinigungsvorgang abgeschlossen
Nachdem Sie alle Dateien ausgewählt haben, die Sie bereinigen möchten, klicken Sie auf die Schaltfläche „Bereinigen“. Dadurch werden alle System-Junks von Ihrem Mac entfernt. PowerMyMac beginnt dann mit der Bereinigung aller zuvor ausgewählten Dateien. Von hier aus müssen Sie nur noch warten, bis das Programm mit dem Mac oder Macbook Systemspeicher leeren fertig ist.
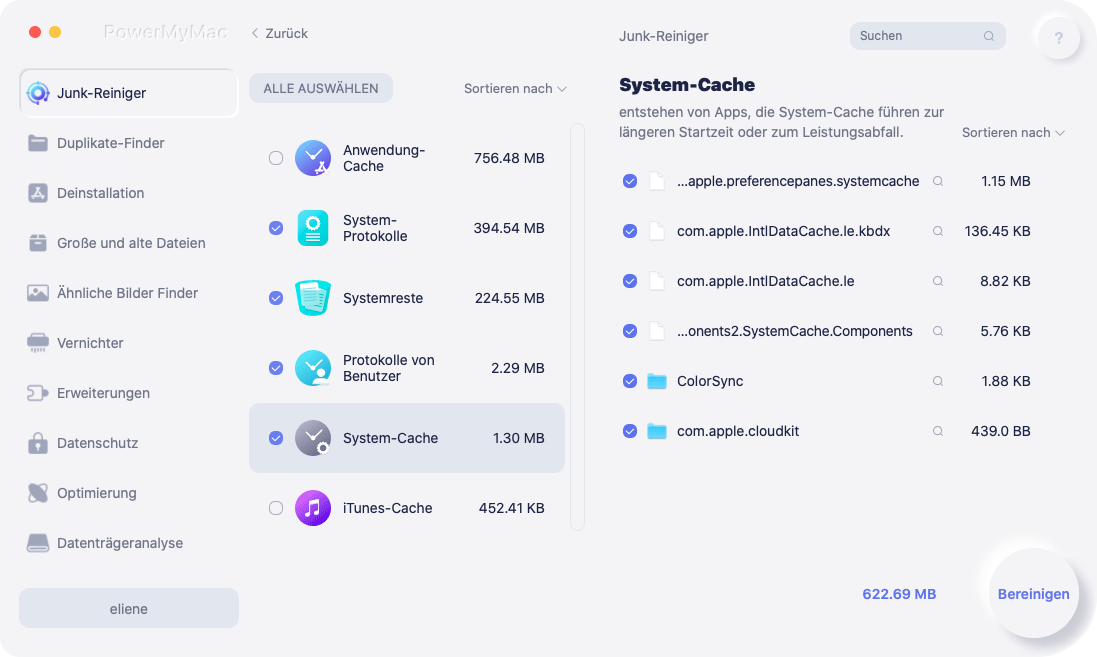
Da haben Sie es also! Mit PowerMyMac können Sie den Systemspeicher auf dem Mac mit nur wenigen Klicks bereinigen. Sie können auch die anderen Optionen ausprobieren, die das Programm unter dem Reiniger-Modul hat, damit Sie andere Dinge wie doppelte Fotos auf Ihrem Mac bereinigen können. Dies steigert dann die Leistung Ihres Mac und gleichzeitig können Sie mehr von Ihrem Systemspeicher zurückgewinnen.

Teil 3. So können Sie manuell Mac Systemdaten bereinigen?
Methode 1. Bereinigen Sie den Cache Ihres Mac
Caches sind einer der Hauptgründe dafür, warum der Systemspeicher Ihres Mac voll wird. Bereinigen Sie den Cache Ihres Mac, damit Sie die Mac Systemdaten bereinigen können:
- Starten Sie „Finder“ auf Ihrem Mac.
- Dann fahren Sie fort und klicken Sie auf „Gehe zum Ordner“.
- Geben Sie dort „~/Library/Caches“ ein. Entfernen Sie dann alle Dateien, die den meisten Speicherplatz beanspruchen.
- Danach klicken Sie auf „Gehe zum Ordner“.
- Geben Sie dann „/Library/Cache“ ein und entfernen Sie erneut alle Dateien, die den meisten Speicherplatz beanspruchen.
Methode 2. Entfernen Sie Ihre alten iTunes Library-Backups
Immer wenn Sie ein Backup auf iTunes erstellen, wird die mehr Backup-Datei auf Ihrem Mac gespeichert. Damit werden diese Backups, die Sie nicht mehr verwenden, auf Ihrem Mac gestapelt, und dies kann dazu führen, dass auch Ihr Systemspeicher voll wird.
Damit Sie den Systemspeicher Mac leeren können, entfernen Sie alle alten iTunes-Backups, die Sie nicht mehr benötigen:
- Starten Sie „Finder“ auf Ihrem Mac.
- Klicken Sie anschließend in der Menüleiste auf die Schaltfläche „Gehe zu“.
- Dann wählen Sie „Gehe zum Ordner“.
- Geben Sie dann Folgendes ein: ~/Music/iTunes/Previous iTunes Libraries
- Sobald Sie fertig sind, können Sie alle Ihre iTunes-Backups anzeigen. Das Datum der Erstellung wird ebenfalls angezeigt, so dass Sie Ihre alten Sicherungen auswählen und löschen können.
Methode 3. Nehmen Sie alle nicht verwendeten Anwendungen heraus
Diese Methode ist eine der häufigsten Methoden zum Bereinigung vom Mac Systemspeicher. Alles, was Sie tun müssen, ist, alle Anwendungen auf Ihrem Mac zu durchsuchen und herauszufinden, welche Sie nicht mehr verwenden, und sie zu deinstallieren. Sie müssen nur darauf achten, dass Sie sie richtig entfernen und nicht einfach nur in den Papierkorb ziehen.
Wenn Sie eine Anwendung auf Ihrem Mac deinstallieren, die Sie nicht mehr benötigen, sollten Sie auch alle Dateien oder Ordner finden, die mit dieser Anwendung verbunden sind. Ist dies nicht der Fall, bleiben Daten zurück, die weiterhin Speicherplatz auf Ihrem Mac verbrauchen.

Methode 4. Bereinigen Sie Ihre Fotobibliothek
Fotos sind eine der häufigsten Daten, die wir auf unserem Mac haben. Viele dieser Fotos beinhalten Erinnerungen. Diese Fotos beanspruchen jedoch tatsächlich mehr Speicherplatz im Systemstatus Ihres Mac als wir uns das wünschen. Sie müssen also sicherstellen, dass Sie diese Dateien in Ordnung bringen.
Wie kann man also Platz auf dem Mac-System schaffen? Sie können alle Fotos löschen, die Sie Ihrer Meinung nach nicht mehr benötigen, sowie alle Fotos, die mehr als eine Kopie haben. Sie haben auch die Möglichkeit, sie auf eine andere Festplatte oder ein anderes USB-Laufwerk zu übertragen, um Speicherplatz auf Ihrem Mac freizugeben.
Methode 5. Löschen Sie alle alten iOS-Backups
Genau wie bei Ihrem iTunes-Backup ist auch das alte iOS-Backup auf Ihrem Mac einer der Gründe, warum der Systemspeicher Ihres Mac voll wird. Aus diesem Grund ist es eine gute Idee, dass Sie auch Ihr altes iOS-Backup von Ihrem Mac entfernen, um Mac Systemdaten bereinigen zu können.
- Starten Sie „Finder“ auf Ihrem Mac.
- Klicken Sie anschließend in der Menüleiste auf die Schaltfläche „Gehe zu“.
- Von dort aus wählen Sie „Gehe zum Ordner“.
- Sobald Sie in sind, geben Sie Folgendes ein: ~/Library/Application Support/MobileSync/Backup
Sobald Sie das Fenster geöffnet haben, wählen Sie alle alten iOS-Backups aus, die Sie auf Ihrem Mac haben. Die Daten des Backups sind bereits angegeben, damit Sie wissen können, welche die alten sind.
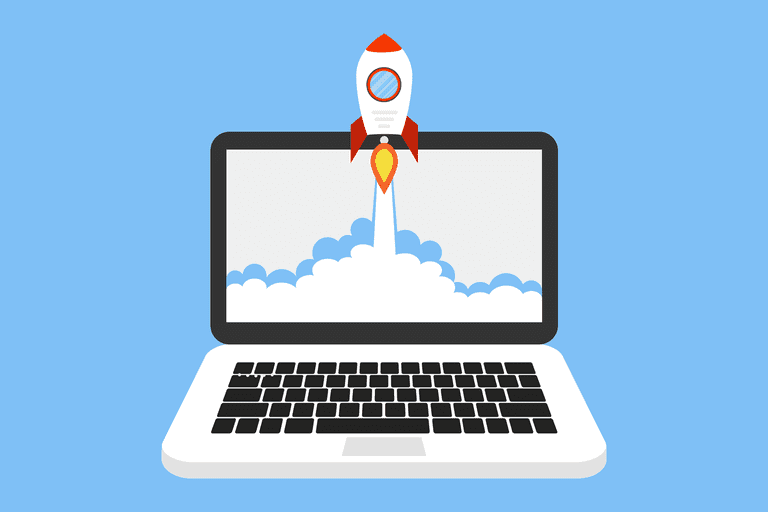
Teil 4. Fazit
Wie Sie sehen können, ist es einfach, dass Sie die Mac Systemdaten bereinigen. Wenn Sie die manuelle Methode wählen, kostet es jedoch mehr Zeit und Mühe. Aber dank PowerMyMac sparen Sie sich diese Zeit und Mühe, da die Bereinigung vom Mac Systemspeicher nur wenige Klicks erforderlich ist.
Machen Sie es sich zur Gewohnheit, Ihren Mac von Zeit zu Zeit aufzuräumen, damit Sie nicht mit vollem Speicher und einem langsamen Mac konfrontiert werden. Denken Sie daran, dass das Aufräumen aller Dateien und anderer Dinge, die Sie nicht mehr benötigen, eine große Hilfe für die Leistung Ihres Macs sein wird.



