Heute möchte ich diesen Artikel darüber teilen, wie Überprüfen Sie den Speicherplatz auf dem Mac für dich. Mitlesen!
Obwohl Sie viel Speicherplatz auf der Festplatte haben und so viele Anwendungen installiert haben, die Sie auf Ihrem Mac haben und normalerweise verwenden, ist die Wahrscheinlichkeit, dass Ihnen schnell der Speicherplatz ausgeht, umso höher. Sie müssen also Ihren auf dem Macbook Speicherplatz prüfen. Hier ist ein empfohlener Weg: Sie können den PowerMyMac verwenden, um den auf dem Mac löschbaren Speicherplatz zu entfernen und mehr Speicherplatz zu erhalten.
In Wirklichkeit ist es viel schwieriger, Ihren Mac leer zu machen, als ihn mit Ihren Anwendungen und anderen Dateien zu füllen. Alle Dateien und Anwendungen, die Sie auf Ihrem Mac haben, werden tatsächlich auf Ihrer Festplatte gespeichert. Also bevor Sie einige Ihrer Daten auf dem Mac freigeben, müssen Sie wissen, wie Sie den Speicherplatz auf dem Mac überprüfen, um festzustellen, ob noch genügend Speicher vorhanden ist. Und das zeigen wir Ihnen hier.
Inhalte: Teil 1. Wie überprüfe ich meinen Speicherplatz auf dem Mac?Teil 3. Wie bereinige ich meinen Mac?Teil 4. Fazit
Teil 1. Wie überprüfe ich meinen Speicherplatz auf dem Mac?
Der Speicherplatz auf Ihrem Mac ist sehr wichtig, weil einmal Ihre Festplatte ist voll, kann dies dazu führen, dass Ihr Mac langsamer wird. Hier erfahren Sie, wie Sie den Speicherplatz auf dem Mac überprüfen:
- Klicken Sie auf Ihrem Desktop auf das Apple-Symbol und wählen Sie die „Über diesen Mac“ Option aus der Liste.
- Klicken Sie im Fenster „Über Ihren Mac“ auf „Weitere Infos“.
- Danach klicken Sie auf „Schränke“, um die Speicherkapazität und die Übersicht zu sehen.
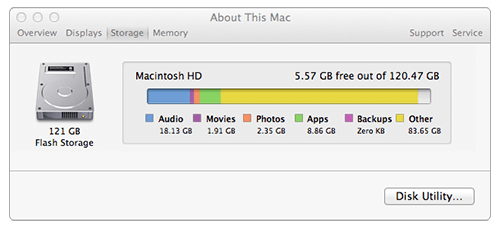
Oder Sie können auch den Speicherplatz auf dem Mac auf diese Weise überprüfen:
- Wenn Sie sich auf dem Desktop Ihres Mac befinden, suchen Sie nach dem Festplattensymbol.
- Klicken Sie mit der rechten Maustaste auf das Festplattensymbol und wählen Sie dann die Option „Informationen“ aus der auf Ihrem Bildschirm angezeigten Liste.
- Danach sehen Sie dann „Kapazität“ von Ihrer Festplatte und als auch „Frei“ und „Benutzt“
Anmerkung: Sobald Sie herausgefunden haben, dass Ihnen der Festplattenspeicher ausgeht, müssen auf Ihrem Macbook Speicherplatz prüfen, damit Sie mehr Speicherplatz auf Ihrem Mac haben.
Teil 2. Wie kann ich auf meinem Macbook Speicherplatz prüfen?
Nachdem Sie wissen, wie Sie den Speicherplatz auf dem Mac überprüfen, ist es Zeit, Ihren Speicherplatz freizugeben. Der am meisten empfohlene Weg ist die Verwendung von iMyMac PowerMyMac, damit Sie Ihren Mac beschleunigen können, da er Ihren Speicherplatz durch Löschen vieler nutzloser Dateien freigeben kann.
Es kann den Speicherplatz auf dem Mac überprüfen und auch schnell und sicher alle Ihre Junk-Dateien von Ihrem Mac löschen, wodurch Sie mehr Speicherplatz für Ihre neuen Dateien haben. Diese erstaunliche Software kann auch alle Ihre unerwünschten E-Mail-Anhänge, die nicht verwendeten iTunes-Backups und Ihre mehreren Sprachen finden und dann entfernen. Hier finden Sie eine einfache Anleitung, wie Sie den PowerMyMac verwenden können, um Speicherplatz freizugeben.
Schritt 1. Laden Sie PowerMyMac herunter und installieren Sie es auf Ihrem Mac
Haben Sie PowerMyMac heruntergeladen und auf Ihrem Mac installiert und dann starten Sie das Programm. Sobald das Programm gestartet ist, klicken Sie auf „Deinstallation“ auf der linken Seite Ihres Bildschirms, damit Sie Ihre Junk - Datei bereinigen können.

Schritt 2. Lassen Sie Ihren System-Junk scannen
Danach gehen Sie weiter und klicken Sie auf „SCANNEN“. Klicken Sie auf die Schaltfläche und warten Sie, bis die Software den Systemmüll gescannt hat. Sobald der Vorgang abgeschlossen ist, zeigt Ihnen iMyMac alle Ihre Junk-Dateien an.

Schritt 3. Überprüfen Sie die Elemente, die Sie bereinigen möchten, und wählen Sie sie aus
Sobald der Scanvorgang abgeschlossen ist, zeigt Ihnen die Junk-Dateien in Kategorien wie Anwendungscache, Fotocache, E-Mail-Cache, Systemprotokolle, Systemcache und mehr an. Wählen Sie hier die Kategorie aus, die Sie bereinigen möchten, und Sie können eine Vorschau der Elemente dieser Kategorie auf der linken Seite Ihres Bildschirms anzeigen. Wählen Sie die Elemente aus, die Sie löschen möchten, und klicken Sie dann auf die „Bereinigen“ Taste.
Anmerkung: Wiederholen Sie den Vorgang ab Schritt 1, wenn Sie mehr Macbook Speicherplatz prüfen möchten, indem Sie die überladenen Dateien und die großen alten Dateien aus der im Hauptbildschirm des Programms angezeigten Auswahl entfernen.

Schritt 4. Prozess abgeschlossen
Sobald die Reinigungsvorgang abgeschlossen ist, werden alle Ihre unerwünschten und nicht verwendeten Dateien von Ihrem Mac-Computer gelöscht. Neben jedem Ordner wird „0 KB“ angezeigt, was bedeutet, dass keine Junk-Datei mehr vorhanden ist. Andere Ordner haben diese Angabe nicht, da es sich möglicherweise um automatisch neu erstellte Ordner handelt.

Teil 3. Wie bereinige ich meinen Mac?
Da Sie in Teil 1 gelernt haben, wie Sie den Speicherplatz auf Ihrem Mac überprüfen können, sind Sie nun bereit, Ihren Mac aufzuräumen und alle Dateien und Programme zu löschen, die Sie nicht mehr verwenden. Um ungenutzte Sprachdateien zu bereinigen und doppelte Dateien zu entfernen, müssen Sie auch tiefer in die Materie eindringen und wissen, wie Sie Ihre Anhänge löschen und Ihre temporären Dateien entfernen können.
Hier sind die Dinge, die Sie zum Aufräumen auf Ihrem Mac benötigen würden, und Sie können diese problemlos mit PowerMyMac erledigen.
TIPP 1. Entfernen Sie alle doppelten Dateien
Nachdem Sie die Schritte in Abschnitt 1 zur Überprüfung des Speicherplatzes auf Ihrem Mac ausgeführt haben, werden Sie feststellen, dass ein Teil des Speicherplatzes auf Ihrer Festplatte durch doppelte Dateien belegt wird. Und das liegt überall auf Ihrem Mac, besonders wenn Sie Ihren Mac tatsächlich schon lange verwenden.
Wenn Sie Ihre doppelten Dateien einfach bereinigen können, müssen Sie eine Software herunterladen, mit deren Hilfe Sie alle doppelten Dateien finden und entfernen können, um mehr Speicherplatz auf Ihrem Mac-Computer zu erhalten.
TIPP 2. Leeren Sie Ihren Papierkorb
Ihr Papierkorb auf Ihrem Mac ist mit dem Papierkorb auf einem Windows-Computer identisch. Alle Dateien und Anwendungen, die Sie auf Ihrem Mac löschen, werden in den Papierkorb verschoben, wodurch diese Dateien und Anwendungen wiederhergestellt werden können, wenn Sie Ihre Meinung ändern.
Wenn Sie jedoch sehr sicher sind, dass Sie diese Dateien und Anwendungen nicht mehr in Ihrem Papierkorb benötigen, können Sie sie dauerhaft löschen. Auf diese Weise können Sie Festplattenspeicher freigeben.
TIPP 3. Deinstallieren Sie nicht benötigte Anwendungen
Natürlich belegen alle Anwendungen, die Sie auf Ihrem Mac-Computer haben, tatsächlich Ihren Festplattenspeicher. Wenn Sie nun Speicherplatz auf Ihrem Mac freigeben möchten, sollten Sie nicht die Anwendungen löschen, die Sie nicht benötigen.
Anwendungen löschen
- Klicken Sie auf Finder und wählen Sie dann die Anwendungen in der Seitenleiste aus.
- Ziehen Sie anschließend diese Anwendungen in den Papierkorb Ihres Dock.
Finden Sie heraus, welche Anwendungen viel Platz beanspruchen
- Öffnen Sie das FinderFenster und wählen Sie dann „Programme“.
- Klicken Sie anschließend in der Symbolleiste auf das Symbol „Elemente in einer Liste anzeigen“.
- Klicken Sie dann auf die Größenüberschrift, damit Sie alle installierten Anwendungen sortieren können.
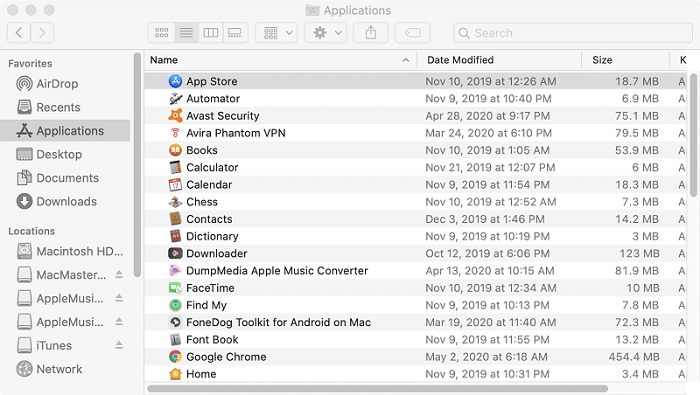
TIPP 4. Löschen Sie Ihre temporären Dateien
Ihr Mac verfügt tatsächlich über temporäre Dateien, die Sie nicht mehr verwenden, und diese Dateien belegen ohne guten Grund einen Teil Ihres Speicherplatzes. Obwohl Mac OS X es Ihnen erlaubt, diese temporären Dateien automatisch zu löschen, sollten Sie dennoch in Erwägung ziehen, ein Tool zu verwenden, das Sie beim Löschen temporärer Dateien unterstützt.
Denken Sie daran, dass das Löschen dieser temporären Dateien Ihren Mac nicht schneller macht, aber es wird auf jeden Fall Speicherplatz auf Ihrem Mac-Computer freigeben.
TIPP 5. Überprüfen Sie Ihren Speicherplatz und sehen Sie, welche Speicherplätze Ihren Speicherplatz beanspruchen
Um Speicherplatz auf Ihrem Mac-Computer freizugeben, ist es hilfreich zu wissen, was den größten Teil des Speicherplatzes auf Ihrem Mac-Computer beansprucht. Hier können Sie überprüfen, ob diese Dateien oder Anwendungen nützlich sind oder nicht. Wenn diese Dateien jedoch nicht gut sind, sollten Sie sie löschen, um Speicherplatz auf Ihrem Mac-Computer freizugeben.
Befolgen Sie einfach die oben beschriebenen Schritte zum Überprüfen des Speicherplatzes auf dem Mac.
TIPP 6. Entfernen Sie Ihre Sprachdateien
Alle Mac-Anwendungen enthalten normalerweise Sprachdateien für jede Sprache, die sie unterstützen. Möglicherweise verwenden Sie jedoch nur eine Sprachdatei auf Ihrem Mac-Computer. Daher möchten Sie möglicherweise die Sprachdateien entfernen, die Sie nicht verwenden, da sie nur mehr Speicherplatz auf Ihrer Festplatte beanspruchen.
TIPP 7. Bereinigen Sie Ihren Anhang in Ihrer Mac-E-Mail
Wenn Sie eine integrierte Mail auf Ihrem Mac-Computer verwenden und Sie sehr lange über dieselbe E-Mail verfügen, besteht die Möglichkeit, dass Ihre E-Mail-Anhänge einen Teil Ihres Speicherplatzes auf Ihrer Festplatte beanspruchen.
TIPP 8. Verwalten Sie den Speicher auf Ihrem Mac
Sie sollten nicht nur lernen, wie Sie Macbook Speicherplatz prüfen, sondern auch den Speicher verwalten, um eine bessere Leistung auf dem Mac zu erzielen.
Die neueste Version Ihres Mac OS Siera verfügt über ein neues Tool, mit dem Sie Ihren Festplattenspeicher freigeben können. Alles, was Sie tun müssen, ist, in Ihr Menü zu gehen und dann „Über diesen Mac“ auszuwählen und dann auf die Registerkarte „Speicher“ zu klicken. Von hier aus können Sie aus drei Methoden auswählen, die Sie auswählen und aktivieren können, je nachdem, was für Sie sinnvoll ist.
In iCloud speichern - Auf diese Weise können Sie Ihre Dokumente, Desktops, Fotos und Videos in Ihrer iCloud speichern. Danach gibt Apple Ihren Speicherplatz bei Bedarf automatisch frei.
Speicher optimieren - Diese Funktion löscht technisch alle gekauften iTunes-Filme und TV-Sendungen, nachdem Sie sie angesehen haben, um sie auf Ihrem Mac-Computer zu stören, da diese Datei einen großen Speicherplatz auf der Festplatte belegt.
Leeren Sie den Papierkorb automatisch - Wenn Sie diese Funktion aktivieren, werden automatisch alle alten Dateien aus Ihrem Papierkorb gelöscht. Diese Dateien werden gelöscht, nachdem sie etwa 30-Tage im Papierkorb verblieben sind.
Und das Beste ist, dass der Universalschlüssel zum Freigeben von Speicherplatz Ihren Mac-Computer beim Kopieren von Dateien, Junk-Dateien und mehr tatsächlich bereinigt.
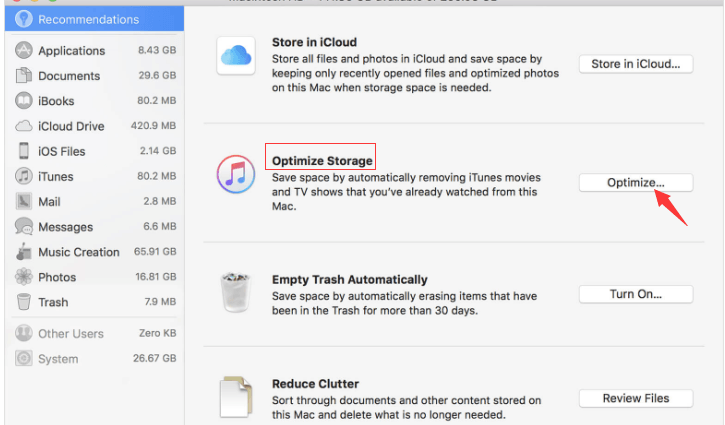
Teil 4. Fazit
Jetzt wissen Sie, wie Sie Macbook Speicherplatz prüfen können und erhalten nützliche Tipps zum Freigeben von Festplattenspeicher. Es ist eine gute Angewohnheit, Speicherplatz freizugeben, damit Sie in Zukunft mehr Dateien und Anwendungen speichern können. Und denken Sie immer daran, dass Ihr Mac-Computer oft langsamer wird, wenn der Speicherplatz knapp wird. Wir sind sicher, dass Sie das nicht wollen.
Zum Glück haben wir PowerMyMac. Das ist eine große Hilfe für alle Mac-Benutzer. Mit diesem Programm können alle Mac-Benutzer regelmäßig ihren Festplattenspeicher freigeben und die Leistung ihres Mac-Computers steigern.
Mit diesem Programm können Sie alle Ihre Junk-Dateien, doppelten Dateien, E-Mail-Anhänge und großen alten Dateien finden und löschen. Wenn Sie dieses Programm auf Ihrem Mac-Computer installiert haben, können Sie die Verwendung Ihres Mac-Computers in Zukunft einfacher optimieren. Dieses Programm wird Ihnen sicherlich eine große Hilfe sein.



