Unsere Mac ist eines der nützlichsten Geräte, die wir in unserem täglichen Leben verwenden, insbesondere für Geschäftsleute, Berufstätige und Studenten. Mit der Zeit wird Ihr Mac jedoch mit den Dateien und anderen Dingen gefüllt, die Sie nicht mehr benötigen. Diese Dateien können Ihren Mac tatsächlich langsam laufen lassen und Ihren Speicherplatz verschlingen.
In diesem Artikel zeigen wir Ihnen, wie man Mac Speicherplatz freigeben sowohl auf einfache als auch auf manuelle Weisekann.
Inhalte: Teil 3. Fazit
Teil 1. So geben Sie Speicherplatz auf dem Mac frei- der einfachste und schnellste Weg
Wie kann man also Mac Speicherplatz freigeben? Das Reinigen Ihres Mac wird auf jeden Fall viel Zeit in Anspruch nehmen, insbesondere wenn viele Dateien oder Junks darin gespeichert sind, die Sie nicht verwenden und benötigen.
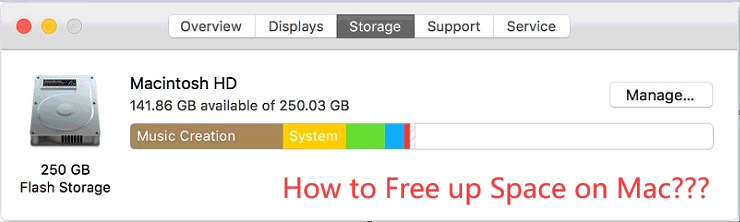
Es gibt jedoch definitiv eine Möglichkeit, Ihren Mac so einfach und schnell wie möglich zu bereinigen. Die Methode ist die Verwendung von einem Mac Cleaner mit leistungsstarken Funktionen. Und damit haben wir den besten Reiniger, den Sie verwenden können. Dies ist das PowerMyMac.
Es hat die Fähigkeit, alle Junk-Dateien zu entfernen, die Sie auf Ihrem Mac gespeichert haben. Es kann auch alle E-Mail-Anhänge entfernen, und iTunes Backup und die mehreren Sprachen auf Ihrem Mac löschen. Es hat auch die Möglichkeit, Ihre großen und alten Dateien sowie alle Ihre doppelten Dateien zu finden und dann vollständig zu entfernen.
Auf diese Weise kann der PowerMyMac Ihren Mac beschleunigen und Speicherplatz freigeben. Auf diese Weise haben Sie immer noch genügend Speicherplatz, um andere benötigte Anwendungen und wichtigere Dateien zu installieren.
Hier ist eine Anleitung, wie man Mac Speicherplatz freigeben kann. Verwenden Sie PowerMyMac.
Schritt 1. Laden Sie PowerMyMac herunter und installieren Sie es
Laden Sie PowerMyMac von der offiziellen Website herunter. Sobald das Programm vollständig heruntergeladen ist, installieren und starten Sie es auf Ihrem Mac.

Schritt 2. Wählen Sie das „Junk-Reiniger“ Modul
Auf der Hauptoberfläche des Programms sehen Sie auf der linken Seite Ihres Bildschirms alle Module, die der PowerMyMac ausführen kann. Aus dieser Liste können Sie ein beliebiges Modul auswählen. Wählen Sie „Junk-Reiniger“
Schritt 3. Scannen Sie Ihre Junk-Dateien
Klicken Sie auf die Schaltfläche „SCANNEN“. PowerMyMac beginnt mit der Suche und dem Scannen aller Junk-Dateien auf Ihrem Mac. Warten Sie, bis das Programm mit dem Scanvorgang abgeschlossen ist. PowerMyMac zeigt Ihnen dann alle Junk-Dateien an, die es auf Ihrem Mac gefunden hat. Diese Junk-Dateien werden nach Kategorien aufgelistet.

Schritt 4. Überprüfen Sie die Elemente, die Sie bereinigen möchten, und wählen Sie sie aus
Wählen Sie aus der Liste der auf dem Bildschirm angezeigten Kategorien (z. B. Anwendungs-Cache, Foto-Cache, E-Mail-Cache, System-Cache usw.) die Kategorie aus, die Sie löschen möchten. Sobald Sie auf eine Kategorie klicken, werden die darin enthaltenen Elemente auf der rechten Seite Ihres Bildschirms angezeigt.
Wählen Sie die Elemente aus, die Sie entfernen möchten. Wenn Sie mit den ausgewählten Elementen zufrieden sind, klicken Sie auf die Schaltfläche „Bereinigen“.
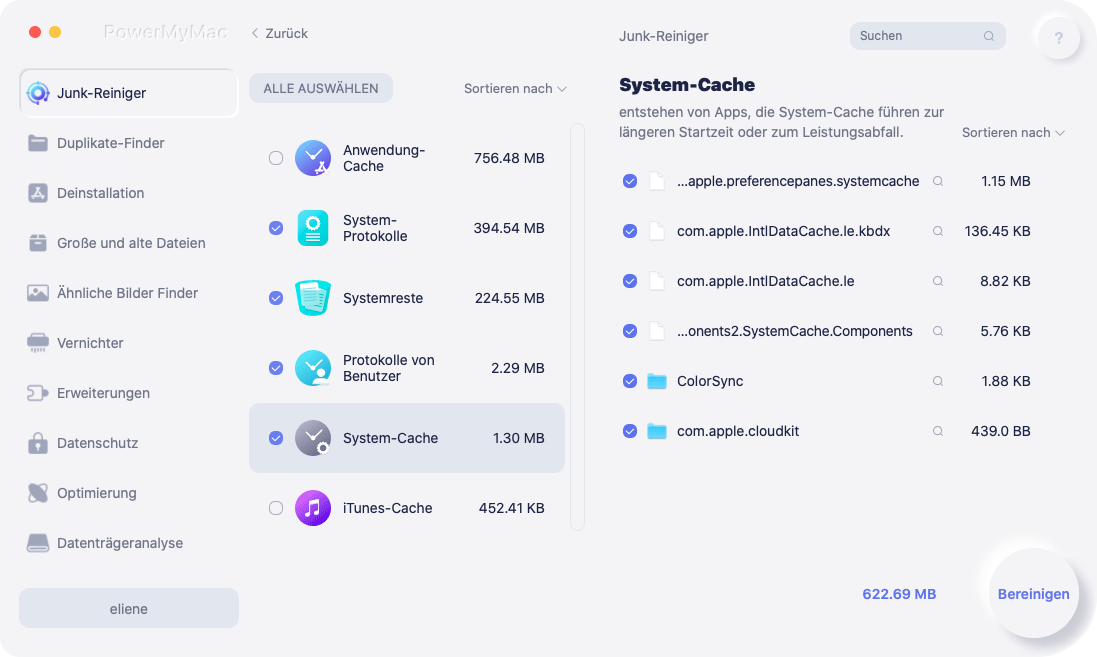
Schritt 5. Junk-Dateien bereinigt
Sobald PowerMyMac mit dem Bereinigen Ihrer Junk-Dateien fertig ist, werden alle zuvor ausgewählten Elemente gelöscht und einige von ihnen als „0 KB“ markiert. Es gibt jedoch einige Ordner, die diese Angabe nicht haben, da diese Ordner als automatisch neu erstellte Ordner betrachtet werden.

Sie sehen, Am einfachsten ist es, wenn Sie iMyMac verwenden, um Speicherplatz auf der Mac-Startdiskette freizugeben
Tipp: Vorteile von PowerMyMac
- Es ist ein leistungsstarkes Tool, da es tatsächlich alles auf Ihrem Mac scannen kann. Sie können auch den Akkustatus Ihres Mac überprüfen.
- Es kann Ihnen auch alle gescannten Ergebnisse entsprechend der Uhrzeit und dem Datum anzeigen, an dem die Datei auf Ihrem Mac gespeichert wurde. Bevor Sie diese Datei löschen können, können Sie zunächst ihrenInhalt einsehen.
- Sobald Sie iMyMac PowerMyMac erhalten haben, erhalten Sie das Privileg, über 500 MB zu verfügen. Sie können auch kostenlos testen, wie großartigPowerMyMac ist.
Testen Sie jetzt kostenlos, um mehr Speicherplatz auf Ihrem Mac zu erhalten!
Teil 2. Wie kann ich Mac Speicherplatz freigeben- Manuelle Methode
Wenn Sie viel Zeit haben, können Sie Ihren Mac manuell reinigen. Hier zeigen wir Ihnen einige Möglichkeiten, wie Sie Mac Speicherplatz freigeben können, damit Sie mehr Apps und Dateien speichern können, die Sie benötigen.
1. Doppelte Dateien suchen und entfernen
Eines der häufigsten Dinge, die wir auf unserem Mac haben, sind doppelte Dateien. Viele Menschen kann sie nicht bemerken. Dies passiert normalerweise, wenn Sie Ihren Mac sehr lange verwenden. Sie können auch den Duplicate Finder von iMyMac verwenden, um diese doppelten Dateien auf Ihrem Mac einfach zu entfernen.
2. Ihren Papierkorb leeren
Die meisten Leute denken, sobald Sie eine bestimmte Datei in den Papierkorb gelegt haben, das bedeutet, dass die Datei tatsächlich gelöscht wurde. Aber ist das falsch. Die Wahrheit ist, wenn Sie erst einmal eine Datei in den Papierkorb gelegt haben, sitzt sie einfach dort und frisst immer noch Platz auf Ihrem Mac.
Wie können Sie Mac Speicherplatz freigeben vollständig? Um dies zu erreichen, können Sie einfach Ihren Papierkorb leeren. Alles, was Sie tun müssen, ist, die Strg-Taste zu drücken und mit der rechten Maustaste auf das Papierkorbsymbol am unteren Bildschirmrand zu klicken. Danach wählen Sie die Option „Papierkorb entleeren“. Dann werden alle darin enthaltenen Dateien vollständig von Ihrem Mac gelöscht und können nicht mehr wiederhergestellt werden.
3. Die Apps deinstallieren, die Sie nicht mehr verwenden
Es gibt Fälle, in denen Sie auf Ihrem Mac Programme installiert haben, die Sie nicht wirklich benötigen, und auf Ihrem Mac ist tatsächlich viel Platz erforderlich. Damit sollten Sie die Apps deinstallieren, wenn Sie sie nicht benötigen. Damit Sie diese Anwendungen entfernen können, müssen Sie Folgendes tun.
- Starten Sie den Finder auf Ihrem Mac.
- Wählen Sie dann „Programme“ Ihrer Seitenleiste.
- Ziehen Sie anschließend die nicht mehr benötigte Anwendung und legen Sie sie in Ihrem Papierkorbsymbol auf dem Dock Ihres Mac ab.
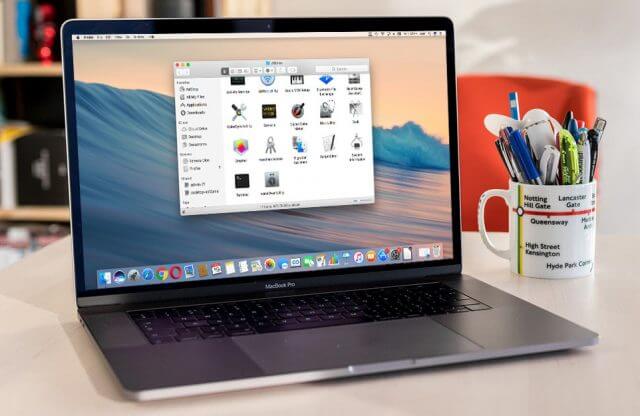
Wenn Sie nun wissen möchten, welche der Anwendungen, die Sie auf Ihrem Mac installiert haben und wahrscheinlich nicht verwendet werden, müssen Sie nur die folgenden Schritte ausführen. Auf diese Weise haben Sie eine Vorstellung davon, welche Ihrer Apps Sie nicht wirklich benötigen.
- Starten Sie den Finder auf Ihrem Mac.
- Klicken Sie anschließend auf „Programme“.
- Danach wählen Sie in der Symbolleiste „Elemente in der Liste anzeigen“.
- Gehen Sie dann auf die Überschrift Größe, damit Sie Ihre Anwendungen nach Größe sortieren können.
4. Bereinigen Sie Ihr iTunes Backup Ihres iPhone / iPad auf Ihrem Mac
Das Sichern Ihrer Daten ist eine der besten Methoden, um sie sicher zu halten. Auf diese Weise haben Sie die Möglichkeit, sie zurückzubekommen, falls Sie Ihr iPhone verloren haben oder beschädigt sind.
Wenn Sie jedoch mehr Sicherungskopien Ihrer Daten auf Ihrem Mac erstellen, ist dies tatsächlich eine Ursache für Speicherplatz auf Ihrem Mac. Dies liegt daran, dass sich diese Sicherungsdateien bei jeder Sicherung Ihrer Daten im Laufe der Zeit tatsächlich auf Ihrem Mac ansammeln.
Der beste Weg, um Speicherplatz auf dem Mac freizugeben, besteht darin, alle nicht mehr benötigten Sicherungsdateien zu entfernen.
5. Entfernen Sie alle Ihre temporären Dateien
Der von Ihnen verwendete Mac enthält auch einige temporäre Dateien, die Sie tatsächlich nicht benötigen. Diese temporären Dateien können auch zu viel Platz auf Ihrem Mac-System einnehmen. Mac OS X kann versuchen, diese temporären Dateien zu entfernen. Sie benötigen jedoch höchstwahrscheinlich eine bestimmte Anwendung, die dazu vorgesehen ist, z.B. PowerMyMac.
Durch das Entfernen der temporären Dateien, die Sie auf Ihrem Mac haben, wird es nicht schneller ausgeführt, aber es wird definitiv Speicherplatz freigeben.
Auf Ihrem Mac befinden sich mehrere temporäre Dateien. Sobald Sie auf „Finder“ und „Gehe zu“ zugreifen, können Sie sie sehen. Gehen Sie dann zum Ordner des Menüs und verwenden Sie ~ / Library / Caches. Mit diesem Befehl können Sie zum Cache-Ordner Ihres Macs gelangen. Sie werden überrascht sein, in diesem Bereich viele Ordner zu sehen.
6. Überprüfen Sie Ihre Festplatte, um festzustellen, was den Speicherplatz beansprucht, und suchen Sie nach Dateien
Wenn Sie wissen wollen, wie man Mac Speicherplatz freigeben kann. Dann ist es ein guter Weg für Sie zu sehen, welche tatsächlich Ihren Speicherplatz beansprucht. Auf diese Weise können Sie wissen, was Sie von Ihrem Mac löschen müssen und was nicht.
Sie können ein bestimmtes Tool verwenden, das Ihnen hilft, all die Dinge zu finden, die am meisten Platz auf Ihrem Mac beanspruchen. Dann können Sie alle Dinge löschen, die Sie nicht mehr benötigen und die auf Ihrem Mac viel Platz beanspruchen.
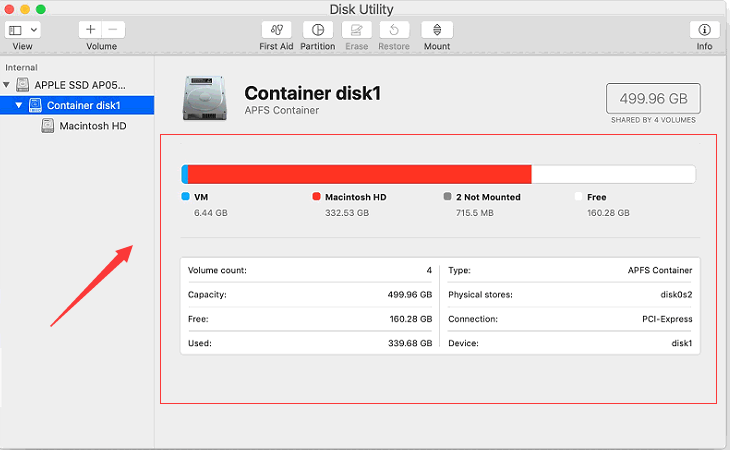
7. Entfernen Sie die Sprachdateien auf Ihrem Mac
Alle Programme, die Sie auf Ihrem Mac verwenden, enthalten tatsächlich Sprachdateien, die sie tatsächlich unterstützen. Auf diese Weise können Sie die Systemsprache auf Ihrem Mac umschalten und dann diese Anwendung in der von Ihnen ausgewählten Sprache verwenden.
Die meisten dieser Sprachdateien für Ihre Anwendungen sind jedoch nicht erforderlich. Vielleicht benötigen Sie einige, wenn Sie diese Sprache sprechen und verstehen können, aber wenn nicht, können sie sie ebenfalls entfernen.
Zu diesem Zweck können Sie spezielle Tools verwenden, die Ihnen dabei helfen, nicht benötigte Sprachdateien zu entfernen, wie z. B. einsprachige Dateien.
Sie können PowerMyMac aber auch verwenden, um die nicht benötigte Sprachdatei vollständig zu entfernen. Auf diese Weise können Sie lernen, wie Sie genau Mac Speicherplatz freigeben können.
Teil 3. Fazit
Jetzt hben Sie gelernt, wie man Mac Speicherplatz freigeben kann mit automatischen und manuellen Möglichkeiten.
Es gibt mehrere Möglichkeiten, wie Sie Ihren Mac bereinigen können und etwas Speicherplatz freigeben können. Sie können diesen Vorgang entweder durchführen, indem Sie den Vorgang einzeln durchgehen. Aber dies wird definitiv viel Zeit in Anspruch nehmen.
Jetzt, wenn Sie Zeit sparen möchten und dies auf die schnellste, einfachste und dennoch sehr effiziente Weise tun möchten, dann ist PowerMyMac das Werkzeug, das Sie verwenden sollten.



