![]() Hilfe! Mein Programmspeicher ist voll! Es kommt immer wieder folgende Fehlermeldung: Dein System hat keinen Programmspeicher mehr. Dabei habe ich 16 GB Ram und nur eine Handvoll Programme offen. Wie lösche ich dieses Problem?
Hilfe! Mein Programmspeicher ist voll! Es kommt immer wieder folgende Fehlermeldung: Dein System hat keinen Programmspeicher mehr. Dabei habe ich 16 GB Ram und nur eine Handvoll Programme offen. Wie lösche ich dieses Problem?
Wenn Sie die Meldung sehen, dass der Mac-Anwendungsspeicher voll ist, bedeutet dies, dass Ihr Computer nicht über zu wenig Speicher für die Ausführung von Anwendungen hat. Zwei mögliche Gründe sind für das Problem verantwotlich. Eine Grund besteht darin, dass Ihr Startvolumen wenig freien Speicherplatz hat. Oder ein Program belegt im Laufe der Zeit immer mehr Arbeitsspeicher füllen, um Speicherplatz freizugeben. Wenn Sie Zeit sparen möchten, können Sie iMyMac-PowerMyMac verwenden. Der Mac-Reiniger bereinigt den Speicherplatz Ihres Macs nur mit ein paar Mausklicks.
Was tun, wenn Ihr Mac-System keinen Programmspeicher mehr hat?
Befolgen Sie die folgenden nützlichen Tipps, um das Problem zu beheben:- Desktop aufräumen.
- Speicherplatz freigeben.
- Webbrowser-Tabs schließen.
- Ihren Mac neu starten.
- Finder-Fenstern schließen oder zusammenführen
Inhalte: Teil 1. Dein System hat keinen Programmspeicher mehrTeil 2. So minimieren Sie die Speicherauslastung auf dem Mac Teil 3. Fazit
Andere Leser sahen auch:So bereinigen Sie den Macbook-Speicher
Optimieren des Mac-Speichers - Wie kann ich das tun?
Teil 1. Dein System hat keinen Programmspeicher mehr
Wenn Ihr Mac extrem langsam läuft oder Sie oft diese lästige Fehlermeldung „Dein System hat keinen Programmspeicher mehr“ erhalten, ist es möglich, dass Sie den Arbeitsspeicher, also Programmspeicher Ihres Macs zum Maximum ausgereizt haben.
Um effizient zu arbeiten, benötigt Ihr Mac Speicherplatz auf der Festplatte. Also sollten Sie den Speicherplatz auf dem Mac freigeben. Nur auf diese Weise wird der Arbeitsspeicher entlastet und Ihr Mac ohne Leistungsprobleme zügig ausgeführt. Hier sind 4 Möglichkeiten, wie Sie den Programmspeicher Ihres Macs freigeben können
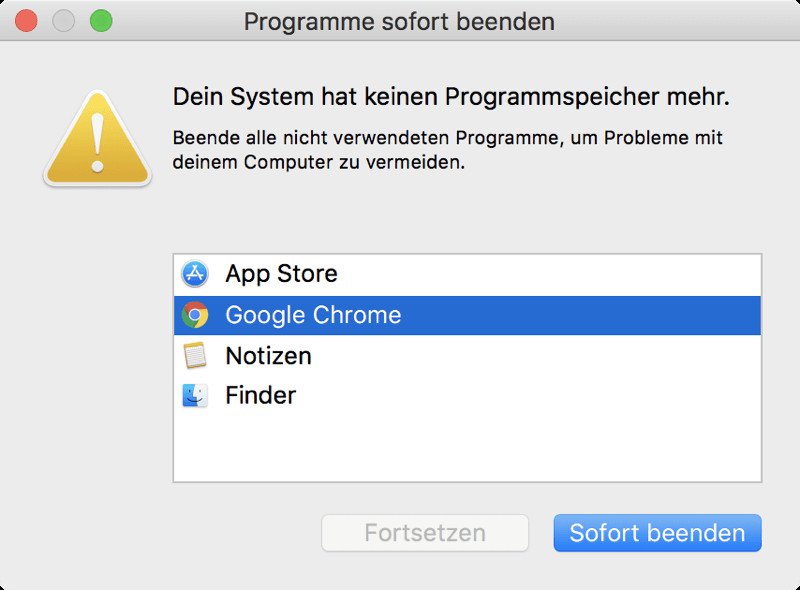
Methode 1. Aktivitätsanzeige prüfen
Unsere erste Anlaufstelle, wenn unser Mac langsamer wird oder das System hat keinen Programmspeicher mehr, ist die Aktivitätsanzeige: Eine App aus dem Standard-Repertoire Ihres Mac.
In der Aktivitätsanzeige können Sie die Anwendung oder den Prozess finden, die/der das Problem verursacht, dass der Speicher Ihrer Mac-Anwendung voll ist, und sie/ihn sofort beenden.
Sie können es im Dienstprogramm finden oder einfach die Aktivitätsanzeige in Spotlight eingeben (drücken Sie Befehl + Leertaste, um das Spotlight-Fenster zu öffnen)
Sie können sie im Dienstprogramm finden oder einfach die Aktivitätsanzeige in Spotlight eingeben (drücken Sie Befehl + Leertaste, um das Spotlight-Fenster zu öffnen).
Zur Erklärung: der App-Speicher ist der Speicher, der tatsächlich von Apps und Prozessen verwendet wird. Der reservierte Speicher ist das, was für Apps reserviert bleibt (und demnach nicht freigegeben werden kann) und Komprimiert bezeichnet inaktiven Speicher, der von anderen Apps nicht verwendet werden kann. Das alles ergibt die Zahl beim gesamten Speicherverbrauch.
Im Fenster von Aktivitätsanzeige werden 5 Registerkarten angezeigt. Sie müssen nur CPU und Speicher überprüfen.
- CPU: Diese Registerkarte zeigt, wie sich Apps und Hintergrundprozesse auf Ihre CPU auswirken. Um die Zahlen besser zu verstehen, klicken Sie auf % CPU. So können Sie feststellen, welche Apps und Prozesse CPU am meisten belasten. Der CPU-Prozentsatz einer App liegt normalerweise zwischen 0% und 4%. Wenn Sie eine App mit einem ungewöhnlich hohen Prozentsatz sehen, klicken Sie darauf, um die App zu beenden.
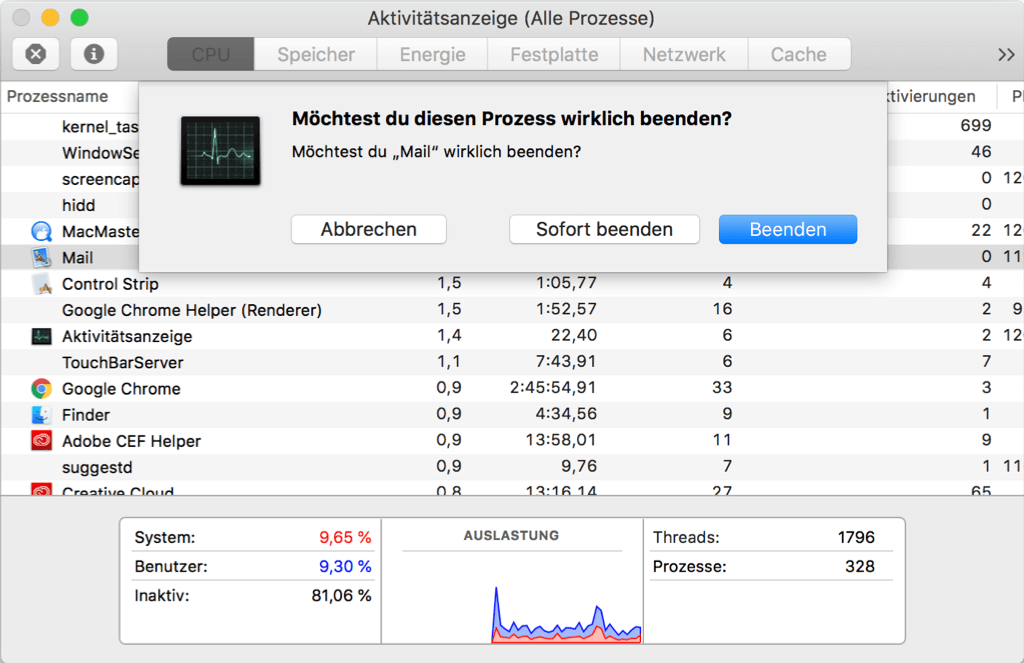
- Speicher: Diese Registerkarte zeigt den Arbeitsspeicher Ihres Mac. Der linke Teil der Grafik zeigt den vorherigen Zustand Ihrer Festplatte. Der rechte Teil zeigt dagegen den aktuellen Zustand. Wenn das Diagramm grün ist, bedeutet dies, dass Sie genügend Speicherplatz haben. Wenn gelb oder rot ist, hat das System dann keinen Arbeitsspeicher. Im Fall muss man herausfinden, welche Programme mehr Arbeitsspeicher verwenden und sie beenden und neu starten. So können Sie den Programmspeicher auf dem Mac optimieren.
![]()
Methode 2. macOS aktualisieren
Da es möglich ist, dass Ihr Problem mit einem bekannten macOS-Fehler zusammenhängt, lohnt es sich immer, zu überprüfen, ob Sie die aktuellste Version des Betriebssystems verwenden, und es bei Bedarf zu aktualisieren.
Methode 3. Starten Sie Ihren Mac neu
Da Ihr Problem möglicherweise mit einem bekannten macOS-Fehler zusammenhängt, lohnt es sich immer, die Überprüfen Sie, ob Sie die neueste Version des Betriebssystems verwenden, und aktualisieren Sie es gegebenenfalls.
Methode 4. Speicherplatz auf dem Mac freigeben
Tipp 1: Anmeldeobjekte entfernen, um Speicherauslastung zu senken
Anmeldeobjekte sind Programme, die beim Start automatisch geladen werden. Einige davon könnten sich heimlich selbst dazu ermächtigt haben, und das ist nicht in Ordnung. Wenn regelmäßig „Dein System hat keinen Programmspeicher mehr“ angezeigt wird, sollten Sie diese Kandidaten zuerst von der Liste streichen. Keine Sorge, sie löschen die Anwendungen nicht selbst, sondern verhindern nur, dass sie automatisch gestartet werden.
Um die Anmeldeobjekte zu entfernen und damit die Speicherauslastung des Macs zu verringern, gehen Sie wie folgt vor:
- Öffnen Sie die Systemeinstellungen und wählen Sie „Benutzer:innen & Gruppen“.
- Klicken Sie links auf Ihren Benutzernamen.
- Wählen Sie „Anmeldeobjekte“.
- Suchen Sie nach Programmen, die nicht zusammen mit dem Mac gestartet werden sollen.
- Entfernen Sie Einträge ggf. mit der Taste – wieunten zeigt.
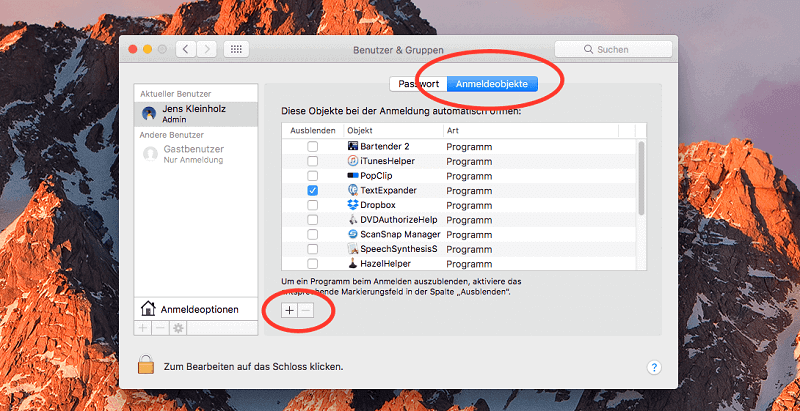
Tipp 2: Unnötigen Dateien und Apps entfernen, um den Speicherplatz freizugeben
Die oben genannten Methoden sind temporäre Lösungen, wenn „Dein System hat keinen Programmspeicher mehr“ auf Ihrem Mac erscheint. Vielleicht finden Sie auch, dass diese Warnung uns sagt: Es ist die Zeit, Ihr System mal aufzuräumen.
Unter Geeks gilt die Faustregel, mindestens 20 % der Kapazität des Startvolumes freizuhalten. So benötigen Sie später nicht nur weniger iCloud-Speicher, sondern sorgen auch dafür, dass Ihr Mac schneller läuft.
Was Sie löschen können, um Platz zu schaffen:
- Große ungenutzte Dateien, z.B. Filme
- Alte Downloads
- Selten genutzte Programme
- Systemreste
Im Allgemeinen müssen Sie die unerwünschten Dateien für freien Speicherplatz nacheinander finden. Das ist zeitaufwändig. Wenn Sie Zeit sparen möchten, können Sie PowerMyMac verwenden. Der Mac-Reiniger bereinigt den Speicherplatz Ihres Macs mit nur ein paar Mausklicks.
Befolgen Sie die folgenden Schritte, um den Speicherplatz Ihres Macs schnell und einfach freizugeben:
1. Klicken Sie auf „Junk-Reiniger“ und drücken Sie dann die „SCANNEN“ Taste. PowerMyMac beginnt damit, alle Junk-Dateien auf Ihrem Mac zu scannen.

2. Nach dem Scannen können Sie alle Junk-Dateien auf Ihrem Mac nach Kategorien überprüfen, zum Beispiel: Anwendungs Cache, Foto Cache, E-mail Cache, E-mail Anhänge, System Cache, System Protokolle, Protokolle von Benutzern, iTunes Cache, iTunes Backups, iTunes Downloads...
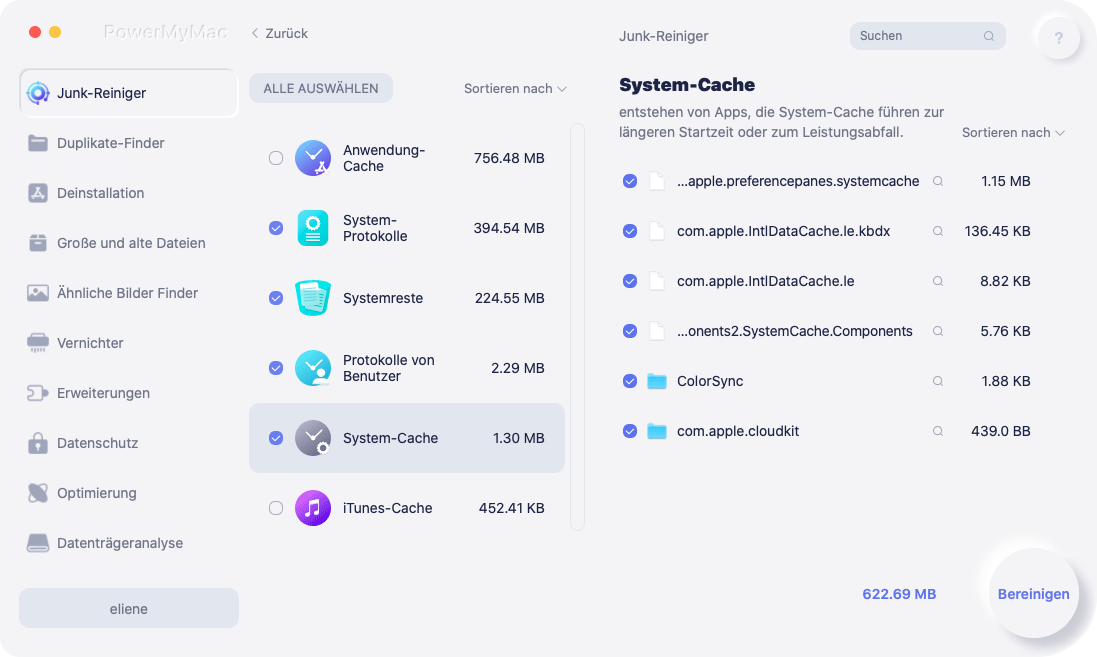
3. Wählen Sie die Datei aus, die Sie löschen möchten, oder klicken Sie einfach auf „ALLE AUSWÄHLEN“, um alle Junk-Dateien zu bereinigen.
4. Klicken Sie auf die Schaltfläche „Bereinigen“, dann entfernt PowerMyMac Ihre ausgewählten Dateien in wenigen Sekunden.
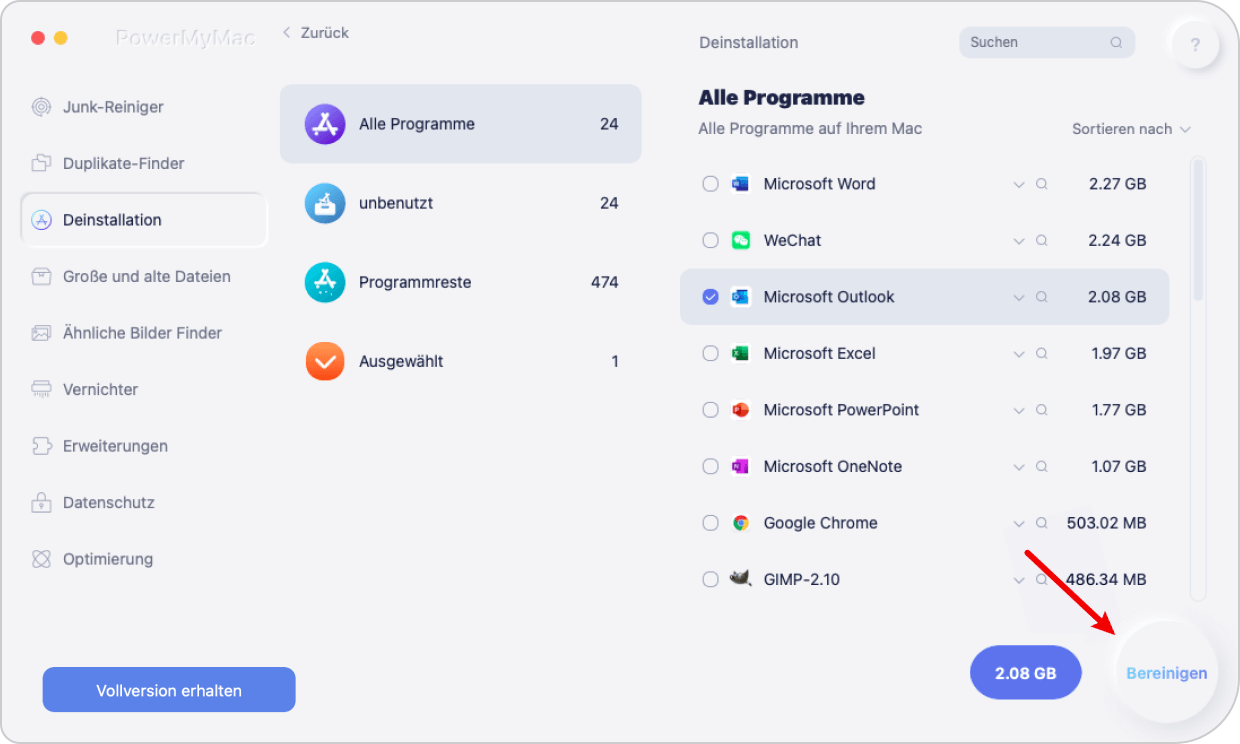
5. Nach dem Bereinigungsvorgang wird in einem neuen Popup-Fenster „Reinigungsvorgang abgeschlossen“ angezeigt. Sie können sehen, wie viel Speicherplatz Sie gerade bereinigt haben und wie viel Speicherplatz jetzt auf Ihrer Festplatte verfügbar ist. Wenn Sie weitere Dateien entfernen möchten, klicken Sie einfach auf die Schaltfläche „Überprüfen“, um zur Seite mit den Scanergebnissen zurückzukehren.

Teil 2. So minimieren Sie die Speicherauslastung auf dem Mac
Methode 1. Desktop aufräumen
Wenn Ihr Desktop mit Dokumenten, Bildern, Screenshots und dergleichen vollgestopft ist, lohnt es sich, ihn aufzuräumen – oder zumindest alles in einen Ordner zu ziehen. Das hilft, wenn „Dein System hat keinen Programmspeicher mehr“ auf Ihrem Mac erscheint, weil macOS jedes Symbol auf Ihrem Desktop so behandelt, als wäre es ein aktives Fenster. Es wird also umso mehr Speicherplatz benötigt, je mehr Symbole Sie auf Ihrem Desktop verstreut haben.
Methode 2. Finder optimieren
Wenn Sie ein Finder fenster öffnen, was sehen Sie normalerweise? Wenn Sie standardmäßig Alle „Meine Dateien“ oder „Neueste Dateien“ sehen, sollten Sie Einstellungen ändern, denn alle angezeigten Informationen über Speicherorte der Dateien werden im RAM gespeichert und schnell kommt die Meldung „Dein System hat keinen Programmspeicher mehr“. Öffnen Sie den Finder und klicken Sie auf „Finder > Einstellungen“. Wählen Sie dann unter Allgemein einen Ordner aus, der angezeigt werden soll, wenn Sie ein neues Finder fenster öffnen. Nachdem Sie dieses Ziel geändert haben, müssen Sie den Finder neu starten. (Klicken Sie mit der rechten Maustaste auf das Finder-Symbol im Dock, während Sie die Option/Alt-Taste gedrückt halten und wählen Sie Neustart.)
![]()
Methode 3. Webbrowser-Tabs schließen
Irgendeine der Websites, die Sie zuletzt besucht haben, kann sich als ein echter Speicherfresser entpuppen. Schließen Sie deshalb alle Tabs im Browser, sobald Sie sie nicht mehr aktiv benötigen.
Wenn Sie Webbrowser-Erweiterungen installiert haben, kann es ebenso gut sein, dass eine davon der RAM-Fresser ist. Um eine Browsererweiterung aus Safari zu entfernen, öffnen Sie „Safari > Einstellungen“, klicken Sie auf die Registerkarte Erweiterungen, wählen Sie die Erweiterung, die Sie deinstallieren möchten, und klicken Sie auf Deinstallieren.
Methode 4. Schließen oder Zusammenführen von Finder-Fenstern
Ein weiterer Tipp zum Thema Finder: Da jedes Finder-Fenster die Nutzung des Arbeitsspeichers beeinflusst, geht Ihrem System schnell der Programmspeicher aus. Schließen Sie Finder-Fenster, die nicht benutzt werden, oder führen Sie alle Finder-Fenster zusammen. Klicken Sie im Finder auf „Fenster“ > „Alle Fenster zusammenführen“.
Methode 5. Cache-Dateien löschen
Das System hat keinen Programmspeicher mehr taucht immer noch auf? Sie können auch versuchen, Cache-Dateien zu löschen (wiederum empfehlen wir dies für Anfänger nicht).
- Öffnen Sie den Finder und klicken Sie auf „Gehe zu > Gehe zum Ordner“.
- Geben Sie „~/Library/Caches/“ ein.
- Vielleicht finden Sie hier Dateien, die Sie löschen können – aber achten Sie darauf, dass Sie nichts löschen, was Ihr System benötigt!
Teil 3. Fazit
Die Minimierung der Speicherauslastung ist ein Muss, damit Ihr Mac reibungslos funktioniert. Dazu sollen Sie regelmäßig Aktivitätsanzeige überprüfen und unnötige Dateien und Apps entfernen. Wenn Sie bemerken, dass Ihr Mac langsam läuft, starten Sie den dann neu. Es hilft Ihnen, den Arbeitsspeicher aufzufrischen und die Speichernutzung zu steuern.
Möchten Sie schnell und einfach den Speicherplatz Ihres Macs freigeben? Sie können mit PowerMyMac Ihren Mac mit einem Klick optimieren!
Ich hoffe, dass Ihnen dieser Artikel bei der Lösung des Problems „Dein System hat keinen Programmspeicher mehr“ hilft. Wenn Sie weitere Fragen haben, können Sie uns in den Kommentaren gerne mitteilen.



