„Wie nehme ich eine Zoom-Screenshot auf meinem Computer? Gibt es ein kostenloses und integriertes Tool, das ich verwenden kann? Oder ist es besser, einige der verfügbaren Apps auszuprobieren?“
Seit die Nachrichten über COVID-19 bekannt wurden, haben die meisten Menschen versucht, so viel wie möglich online zu erledigen – Schule, Arbeit und mehr. Daher werden Online-Plattformen wie Microsoft Teams, Google Meet und natürlich Zoom am häufigsten genutzt. Heutzutage müssen die Menschen nicht mehr persönlich an Telefonaten oder Meetings sowie Konferenzen teilnehmen, da sie sich einfach einwählen und mit ihren Geräten teilnehmen können. Wenn Sie insbesondere an Zoom-Sitzungen teilgenommen haben, wird Ihnen das Hauptthema dieses Artikels sehr nützlich sein.
Inhalte: Teil 1. Können Sie mit dem integrierten Tool von Zoom einen Screenshot erstellen?Teil 2. Wie macht man unter Windows einen Zoom-Screenshot?Teil 3. Wie macht man einen Zoom-Screenshot auf dem Mac?Teil 4. Der beste und schnellste Weg, einen Zoom-Screenshot auf Mac/Windows zu machenHäufig gestellte Fragen zum Zoom-Screenshot
Teil 1. Können Sie mit dem integrierten Tool von Zoom einen Screenshot erstellen?
Zum Glück Zoom verfügt über ein integriertes Tool, mit dem jeder Zoom-Screenshots aufnehmen kann. Dieses ist jedoch standardmäßig deaktiviert und muss zur Verwendung zunächst über das Menü „Einstellungen“ aktiviert werden. Befolgen Sie nach der Aktivierung die nachstehende Anleitung, um die erforderlichen Screenshots aufzunehmen.
- Sobald es geöffnet ist, gehen Sie zur Registerkarte „Home“ von Zoom. Drücken Sie unter Ihrem Profilbild auf das Zahnradsymbol.
- Gehen Sie zu „Tastaturkürzel“. Stellen Sie sicher, dass Sie als Nächstes die „Chat“-Einstellungen erweitern.
- Aktivieren Sie im Dropdown-Menü „Screenshot“.
- Wenn Sie einen Mac verwenden, werden zusätzliche Zoom-Berechtigungen angefordert, bevor Sie diese integrierte Funktion nutzen können.
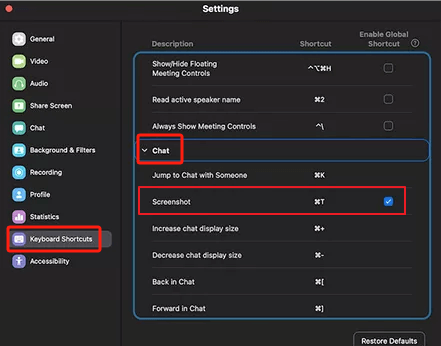
Teil 2. Wie macht man unter Windows einen Zoom-Screenshot?
Wenn Sie auf Ihrem Windows-PC einen Zoom-Screenshot erstellen, stehen Ihnen zwei Optionen zur Verfügung: Sie können Tastaturkürzel verwenden oder kostenlose Tools wie das Snipping Tool nutzen.
Methode Nr. 1. Verwenden von Tastaturkürzeln
Wenn Sie während einer Zoom-Sitzung einen Schnappschuss Ihres Bildschirms machen müssen, können Sie Hotkeys verwenden. Sie müssen nur wissen, welche Tasten Sie drücken müssen.
- Öffnen Sie Ihre Zoom-App und nehmen Sie am Anruf teil.
- Wenn Sie bereit sind, einen Screenshot zu machen, klicken Sie auf die Tasten „Windows“ und „Druck“. Der Zoom-Screenshot sollte in die Zwischenablage Ihres PCs kopiert werden, von wo aus Sie ihn in ein App „Paint“ um sie bei Bedarf zu speichern oder zu bearbeiten.
Methode Nr. 2. Verwenden des Snipping Tools
Eine kostenlose und integrierte App wie das „Snipping Tool“ kann auch zum Aufnehmen von Zoom-Screenshots verwendet werden. Wenn Sie stattdessen diese App verwenden möchten, folgen Sie der folgenden Anleitung.
- Führen Sie das Programm Snipping Tool aus (indem Sie im Startmenü danach suchen).
- Wählen Sie durch Drücken von „Modus“ den gewünschten Ausschnitt aus.
- Drücken Sie anschließend „Neu“ (oder halten Sie die Tasten „Windows“ + „Umschalt“ + „S“ gedrückt).
- Klicken Sie auf „Datei“ und wählen Sie dann „Speichern unter“, um den aufgenommenen Screenshot zu speichern.
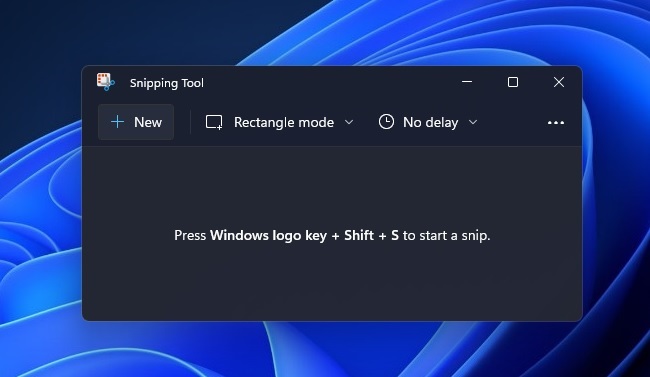
Teil 3. Wie macht man einen Zoom-Screenshot auf dem Mac?
Natürlich teilen wir auch eine Anleitung zum Erstellen von Zoom-Screenshots mit Ihrem Mac.
Genau wie Windows-Computer verfügen auch Mac-Geräte über ein integriertes Tool, das zum Aufnehmen von Screenshots verwendet werden kann. Damit kann ein Benutzer seinen gesamten Bildschirm, einen Teil davon oder ein aktives Fenster erfassen.
Hier ist das einfache und ausführliche Tutorial zu Ihrer Information.
- Öffnen Sie das Zoom-Programm und nehmen Sie an einem Meeting teil. Drücken Sie auf Ihrer Tastatur die Tasten „Befehl“ + „Umschalt“ + „4“.
- Klicken Sie auf die Leertaste, wenn Sie sehen, dass sich der Cursor in ein Fadenkreuz verwandelt hat.
- Klicken Sie einfach auf das Zoom-Fenster, um abschließend einen Screenshot aufzunehmen.
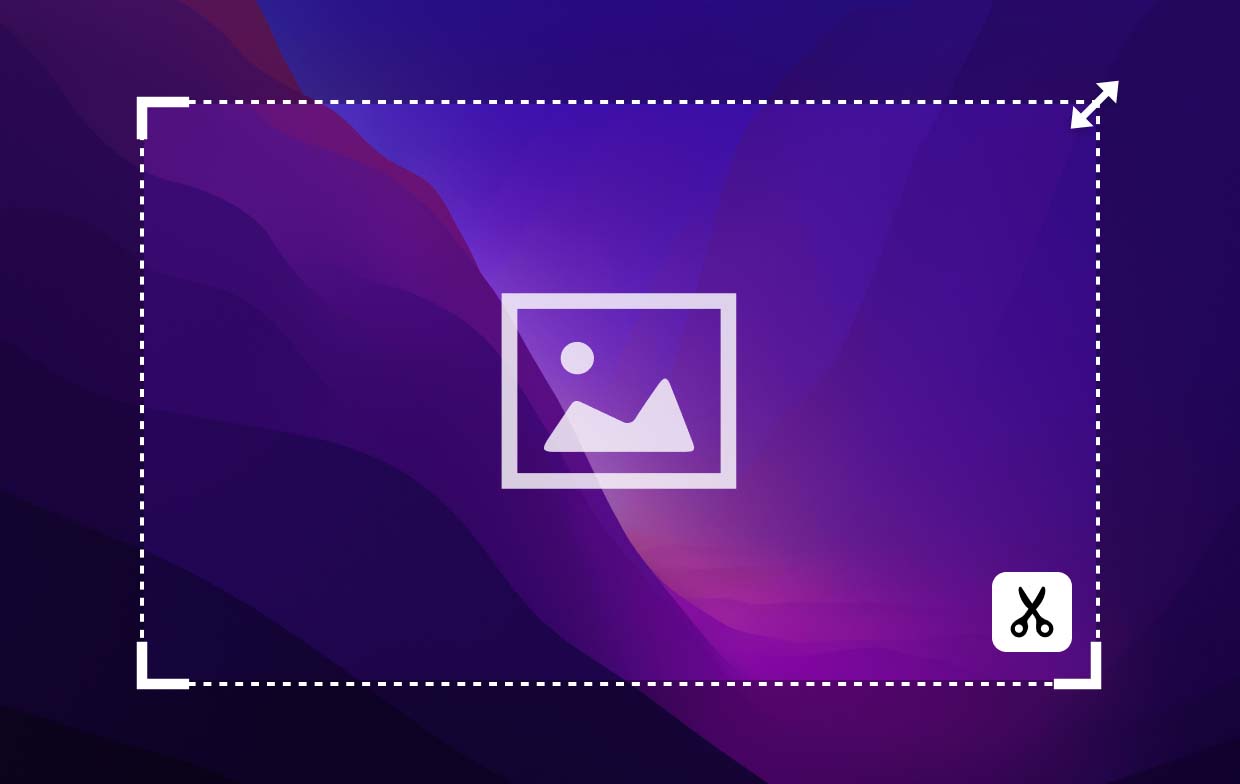
Teil 4. Der beste und schnellste Weg, einen Zoom-Screenshot auf Mac/Windows zu machen
Es ist ganz einfach und unkompliziert, Zoom-Screenshots auf Ihrem Computer zu erstellen, da es kostenlose integrierte Tools und sogar eine Zoom-Funktion gibt, die Sie nutzen können. Wenn Sie jedoch immer noch auf der Suche nach einer Alternative sind, ist der beste und schnellste Weg, sich auf eine professionelle Software-App wie die zu verlassen iMyMac Screen Recorder beim Aufnehmen von Screenshots.
Die oben genannten Punkte wurden vor allem entwickelt, um den Benutzern zu helfen, wenn es darum geht, Bildschirm-Aufnahme. Da es jedoch mit zahlreichen Funktionen ausgestattet ist, kann es auch Screenshots aufnehmen. Man kann die Bearbeitungsmenüs dieser App sowie die Echtzeit-Anmerkungstools verwenden, um seine Ausgabe weiter zu verbessern. Da es eine benutzerfreundliche Oberfläche hat, ist es sicherlich auch für Anfänger geeignet.
Die Installation dieses Programms ist kein Problem, da es sowohl mit Windows als auch mit Mac OS kompatibel ist. Um damit endlich einen Zoom-Screenshot zu erstellen, müssen Sie Folgendes tun.
Kostenlos testen Intel Mac M-Series Mac Kostenlos testen
- Öffnen Sie den iMyMac Screen Recorder nach der Installation auf Ihrem Computer. Suchen Sie in der Hauptoberfläche das Menü „Bildschirmaufnahme“ und drücken Sie darauf.
- Um den aufzunehmenden Bereich auszuwählen, wählen Sie „Benutzerdefinierte Größe“.
- Bewegen Sie den Cursor auf den gewünschten Bereich, um einen Schnappschuss zu machen. Nach der Aufnahme können Sie die verfügbaren Bearbeitungsfunktionen überprüfen und nach Belieben verwenden.
- Zum Abschluss drücken Sie auf das Häkchen. Das Bild wird automatisch auf Ihrem Computer gespeichert.
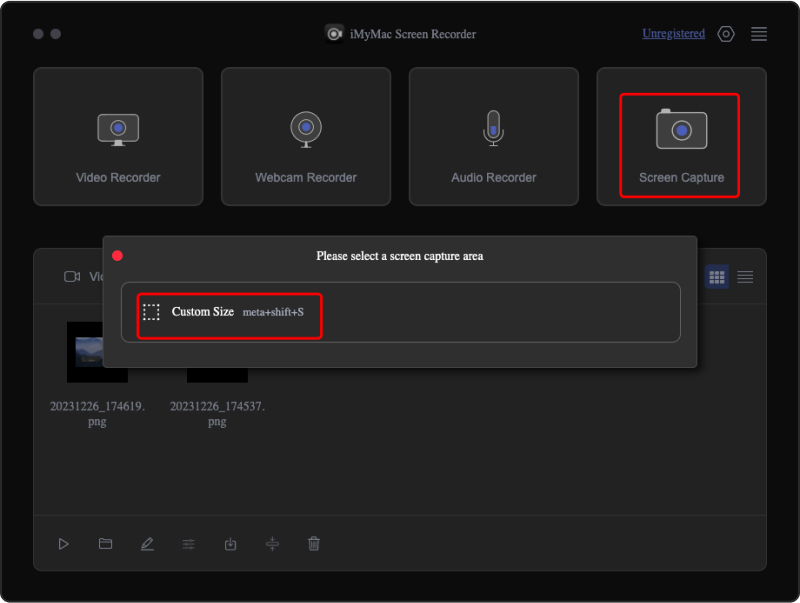
Befolgen Sie einfach die obigen Anweisungen, um jeden gewünschten Screenshot aufzunehmen.
Häufig gestellte Fragen zum Zoom-Screenshot
Wir haben diesem Artikel auch einen Abschnitt mit einigen häufig gestellten Fragen zum Erstellen von Zoom-Screenshots hinzugefügt.
- Können Sie erkennen, ob jemand einen Screenshot Ihres Zooms macht?
Zoom verfügt über keine Funktion, die den Benutzern mitteilt, wenn jemand während des Anrufs einen Screenshot macht. Daher werden keine Benachrichtigungen gesendet, wenn Screenshots aufgenommen werden.
- Wo werden Zoom-Screenshots gespeichert?
Wenn Sie die integrierte Screenshot-Funktion von Zoom verwenden, sollten Sie die Bilder im Ordner „Zoom“ unter „Dokument“ sehen können. Wenn Sie andere Tools verwenden, können Sie den Speicherort festlegen, an dem die Ausgaben gespeichert werden sollen.
- Kann Zoom Screenshots deaktivieren?
Das Erstellen von Screenshots kann bei Zoom nicht deaktiviert werden, da hierfür kein entsprechendes Menü vorhanden ist.
- Was ist der Bildschirmaufnahmemodus in Zoom?
Der Bildschirmaufnahmemodus in Zoom ist eine Methode, die verwendet wird, um den eigenen Bildschirm zum Teilen aufzunehmen.



