Wenn Sie Ihre eingebaute Webcam gerne zum Erstellen von Inhalten oder zur Teilnahme an Anrufen und Konferenzen verwenden, haben Sie möglicherweise irgendwann bemerkt, dass die Videoqualität, die sie bietet, nicht allzu gut ist. Der Kauf eigenständiger Webcams könnte gut sein, ist aber nicht ideal, da sie verlegt werden könnten und manchmal auch etwas mies sind. Wenn Sie nun eine GoPro haben, müssen Sie sich nicht mit dem erwähnten Dilemma auseinandersetzen. Wussten Sie, dass Sie GoPro als Webcam verwenden?
GoPro-Kameras werden normalerweise als „Abenteuerkameras“ oder auf Reisen außerhalb des Hauses verwendet, können aber auch praktisch sein, wenn Sie zu Hause sind, um an Konferenzen, Meetings oder Telefonaten teilzunehmen! Schauen wir uns anhand des Inhalts dieses Artikels an, wie hilfreich Ihre GoPro sein kann.
Inhalte: Teil 1. Kann eine GoPro als Webcam verwendet werden?Teil 2. Wie verwende ich GoPro als Webcam unter Windows?Teil 3. Wie verwende ich GoPro als Webcam auf dem Mac?Teil 4. Bester Webcam-Recorder zum Aufzeichnen von Videos von GoPro unter Windows und MacFAQ
Teil 1. Kann eine GoPro als Webcam verwendet werden?
Wenn Sie sich fragen, ob Sie GoPro als Webcam verwenden können, ist das auf jeden Fall möglich! Dadurch erzielen Sie eine bessere Videoqualität. Bevor Sie das gesamte Verfahren überprüfen: Wenn Sie sich entschieden haben, Ihre GoPro als Webcam zu verwenden, sollten Sie neben der Vorbereitung auch diese anderen Dinge vorbereiten.
- Ihr Computer oder Laptop
- Die neuste Firmware auf deiner GoPro
- Ein Stativ
- Die Webcam-App für GoPro
Nachdem Sie nun überprüft haben, dass Sie fortfahren und Ihre GoPro als Webcam verwenden können, können Sie in den folgenden Abschnitten dieses Artikels die Tutorials anzeigen, wenn Sie sie auf einem Windows- oder Mac-PC verwenden möchten.
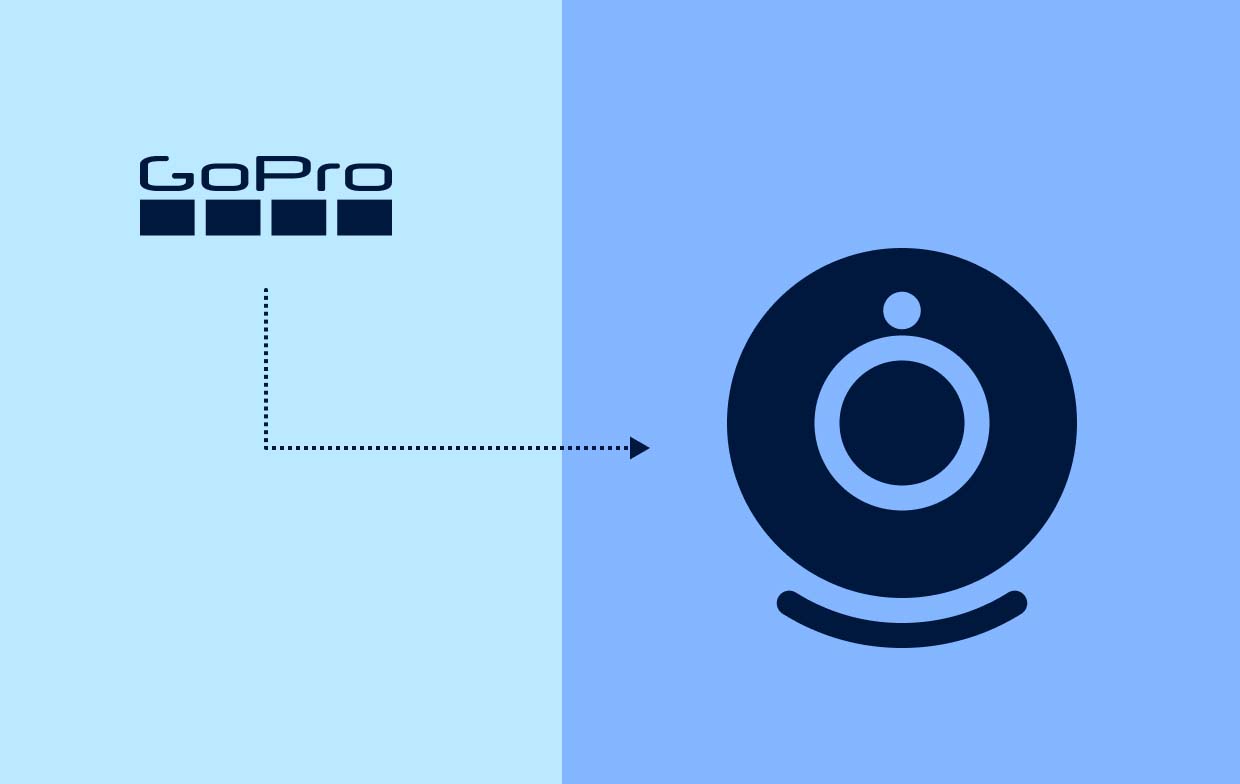
Teil 2. Wie verwende ich GoPro als Webcam unter Windows?
Ein GoPro-Besitzer, der ständig Inhalte erstellen oder an Videoanrufen und Seminaren teilnehmen muss, wäre sicherlich erfreut, wenn er wüsste, dass er die GoPro als Webcam verwenden kann. Hier sind nun die detaillierten Schritte, wie dies endlich auf einem Windows-Computer möglich ist.
- Überprüfen Sie zunächst, ob es eine aktuelle Update zur verfügbaren Firmware für deine GoPro. Wenn ja, führen Sie das entsprechende Update durch. Gehen Sie dazu zur GoPro-App, wählen Sie Ihre GoPro aus, tippen Sie oben auf das Symbol mit den drei Punkten und wählen Sie schließlich die Option „Firmware aktualisieren“.
- Stellen Sie sicher, dass Sie das „GoPro Webcam Desktop Utility“ für Windows-Computer herunterladen und anschließend installieren. Starten Sie es nach der Installation der App neu.
- Sobald Ihr PC betriebsbereit ist, melden Sie sich bei Ihrem GoPro-Konto an und verbinden Sie Ihre GoPro mit Ihrem Computer. Starten Sie die Desktop-Dienstprogramm-App „GoPro Webcam“. Suchen Sie in der Abfrageleiste nach dem Symbol der App und klicken Sie mit der rechten Maustaste darauf. Wählen Sie die Option „Vorschau anzeigen“. Sie sollten sehen können, ob es ordnungsgemäß funktioniert.
- Jetzt ist es an der Zeit, mit Ihrer GoPro-Kamera aufzunehmen. Öffnen Sie die App, in der der Videoanruf läuft, und stellen Sie dann sicher, dass Sie Ihre GoPro als Aufnahmekamera ausgewählt haben, bevor Sie mit der Aufnahme beginnen.
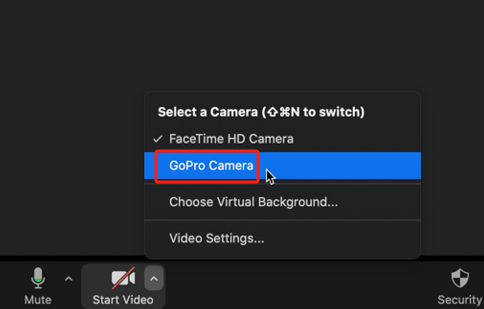
Teil 3. Wie verwende ich GoPro als Webcam auf dem Mac?
Natürlich lassen wir die Mac-PC-Benutzer nicht im Stich. Obwohl die Vorgehensweise zur Verwendung einer GoPro als Webcam auf dem Mac der auf Windows-PCs ziemlich ähnlich ist, haben wir diesen Abschnitt dennoch hinzugefügt, da PCs unterschiedliche Betriebssysteme haben. Wenn Sie einen Mac-PC besitzen, lesen Sie die folgende Anleitung.
- Überprüfen Sie noch einmal, ob eine neue Firmware für Ihre GoPro verfügbar ist. Laden Sie sie herunter und installieren Sie sie, falls dies der Fall ist.
- Nachdem Sie Ihre GoPro erfolgreich aktualisiert haben (sofern eine neue Firmware verfügbar ist), suchen Sie nach „GoPro Webcam-Desktop-Dienstprogramm“ für Mac und laden Sie es herunter und installieren Sie es.
- Nach der Installation sollte sich die App in der Menüleiste öffnen.
- Schalten Sie Ihre GoPro ein und verbinden Sie sie mit Ihrem Mac-PC.
- Tippen Sie auf das Symbol des GoPro Webcam-Desktop-Dienstprogramms und wählen Sie das Menü „Vorschau anzeigen“, um sicherzustellen, dass die Kamera ordnungsgemäß funktioniert.
- Gehen Sie nach Abschluss der oben genannten Schritte zur Videokonferenz, Besprechung usw. und achten Sie darauf, vor der Aufnahme Ihre GoPro als Aufnahmekamera auszuwählen.
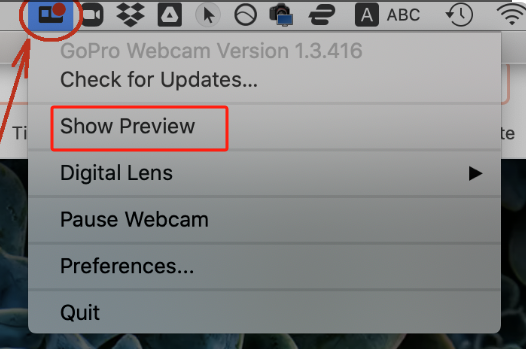
Teil 4. Bester Webcam-Recorder zum Aufzeichnen von Videos von GoPro unter Windows und Mac
Nachdem wir Ihnen gezeigt haben, wie Sie GoPro als Webcam auf Ihrem Windows- oder Mac-PC verwenden können, möchten wir Ihnen hier einen Tipp geben, welcher Webcam-Recorder sich am besten zum Aufzeichnen von Videos von Ihrer GoPro eignet. Es gibt viele Tools, die Sie im Internet finden, aber es wird empfohlen, dass Sie versuchen, sich auf iMyMac Screen Recorder. Es ist zuverlässig genug, hat eine einfache Benutzeroberfläche, unterstützt sowohl Windows als auch Mac OS, ist mit vielen tollen Funktionen ausgestattet (Bearbeiten, Echtzeit-Anmerkungen usw.), bietet Flexibilität bei der Anpassung während der Verwendung der App, erstellt qualitativ hochwertige Ausgabedateien usw.
Kostenlos testen Intel Mac M-Series Mac Kostenlos testen
Wenn Sie es ausprobieren möchten, folgen Sie einfach der nachstehenden Anleitung.
- Nachdem Sie die iMyMac-App auf Ihrem PC installiert haben, öffnen Sie sie und gehen Sie zum Menü „Videorecorder“.
- Wählen Sie die Option zu Nehmen Sie Ihren Bildschirm mit einer Webcam auf eingeschaltet (oder auch mit Ton, wenn Sie das bevorzugen). Stellen Sie sicher, dass Sie Ihre GoPro als zu verwendende Webcam auswählen.
- Definieren Sie den zu verwendenden Aufnahmebereich.
- Ändern Sie die Audioeinstellungen, wenn Sie auch den Ton aufnehmen möchten.
- Drücken Sie zum Beginnen auf das Menü „Aufnahme starten“ und tippen Sie nach Abschluss auf die rote Schaltfläche „Stopp“.
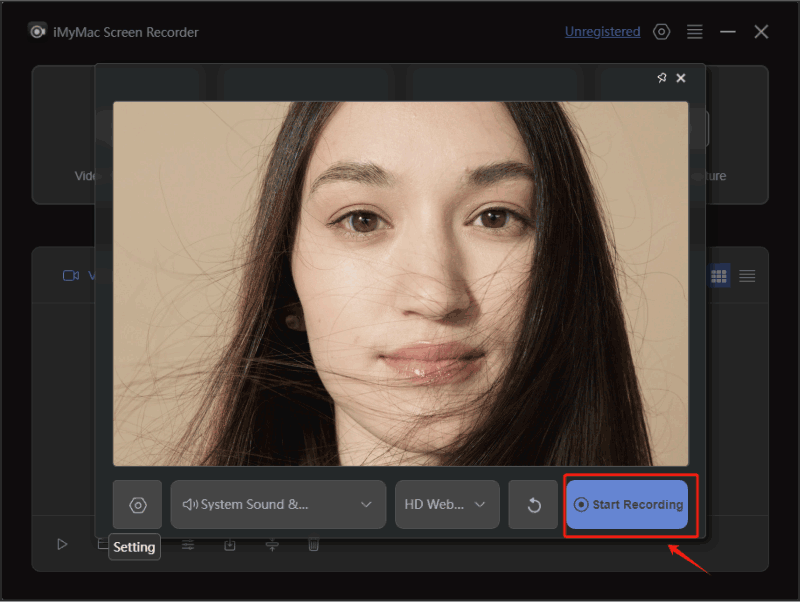
FAQ
Wir haben diesen Abschnitt auch vorbereitet, um einige häufig gestellte Fragen zum Thema dieses Beitrags zu beantworten – wie man GoPro als Webcam verwendet.
- Kann ich GoPro ohne Capture-Karte als Webcam verwenden?
Ja! Du kannst deine GoPro auch ohne Capture Card weiterhin als Webcam nutzen.
- Kann GoPro für Live-Streaming verwendet werden?
Sie werden sicherlich begeistert sein, dass Sie Ihre GoPro sogar für Live-Streaming auf anderen Plattformen wie YouTube, Facebook, Twitch und mehr verwenden können.
- Kann man eine GoPro ohne Abonnement nutzen?
Ja! GoPro kann auch ohne Abonnement verwendet werden. Mit einem Abonnement können Sie jedoch erweiterte Funktionen freischalten.
- Was sind die Nachteile von GoPro?
Einige GoPro-Benutzer haben sich über die folgenden Nachteile dieser Kamera beschwert:
- Begrenzte Akkulaufzeit
- Die Verwendung einer GoPro über längere Zeiträume kann zur Überhitzung führen.
- Im Vergleich zu anderen Kameras sind GoPro-Kameras in der Regel teurer.
- Manche sagen, dass die Leistung der GoPro bei schwachem Licht nicht allzu vielversprechend sei.



