Tatsächlich wäre es schwierig, ein Problem nur mit Worten zu erklären. Screenshots können einen Unterschied machen. Bei der Fehlersuche oder Lösung eines Problems auf dem eigenen PC ist eines der am häufigsten verwendeten Tools das Schritterekorder Windows. Dieses Tool war früher als Problem Steps Recorder oder PSR bekannt. Viele Benutzer fanden dieses Programm sehr hilfreich beim Aufzeichnen von Schritten, wenn Bugs oder Fehler auftraten. Es hilft dabei, die eigenen Aktionen zu dokumentieren.
Wenn Sie erst kürzlich davon gelesen oder gehört haben und sich über weitere Informationen zu diesem Programm informieren möchten, sind Sie auf der richtigen Seite. Wir besprechen, was dieses Tool ist und wie Sie es auf Ihrem Windows 10-Computer verwenden können.
Inhalte: Teil 1. Was ist der Schrittrekorder in Windows 10?Teil 2. Wie verwendet man den Schrittrekorder in Windows 10?Teil 3. Was ist die beste Alternative zum Schrittrekorder?Teil 4. Abschließend
Teil 1. Was ist der Schrittrekorder in Windows 10?
Der Steps Recorder Windows ist im Grunde ein Hilfstool, das vor allem bei der Fehlerbehebung hilft. Es kann zeichnet alle Aktionen auf, die ein Benutzer auf seinem Computer durchführt. Nach der Erfassung können die generierten Informationen an Gruppen oder Personen gesendet werden, die bei dem aufgetretenen Problem behilflich sind. Es handelt sich um ein integriertes Tool auf Windows-PCs, das von den Betriebssystemen Windows 7, 8 und 10 unterstützt wird. Wenn Sie es verwenden, erhalten Sie Ausgabedateien im ZIP-Format.
Sie müssen bedenken, dass Sie dieses Tool bei der Verwendung manuell starten und stoppen müssen. Es kann nicht im Hintergrund ausgeführt werden, wie dies bei manchen Apps der Fall ist, und es versendet keine Informationen automatisch. Sie müssen die gesammelten Details an bestimmte Personen senden, die Sie erreichen möchten.
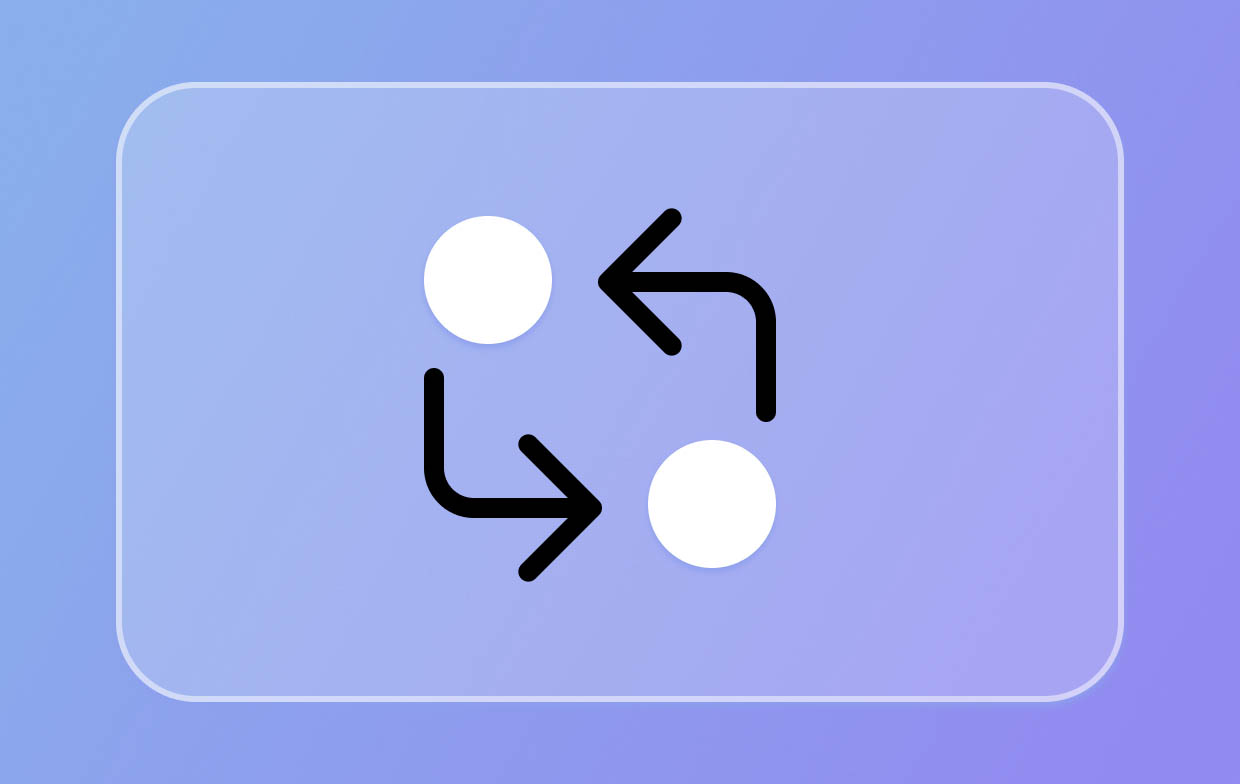
Teil 2. Wie verwendet man den Schrittrekorder in Windows 10?
Nachdem wir im ersten Abschnitt dieses Beitrags kurze Informationen zum Steps Recorder Windows erhalten haben, werden wir nun näher darauf eingehen, wie Sie das Tool auf Ihrem Windows 10-PC verwenden können.
Aufzeichnen, Speichern und Senden
- Starten Sie zunächst das Tool. Suchen Sie im Startmenü nach „Windows-Zubehör“. Hier finden Sie den integrierten Rekorder.
- Klicken Sie auf das Menü „Aufnahme starten“.
- Sie können jetzt die Schritte ausführen, die Sie erfassen möchten. Sie können die Schritte auch für einige Minuten unterbrechen und zu einem späteren Zeitpunkt fortsetzen.
- Wenn Sie fertig sind, drücken Sie die Option „Aufnahme stoppen“.
- Sie können die aufgezeichneten Schritte überprüfen, bevor Sie auf die Schaltfläche „Speichern“ tippen.
- Geben Sie den Dateinamen ein, den Sie verwenden möchten. Sie sollten eine Datei mit einem .zip Dateierweiterung (wie bereits im ersten Teil erwähnt).
- Um fortzufahren und die Aufzeichnung aus Ihrer E-Mail-App zu senden, hängen Sie einfach die ZIP-Datei an.
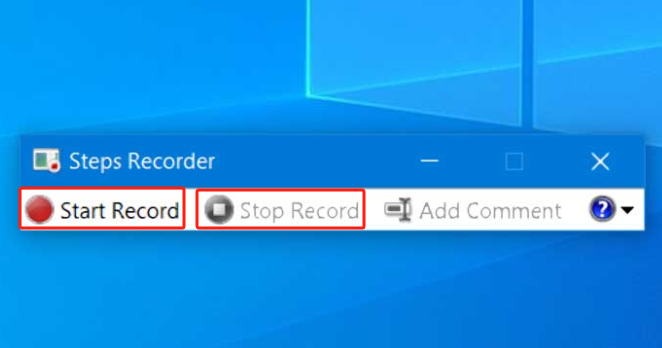
Bitte beachten Sie auch diese Dinge.
- Wenn Sie die Schritte aufzeichnen möchten, die Sie in einer bestimmten App ausführen, müssen Sie nach dem Starten des Windows-Schrittrekorders zu dieser App gehen und dann zum Rekorder zurückkehren, wenn Sie fertig sind, um ihn zu stoppen.
- Um die Aufnahme zu öffnen, öffnen Sie einfach die ZIP-Datei und doppelklicken Sie auf die Aufnahme.
So fügen Sie dem Schrittrekorder Kommentare hinzu
- Starten Sie den Rekorder. Wie bereits erwähnt, ist er über das Startmenü erreichbar.
- Beginnen Sie, indem Sie auf die Option „Aufnahme starten“ klicken.
- Führen Sie einfach die Schritte aus, die aufgezeichnet werden sollen. Wenn Sie Kommentare hinzufügen möchten, tippen Sie auf die angezeigte Option „Kommentar hinzufügen“.
- Markieren und wählen Sie den Bereich auf dem Bildschirm aus, den Sie kommentieren möchten. Geben Sie im „Hervorhebungsbereich“ und im „Kommentarfeld“ unbedingt die Texte ein, die Sie hinzufügen möchten, bevor Sie auf „OK“ klicken.
- Wenn Sie fertig sind, klicken Sie einfach auf die Option „Aufnahme stoppen“.
- Sie können Ihre Kommentare vor dem Speichern der Datei überprüfen.
- Benennen Sie die Datei nach Wunsch. Sie wird dann mit der Erweiterung .zip gespeichert.
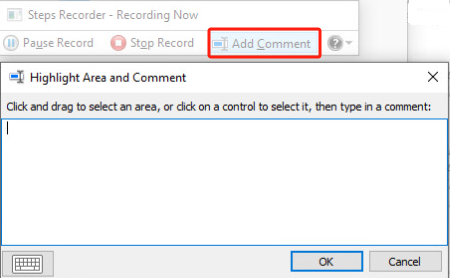
Wenn Sie beim Hinzufügen von Kommentaren während der Aufzeichnung alternativ Tastaturkürzel verwenden möchten, können Sie die Tasten „Strg“, „Alt“ und „C“ gleichzeitig gedrückt halten.
Wenn Sie den Steps Recorder Windows verwenden, können Sie die Einstellungen auch ändern, wenn Sie möchten. Sie können dies tun, indem Sie die App öffnen und dann die Option „Einstellungen“ suchen. Sie können die Menüs „Ausgabedatei“, „Bildschirmaufnahme aktivieren“ und „Anzahl der zu speichernden letzten Bildschirmaufnahmen“ ändern. Beachten Sie, dass wenn Sie die Einstellungen ändern, diese nur für die aktuelle Sitzung gespeichert werden. Wenn Sie die App schließen und später erneut öffnen, werden die Standardeinstellungen wiederhergestellt. Sie können auch Aktivieren oder Deaktivieren der App für Ihre unterschiedlichen Bedürfnisse.
Teil 3. Was ist die beste Alternative zum Schrittrekorder?
Obwohl Steps Recorder Windows kostenlos und bereits ein integriertes Tool auf Windows 10-PCs ist, werden einige Benutzer bei der Verwendung sicherlich Einschränkungen und Nachteile feststellen. In diesem Fall wäre es dennoch gut, ein gutes alternatives Tool kennenzulernen, das Ihnen bei Ihren Bildschirmaufzeichnungsanforderungen helfen kann. Ein professionelles Softwareprogramm, das sich als zuverlässig erwiesen hat, ist das iMyMac Screen Recorder.
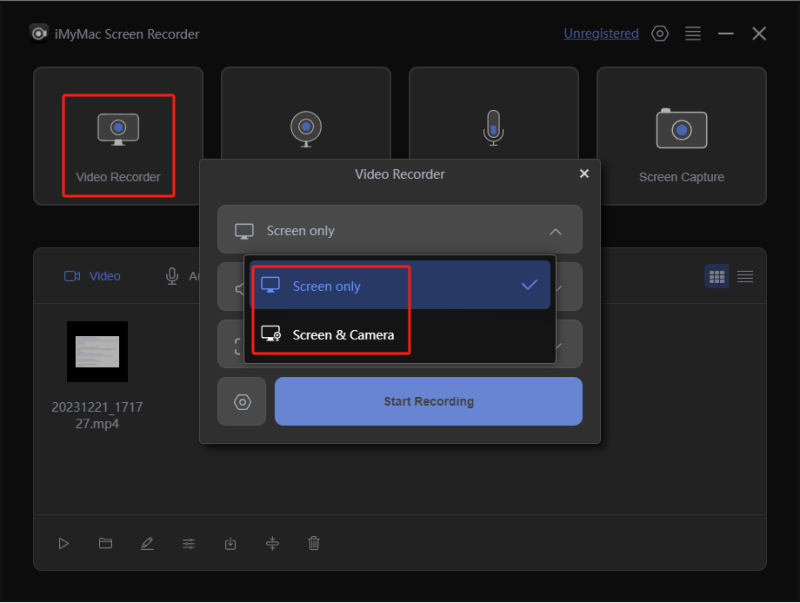
Die oben erwähnte Drittanbieter-Software-App verfügt neben ihrer Hauptfunktion – der Bildschirmaufzeichnung – über mehrere zusätzliche Funktionen. Bei der Verwendung kann man den Aufnahmebereich sowie die Art des aufzunehmenden Tons festlegen. Es gibt Bearbeitungsmenüs, Schaltflächen für Echtzeitanmerkungen und mehr. Darüber hinaus ist die Benutzeroberfläche einfach, sodass die Navigation durch die App überhaupt kein Problem darstellen sollte. Sie ist auch mit Windows- und Mac-Computern kompatibel, sodass die Installation kein Problem darstellt.
Kostenlos testen Intel Mac M-Series Mac Kostenlos testen
Teil 4. Abschließend
Für einige Benutzer, die keine professionellen Optionen für die Bildschirmaufzeichnung suchen, wäre es sehr hilfreich, mehr Details über den Steps Recorder Windows herauszufinden. Da er kostenlos ist und als App auf Windows-PCs integriert ist, ist er attraktiver. Für diejenigen, die jedoch eine fortgeschrittenere Bildschirmaufzeichnung wünschen, ist es immer am besten, auf professionelle Tools wie den iMyMac Screen Recorder zurückzugreifen.



