Bildschirmaufzeichnungen für Tutorial-Videos, Online-Lektionen oder How-to-Clips wären ansprechender und attraktiver, wenn sie auch in das Video des Moderators integriert würden. Also mit a Bildschirmrekorder mit Facecam wäre sehr hilfreich. Videos mit Facecam ziehen im Vergleich zu einfachen Videos in der Regel auch mehr Zuschauer an (da sie interessanter und ansprechender aussehen).
Welches Tool eignet sich also am besten für die Erstellung solcher Videos? In diesem Artikel werden verschiedene Optionen für Bildschirmrekorder vorgestellt, die bekanntermaßen sehr gut sind. Ob Sie sie auf Ihrem Computer oder Mobilgerät verwenden möchten, stellt kein Problem dar, da wir hier Apps vorstellen, die auf diesen Geräten verwendet werden können.
Inhalte: Teil 1. Wie mache ich eine Bildschirmaufnahme mit einer Facecam?Teil 2. Bester Bildschirmrekorder mit Audio und Facecam auf dem PCTeil 3. Bildschirmrekorder mit Facecam für Android/iPhoneTeil 4. Bildschirmrekorder mit Facecam online kostenlosTeil 5. Fazit
Teil 1. Wie mache ich eine Bildschirmaufnahme mit einer Facecam?
Wenn Sie ein PC-Benutzer sind, ist dieser Abschnitt hilfreich, da Sie Einzelheiten zu Bildschirmrekordern mit Facecam sehen, die gut auf Computern funktionieren. Ganz gleich, ob Sie einen Windows- oder Mac-PC besitzen, wir sind für Sie da!

Unter Windows
Verschiedene Bildschirmaufzeichnungstools mit Facecam sind mit Windows-PCs kompatibel. Es ist nur so, dass es manchen Benutzern schwerfällt, sich für das richtige Programm zu entscheiden.
Ezvid
Ezvid ist als einer der beliebtesten Bildschirmrekorder mit Facecam bekannt, da die Nutzung kostenlos ist und es einem ermöglicht, sowohl Videos als auch den Bildschirm problemlos aufzuzeichnen. Es verfügt sogar über einen integrierten Editor, was für jemanden, der seine Videos speziell für Schulaufgaben anpassen oder verbessern möchte, sehr nützlich ist. Viele lieben es auch wegen seiner übersichtlichen Benutzeroberfläche, die es sehr praktisch macht. Es gibt sogar eine „YouTube-Sharing“-Option. Wenn Sie also Videos erstellen, die Sie auf diese Plattform hochladen, ist dies für Sie viel bequemer.
Bitte beachten Sie, dass es keine Funktion zum Speichern der Ausgabe auf Ihrem PC gibt. Außerdem ist die Aufnahmezeit auf 45 Minuten begrenzt.
Bandicam
Ein weiterer Bildschirmrekorder mit Facecam, der mit Windows-Computern kompatibel ist, ist Bandicam. Sie können dies nutzen, wenn Sie sowohl mit Kamera als auch mit Audio aufnehmen. Es ist außerdem einfach zu bedienen und bietet große Vorteile. Mit dieser App können Sie Aufzeichnungsaufgaben planen, Echtzeitzeichnungen erstellen und Screenshots erstellen.
Obwohl es gut genug ist, um es zu verwenden, müssen Sie sich darüber im Klaren sein, dass die kostenlose Version dieses Tools Ausgaben mit Wasserzeichen erzeugt.
Auf dem Mac
Natürlich gibt es auch für Mac-Nutzer Bildschirmrekorder mit Facecam.
Quicktime Player
Der QuickTime Player für Mac ist ein kostenloses Tool, das dazu in der Lage ist Bildschirmaufnahme mit der Kamera und Audio. Sie können den Aufnahmebereich, in dem Sie die Videos aufnehmen und bearbeiten möchten, frei einrichten. Es nutzt sogar die H.264-Videokomprimierungstechnologie, wodurch die Ausgabe gut genug ist.
Wenn Sie darauf zurückgreifen, müssen jedoch zusätzliche Codes manuell installiert werden. Außerdem gibt es keine Wiedergabeunterstützung.
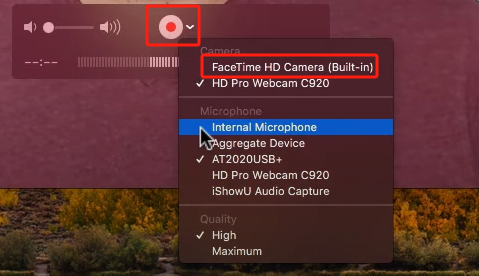
Teil 2. Bester Bildschirmrekorder mit Audio und Facecam auf dem PC
Obwohl es viele Bildschirmaufzeichnungstools gibt, die auch Kamera und Audio gleichzeitig aufzeichnen können, kann es bei der Verwendung zu Einschränkungen kommen. Daher ist es immer noch besser, auf professionelle Optionen zu vertrauen. Bei der Bildschirmaufnahme empfehlen wir dringend die Verwendung von iMyMac Screen Recorder.
Das oben genannte Programm wird sowohl von Windows- als auch von Mac-Betriebssystemen unterstützt, verfügt über eine einfache Benutzeroberfläche und bietet tolle Funktionen und Features. Mit dieser App können Sie hochwertige und verzögerungsfreie Bildschirmaufnahmen mit einer Webcam und sogar Audio genießen. Die Ausgabedateien sind garantiert großartig. Mit den Echtzeit-Anmerkungstools und Bearbeitungsfunktionen dieser App können Sie die aufgezeichneten Dateien nach Ihren Wünschen anpassen und verbessern. Es sind auch Schaltflächen zum Starten der Webcam oder zum Aufnehmen von Schnappschüssen verfügbar.
Um dies zu nutzen, befolgen Sie einfach die nachstehende Anleitung.
Kostenlos testen Intel Mac M-Series Mac Kostenlos testen
- Nachdem Sie diesen Bildschirmrekorder mit Facecam auf Ihrem Computer installiert haben, öffnen Sie ihn und gehen Sie zur Hauptoberfläche, um „“ auszuwählen.Video Recorder".
- Sie können nur den Bildschirm aufnehmen (Menü „Nur Bildschirm“) oder den Bildschirm und die Kamera aufzeichnen („Bildschirm und Kamera”-Taste) gleichzeitig. Optionen sind leicht zugänglich. Wenn Letzteres gewählt wird, wird die Webcam automatisch von dieser App erkannt. Falls nicht, klicken Sie auf „Erneut prüfen“. Geben Sie nach der Auswahl Ihren bevorzugten Aufnahmebereich an – „Voll“, „Fenster“ oder eine benutzerdefinierte Größe.
- Als nächstes müssen Sie Ihre Audioeinstellungen einrichten. Sie können nur den Systemton (über das Menü „Systemton“) oder das Mikrofon (über das Menü „Mikrofon“) aufzeichnen oder diese gleichzeitig aufzeichnen lassen, indem Sie die Taste „ drücken.Systemton und Mikrofon" Möglichkeit. Es ist auch die Option „Keine“ verfügbar.
- Die Bildschirmaufnahme beginnt, sobald „Aufnahme starten”-Menü wird angetippt. Wurde zunächst der Aufnahmebereich „Fenster“ ausgewählt, werden mehrere Programmfenster auf dem Bildschirm angezeigt. Wählen Sie das gewünschte aus.
- Sobald die Aufnahme abgeschlossen ist, tippen Sie einfach auf die rote Schaltfläche „Stopp“. Die aufgenommene Datei wird automatisch auf Ihrem PC gespeichert. Bei Bedarf sind auch Optionen zum Anhalten (falls Sie für ein paar Minuten anhalten und anschließend fortfahren möchten) und Neustarten verfügbar.
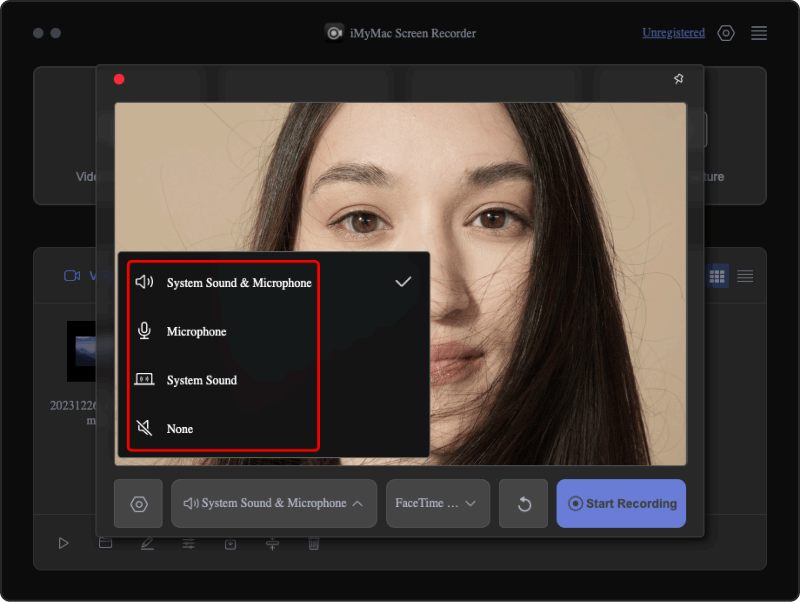
Teil 3. Bildschirmrekorder mit Facecam für Android/iPhone
Nutzer mobiler Geräte suchen wahrscheinlich auch nach tollen Bildschirmrekordern mit Facecam. Zum Glück gibt es auch für sie Optionen. Manche Menschen finden es bequemer, handliche Geräte zu nutzen als Computer, aber das stellt für sie keinen Nachteil dar, da das Herunterladen und Installieren von Apps jetzt einfacher ist. Fast alles kann im Google Play Store heruntergeladen werden und App Store.
Apple-Bildschirmrekorder
Auf Ihrem iPhone oder iPad können Sie die Vorteile des Apple Screen Recorders nutzen. Sie können damit Bildschirmaufnahmen machen und sogar Ihre Facecam-Parameter nach Ihren Wünschen anpassen. Dies eignet sich gut zum Aufzeichnen von Spielen, Tutorials, Aktivitäten in Apps usw. Es gibt auch grundlegende Bearbeitungsfunktionen, die verwendet werden können. Auf Ihrem iOS-Gerät muss lediglich die Version iOS 12 oder höher installiert sein.
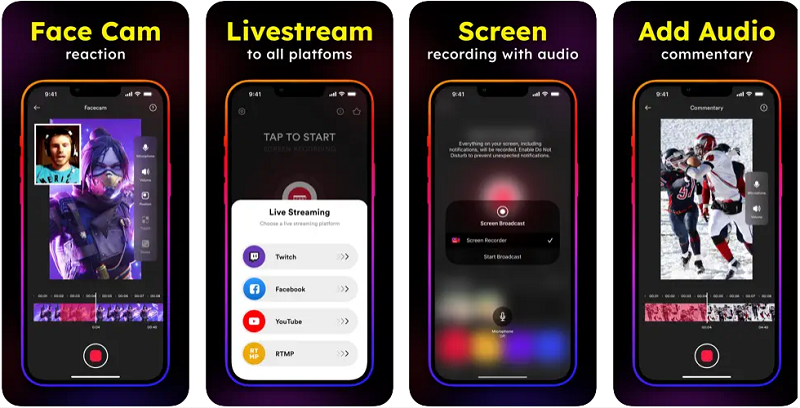
Bildschirmrekorder HD
Für Android-Nutzer kann hingegen der Screen Recorder HD genutzt werden. Dadurch können Sie ganz einfach eine Bildschirmaufnahme mit Facecam durchführen. Auch die Ausgabedateien sind von hoher Qualität. Die Benutzeroberfläche dieser App ist so benutzerfreundlich, dass Anfänger keine Schwierigkeiten haben, sich darin zurechtzufinden. Es ist nur so, dass es manchmal hinkt.
Teil 4. Bildschirmrekorder mit Facecam online kostenlos
Für diejenigen, die keine Anwendungen installieren möchten, sind Online-Tools die beste Wahl. Natürlich gibt es auch Bildschirmrekorder mit Facecam, die online abrufbar sind. Wenn Sie sie verwenden, müssen Sie lediglich sicherstellen, dass Ihr Gerät mit einem stabilen Netzwerk verbunden ist, um Aufnahmeprobleme zu vermeiden. Zudem gäbe es immer ein paar Einschränkungen im Vergleich zum Einsatz von Tools oder professionellen Programmen.
VEED.IO
Eines der vielen Online-Tools zur Bildschirmaufzeichnung mit Facecam und Audio ist VEED.IO. Es ist einfach zu bedienen und verfügt über Videobearbeitungsfunktionen (Schneiden, Trimmen usw.). Es gibt auch Funktionen wie einfache Anmerkungen, Untertitel und sogar Übersetzungen. Sie müssen sich lediglich darüber im Klaren sein, dass die resultierenden Dateien Wasserzeichen aufweisen und nur wenige Ausgabeformate zur Auswahl stehen.
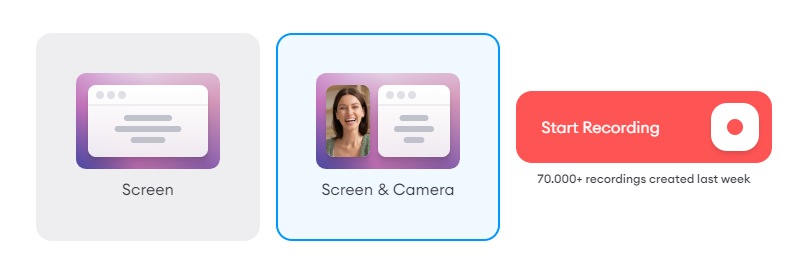
Screen Capture
Ein weiterer Online-Recorder ist „Screen Capture“. Es verfügt über eine übersichtliche Benutzeroberfläche, in der die Optionen leicht erkennbar sind, was die Navigation erheblich erleichtert. Vor der Aufnahme können Sie die Einstellungen korrigieren und das Setup nach Ihren Wünschen ändern. Die Nutzung ist selbstverständlich kostenlos. Es stellt den Benutzern sogar sicher, dass ihre Privatsphäre geschützt wird. Auch das Speichern von HD-Videos ist schnell erledigt. Lediglich bei der Aufnahme muss man sich darüber im Klaren sein, dass es bei der Nutzung dieses Online-Tools eine zeitliche Begrenzung gibt.
Neben diesen beiden Optionen gibt es noch weitere Online-Tools, die genutzt werden können. Es gibt viele davon im Internet. Sie müssen nur auswählen, welches Programm Ihren Bildschirmaufzeichnungsanforderungen entspricht, da es immer einige Einschränkungen gibt.
Teil 5. Fazit
Wenn Sie Bildschirmaufnahmen mit einer Facecam machen, ist die Chance, dass Ihre Clips angesehen und bis zum Ende angeschaut werden, tatsächlich höher, da sie ansprechender aussehen. In diesem Fall ist es sehr wichtig, den besten Bildschirmrekorder mit Facecam auszuwählen. Für den Fall, dass einige von Ihnen sie nutzen möchten, stehen kostenlose Tools oder Online-Optionen zur Verfügung (in diesem Artikel finden Sie auch Beispiele). Aber wie immer empfehlen wir Ihnen dringend, professionelle Softwareprogramme wie den iMyMac Screen Recorder zu verwenden, da deren Verwendung qualitativ hochwertige Aufnahmedateien und das beste Aufnahmeerlebnis garantiert.



