Die Bildschirmaufzeichnung war für viele sehr hilfreich, da sie ihnen die Möglichkeit gibt, Kopien wichtiger Anrufe, Besprechungen, Konferenzen und dergleichen aufzubewahren, um sie später noch einmal anzusehen. Darüber hinaus ist es auch eine gute Methode zum Erstellen von Tutorials oder Inhalten für Präsentationen. Wenn Sie die aktuellen Bildschirmrekorder, die Sie verwenden, so satt haben, möchten Sie vielleicht lernen, wie man das macht QuickTime-Bildschirmaufnahme mit Audio. Es ist ziemlich einfach. In diesem Beitrag wird mehr darüber behandelt. Lesen Sie einfach weiter, wenn Sie daran interessiert sind, etwas zu lernen.
Inhalte: Teil 1. Wie mache ich eine QuickTime-Bildschirmaufnahme mit Audio über Soundflower?Teil 2. Wie nehme ich einen Bildschirm mit Audio in QuickTime auf dem iPhone/iPad auf?Teil 3. Wie zeichne ich meinen Bildschirm und mein Audio gleichzeitig auf dem Mac auf?Teil 4. Fazit
Teil 1. Wie mache ich eine QuickTime-Bildschirmaufnahme mit Audio über Soundflower?
Haben Sie schon einmal von Soundflower gehört? Es handelt sich um ein Plugin, das kostenlos verwendet werden kann, um beim Streamen eines Videos auf QuickTime eine virtuelle Audioausgabe zu erstellen, um Ihren Bildschirm mit Audio aufzuzeichnen. Um mit der QuickTime-Bildschirmaufnahme mit Audio zu beginnen, muss diese heruntergeladen werden.
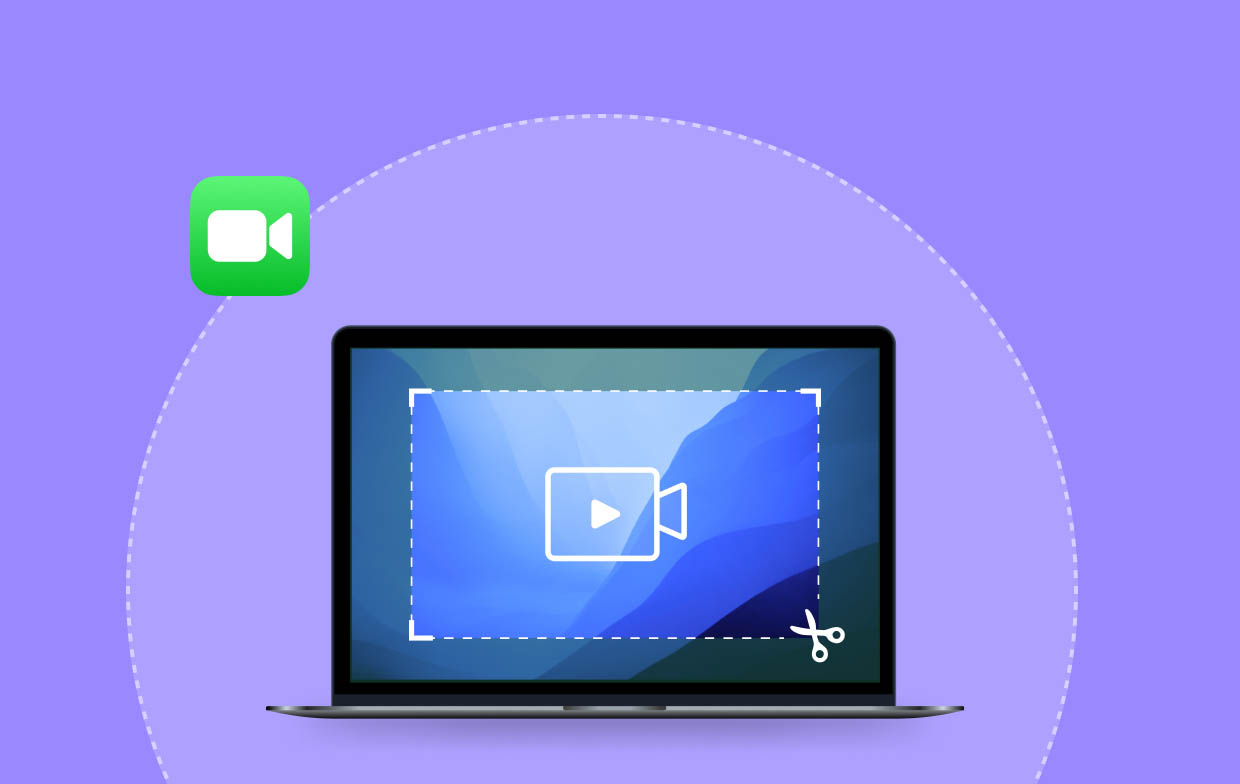
Laden Sie Soundflower herunter
- Gehen Sie in Ihrem gewünschten Browser zu Download-Seite für Soundflower.
- Klicken Sie auf die Schaltfläche „Kostenloser Download“.
- Unten sehen Sie die Soundflower DMG-Datei. Klick es. Sie finden es auch im Download-Ordner Ihres Mac.
- Wenn Sie darauf klicken, wird das Installationsprogramm geöffnet. Befolgen Sie einfach die Anweisungen auf dem Bildschirm, um die Installation abzuschließen.
- Starten Sie Ihren PC neu, sobald Sie fertig sind. Jetzt sollten Sie bereit sein, mit der QuickTime-Bildschirmaufnahme mit Audio zu beginnen.
Beginnen Sie mit der Einrichtung Ihrer QuickTime-App
- Starten Sie das „Finder“-Fenster und gehen Sie zum Ordner „Anwendungen“.
- Suchen Sie nach „Dienstprogramme“ und klicken Sie darauf.
- Doppelklicken Sie darauf, um „Audio-MIDI-Setup“ anzuzeigen.
- Drücken Sie die Schaltfläche „+“ unten im Fenster.
- Wählen Sie „Multi-Output-Gerät erstellen“.
- Es erscheint eine Liste mit Audiogeräten. Markieren Sie das Kästchen neben „Soundflower (2ch)“. Sie müssen außerdem sicherstellen, dass Sie das Kontrollkästchen neben dem Menü „Integrierte Ausgabe“ aktiviert haben.
- Das Menü „Integrierte Ausgabe“ im Abschnitt „Driftkorrektur“ muss ebenfalls überprüft werden.
- Tippen Sie auf das Menü „Einstellungen“. Wählen Sie anschließend „Für Tonausgabe verwenden“.
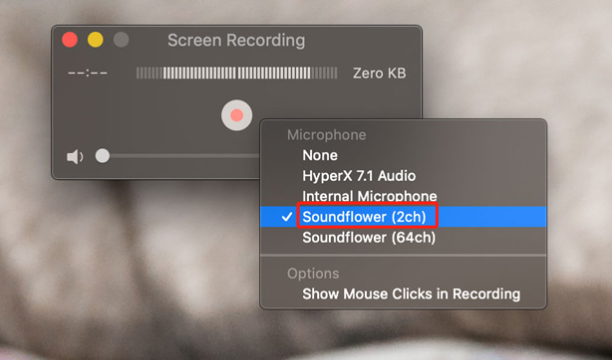
Starten Sie die QuickTime-Bildschirmaufnahme mit Audio
Nach Abschluss der Einrichtung können wir nun mit der QuickTime-Bildschirmaufzeichnung mit Audio fortfahren. Die folgenden Schritte müssen ausgeführt werden.
- Starten Sie Ihren QuickTime Player. Sie können dies leicht im Ordner „Programme“ auf Ihrem Mac sehen.
- Klicken Sie auf das Menü „Datei“ und wählen Sie dann „Datei öffnen“, um das Video zu starten, das Sie über QuickTime aufnehmen möchten.
- Wenn Sie den Clip sehen, den Sie aufnehmen möchten, klicken Sie in QuickTime auf das Menü „Datei“. Wählen Sie „Neue Bildschirmaufnahme“.
- Am unteren Bildschirmrand erscheint ein Menü. Von hier aus können Sie entscheiden, ob Sie einen Teil Ihres Bildschirms, ein ausgewähltes Fenster oder den gesamten Bildschirm aufzeichnen möchten.
- Drücken Sie als nächstes auf „Optionen“ und wählen Sie dann „Anderer Ort“. Hier können Sie angeben, wo Ihre Aufnahme gespeichert werden soll.
- Tippen Sie als Nächstes auf „Aufzeichnen“.
- Während die Aufnahme läuft, werden oben auf dem Bildschirm Menüs angezeigt. Wenn Sie fertig sind, drücken Sie einfach die „Stopp“-Taste.
- Am Ende wird das aufgezeichnete Video automatisch geöffnet.
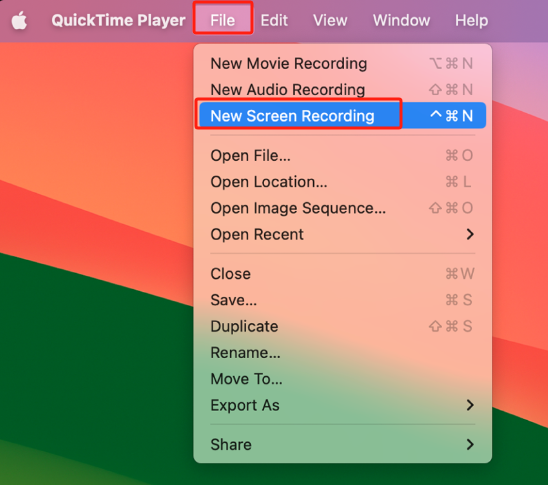
Teil 2. Wie nehme ich einen Bildschirm mit Audio in QuickTime auf dem iPhone/iPad auf?
Sehen wir uns nun an, wie Sie mit Ihrem iPad oder iPhone eine QuickTime-Bildschirmaufnahme mit Audio durchführen können.
- Verbinden Sie Ihr iOS-Gerät mit Ihrem Mac.
- Öffnen Sie den QuickTime Player. Drücken Sie „Datei“ und dann „Neue Filmaufnahme“.
- Neben der Schaltfläche „Rec“ sehen Sie ein Dropdown-Menü. Klick es. Sie müssen Ihr iPhone oder iPad für den Mikrofon- und Kameraeingang auswählen.
- Klicken Sie auf die Schaltfläche „Rec“, um mit der Aufzeichnung Ihrer Bildschirmaktivität zu beginnen.
- Wenn Sie fertig sind, drücken Sie „Stopp“.
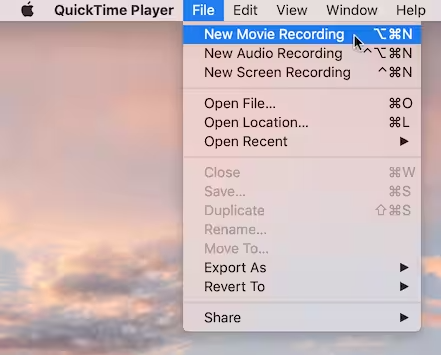
Bedenken Sie, dass die Aufnahme von Systemton von Ihrem Mac mit dieser Methode nicht möglich ist.
Teil 3. Wie zeichne ich meinen Bildschirm und mein Audio gleichzeitig auf dem Mac auf?
Wenn Sie auch nach dem Erlernen der QuickTime-Bildschirmaufzeichnung mit Audio immer noch auf der Suche nach einer besseren Möglichkeit sind, Ihren Bildschirm mit Audio aufzuzeichnen, sollten Sie nicht weiter suchen. Auf professionelle Softwareprogramme wie das können Sie sich verlassen iMyMac Screen Recorder.
Die oben genannte Software-App ist dazu in der Lage Erfassen der eigenen Bildschirmaktivitäten mit einer Webcam und sogar Audio. Die Benutzer können die Art des aufzunehmenden Tons flexibel auswählen und sogar den Aufnahmebereich festlegen. Es ist vollgepackt mit Funktionen, die jeder Benutzer nutzen kann – Bearbeitungsmenüs, Echtzeit-Anmerkungstools, Schaltflächen zum Neustarten und Anhalten und mehr. Natürlich ist es einfach zu bedienen, da die Benutzeroberfläche einfach und intuitiv ist. Neben der Unterstützung von macOS kann es auch auf Windows-PCs verwendet werden.
Kostenlos testen Intel Mac M-Series Mac Kostenlos testen
Schauen Sie sich die folgende Anleitung an, wie Sie mit dem iMyMac Screen Recorder Bildschirmaufnahmen mit Audio auf Ihrem Mac machen können.
- Laden Sie die App herunter und installieren Sie sie, bevor Sie sie starten. Suchen Sie auf der Hauptoberfläche nach „Videorecorder“ und tippen Sie darauf.
- Stellen Sie sicher, dass Sie die Aufnahme des Bildschirms mit Ton ausgewählt haben. Wenn Sie Ihre Webcam aufzeichnen möchten, können Sie dies ebenfalls tun. Wählen Sie als nächstes den Aufnahmebereich.
- Passen Sie die Audioeinstellungen nach Ihren Wünschen an. Sie können die Art des aufzunehmenden Tons auswählen.
- Drücken Sie auf das Menü „Aufnahme starten“, um mit der Aufnahme zu beginnen. Wenn Sie fertig sind, tippen Sie zum Beenden einfach auf die Schaltfläche „Stopp“. Die Bearbeitungsmenüs und andere Funktionen können während der laufenden Aufnahme genutzt werden.
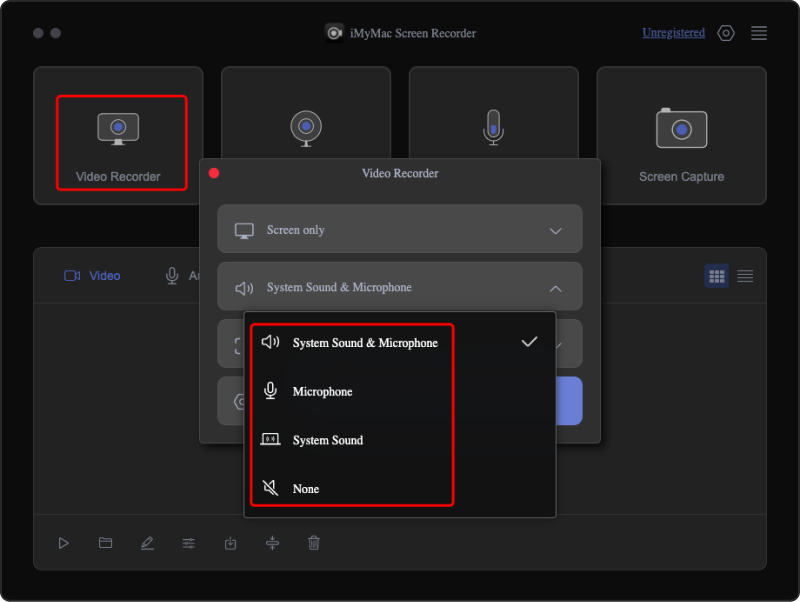
Anschließend sollten Sie die auf Ihrem Mac gespeicherten Ausgabedateien sehen.
Teil 4. Fazit
Die Durchführung einer QuickTime-Bildschirmaufnahme mit Audio mithilfe von Soundflower könnte für einige Benutzer aufgrund der verschiedenen Details und Schritte, die ausgeführt werden müssen, kompliziert erscheinen. Aber das sollte immer noch gut genug sein. Wenn Sie nach dem besten Bildschirmaufzeichnungstool suchen, denken Sie daran, dass Apps wie der iMyMac Screen Recorder immer noch am meisten empfohlen werden.



