Obwohl es sehr bequem ist, Dinge über Ihren Mac-Computer zu erledigen, kann es dennoch einige Apps geben, die Sie von Zeit zu Zeit verwirren könnten. Im Falle des Herausfindens So stoppen Sie die QuickTime-Bildschirmaufnahme, sollten Sie sich keine allzu großen Sorgen machen, insbesondere wenn Sie diesen Player gerade erst zum Aufzeichnen Ihrer Bildschirmaktivitäten verwendet haben und noch nicht sicher sind, wie die App funktioniert. Tatsächlich ist der QuickTime-Player gut genug. Es kann jedoch immer noch zu Problemen kommen, die dazu führen, dass Sie die QuickTime-Bildschirmaufzeichnung stoppen.
Es gibt verschiedene Problemumgehungen, die Sie ausprobieren können, wenn das oben genannte Dilemma auftritt. Diese werden in den einzelnen Abschnitten dieses Artikels ausführlich besprochen.
Inhalte: Teil 1. Wie unterbreche ich die QuickTime-Bildschirmaufzeichnung auf dem Mac?Teil 2. Wie kann ich die QuickTime-Bildschirmaufzeichnung per Verknüpfung stoppen?Teil 3. Wie kann ich die QuickTime-Bildschirmaufzeichnung im Aktivitätsmonitor stoppen?Teil 4. Beste Alternative zur QuickTime-BildschirmaufzeichnungFAQs zum Stoppen der QuickTime-Bildschirmaufzeichnung
Teil 1. Wie unterbreche ich die QuickTime-Bildschirmaufzeichnung auf dem Mac?
Bevor Sie sich mit dem Vorgang zum Stoppen der QuickTime-Bildschirmaufzeichnung befassen, fragen Sie sich wahrscheinlich, warum Sie die Bildschirmaufzeichnung nicht über Ihren QuickTime-Player stoppen können. Für dieses Szenario gibt es mehrere mögliche Gründe. Falls Sie es noch nicht wissen: Apple hat die Wartungsarbeiten am QuickTime-Player eingestellt. Daraus ergeben sich die folgenden häufigen Gründe, weshalb es schwierig sein kann, die Bildschirmaufzeichnung zu stoppen.
- Es könnte ein Systemfehler vorliegen.
- Während der Bildschirmaufzeichnung könnten andere Apps im Hintergrund laufen.
- Es ist ein übliches Szenario, dass dies der Fall ist Der Player stoppt, wenn das Gameplay aufgezeichnet wird.
- Die Aufnahmedatei ist ziemlich lang und groß.
Eine einfache Methode zum Stoppen der QuickTime-Bildschirmaufzeichnung ist die Verwendung der „Menü“-Leiste. Sie werden wahrscheinlich feststellen, dass die Steuerelemente Ihres QuickTime-Players plötzlich verschwinden, wenn die Bildschirmaufnahme gestartet wird. Obwohl die Bedienelemente nicht wieder geöffnet werden können, können Sie über die „Menü“-Leiste versuchen, den Aufnahmevorgang zu stoppen. Sie müssen lediglich nach der Schaltfläche „Stopp“ suchen und Ihre Aufnahme wird automatisch geöffnet. Drücken Sie auf das Menü „Datei“ und tippen Sie dann auf die Option „Speichern“, um Ihre aufgezeichnete Datei zu behalten.
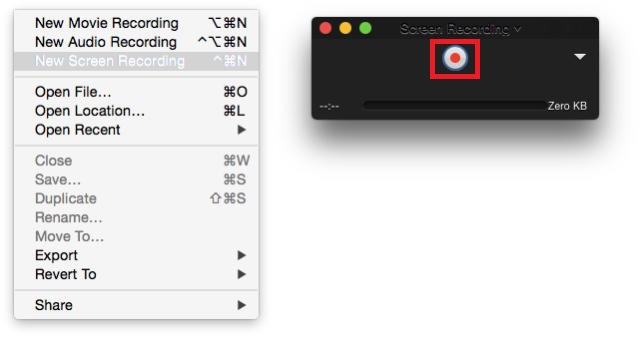
Teil 2. Wie kann ich die QuickTime-Bildschirmaufzeichnung per Verknüpfung stoppen?
Obwohl einige Mac-Benutzer die „Menü“-Leiste verwenden können, um ihre Bildschirmaufzeichnung im QuickTime Player zu stoppen, berichten einige, dass die Schaltfläche „Stopp“ nirgends zu sehen ist und manchmal, wenn sie gefunden wird, nicht reagiert. In diesem Fall besteht eine weitere Problemumgehung darin, die „Verknüpfung“ zu verwenden. Um die QuickTime-Bildschirmaufzeichnung zu stoppen, drücken Sie einfach gleichzeitig diese Tasten: „Strg“, „Befehl“ und „Esc“. Vergessen Sie jedoch nicht, die Aufnahme anschließend zu speichern, um sicherzustellen, dass Sie eine Kopie der Aufnahme haben.
Teil 3. Wie kann ich die QuickTime-Bildschirmaufzeichnung im Aktivitätsmonitor stoppen?
Man könnte auch versuchen, seine QuickTime-Bildschirmaufzeichnung über „Activity Monitor“. Sie müssen nur beachten, dass Sie bei dieser Methode keine Aufnahmen speichern können, da dadurch die App geschlossen wird. Dies ist sinnvoll, wenn der Spieler überhaupt nicht reagiert.
- Öffnen Sie den „Aktivitätsmonitor“, indem Sie zu „Finder“ gehen, „Anwendungen“ und dann „Dienstprogramme“ auswählen.
- Suchen Sie in der Liste nach dem „QuickTime Player“ und wählen Sie ihn aus.
- Klicken Sie auf das Menü „Schließen“ und bestätigen Sie dann einfach, um die Anwendung zu „beenden“.
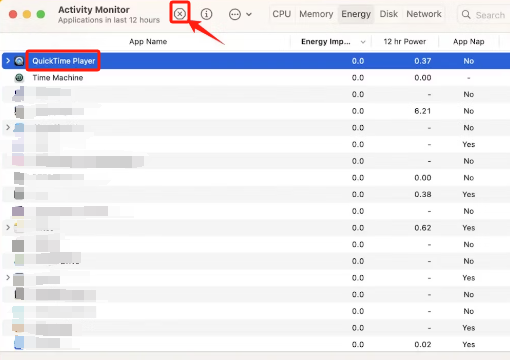
Sie können auch die Option „Beenden erzwingen“ ausprobieren. Es funktioniert genauso wie der „Aktivitätsmonitor“. Natürlich sind die Ergebnisse die gleichen – Sie können die aufgezeichnete Datei nicht behalten. Es gibt zwei Möglichkeiten, das Beenden des QuickTime Players zu erzwingen.
- Drücken Sie auf das „Apple-Logo“ und wählen Sie dann „Beenden des QuickTime Players erzwingen" Speisekarte.
- Halten Sie die Tasten „Befehl“, „Wahl“ und „Esc“ gleichzeitig gedrückt. Tippen Sie auf „QuickTime Player beenden erzwingen“ und dann auf das Menü „Beenden erzwingen“.
Teil 4. Beste Alternative zur QuickTime-Bildschirmaufzeichnung
Anstatt herauszufinden, wie Sie die QuickTime-Bildschirmaufzeichnung stoppen können, unabhängig davon, ob sie nicht reagiert oder zugrunde liegende Probleme vorliegen, müssen Sie einfach eine großartige App finden, mit der Sie Ihre Bildschirmaktivitäten ohne Einschränkungen aufzeichnen können. In diesem Fall wäre der Einsatz professioneller Softwareprogramme der beste Schlüssel. Verwendung der iMyMac Screen Recorder ist ein tolles Beispiel! Wenn Sie dies ausprobieren möchten, können Sie die folgende Anleitung zur Verwendung heranziehen.
Kostenlos testen Normaler Mac Mac der M-Serie Kostenlos testen
- Suchen Sie bei der Installation auf Ihrem Mac nach „Video Recorder"Option.
- Sie können nur den Bildschirm (über die Option „Nur Bildschirm“) oder sowohl den Bildschirm als auch die Webcam (über die Option „Bildschirm und Kamera" Speisekarte). Die Webcam sollte automatisch erkannt werden. Fahren Sie mit der Auswahl des Aufnahmebereichs fort – ob „Voll“, „Fenster“ oder „Benutzerdefinierte Größe“.
- Richten Sie Ihre Audioeinstellungen ein. Sie können sowohl den Systemton als auch das Mikrofon aufzeichnen (tippen Sie auf „Systemton und Mikrofon”-Menü) oder eines dieser beiden (tippen Sie entweder auf „Systemton“ oder „Mikrofon“). Wenn kein Ton aufgezeichnet werden soll, klicken Sie einfach auf „Keine“.
- Drücken Sie die “Aufnahme starten”-Taste, um den Aufnahmevorgang zu starten.
- Die Aufnahme endet, sobald die „Stop“-Taste gedrückt wird. Es gibt auch Schaltflächen zum Anhalten und Neustarten.
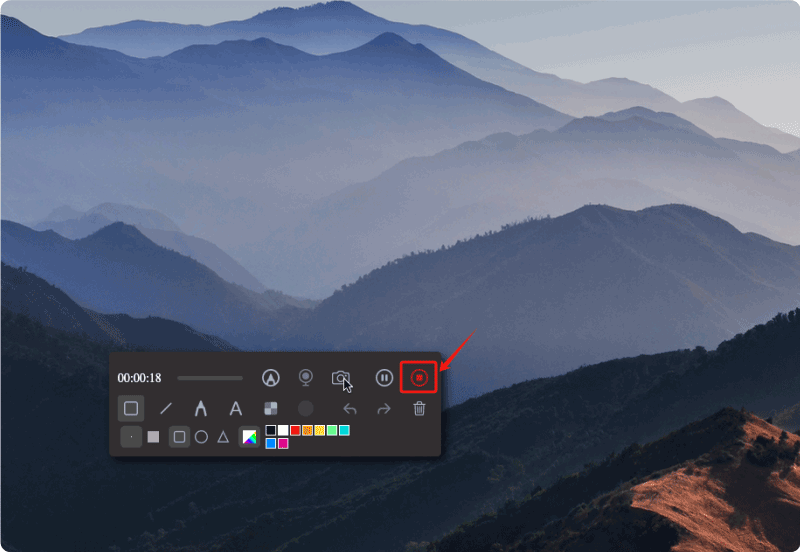
Es stehen Anmerkungstools und zusätzliche Schaltflächen zur Verfügung, mit denen Sie bei Bedarf während der Aufnahme Anpassungen vornehmen, Screenshots erstellen oder die Webcam öffnen können.
FAQs zum Stoppen der QuickTime-Bildschirmaufzeichnung
- Wo speichert QuickTime Bildschirmaufnahmen?
Standardmäßig werden Ihre QuickTime-Bildschirmaufzeichnungen auf Ihrem Desktop angezeigt. Wenn Sie einen Mac mit macOS Catalina oder neueren Versionen haben, sehen Sie möglicherweise die aufgezeichneten Dateien in Ihrer „Bibliothek“ und dann im Ordner „Bildschirmaufzeichnungen“.
- Wie bearbeite ich eine QuickTime-Bildschirmaufnahme?
Über den QuickTime-Player selbst konnte auch die Bearbeitung der aufgenommenen Datei erfolgen. Sobald der Clip geöffnet wurde, tippen Sie einfach auf das Menü „Bearbeiten“ in der Symbolleiste. Daraufhin werden die Optionen angezeigt.
- Was ist die Verknüpfung für die Bildschirmaufzeichnung in QuickTime?
Beim Versuch, eine Bildschirmaufnahme über den QuickTime-Player durchzuführen, kann es störend sein, dass die Steuerelemente zum Anhalten und Stoppen nicht sichtbar sind. Daher wäre es am besten, professionelle Tools wie den iMyMac Screen Recorder zu verwenden, um andere Probleme zu vermeiden und problemlos Bildschirmaufzeichnungen durchführen zu können.



