MSI ist eine bekannte Marke, der man vertraut, wenn es darum geht, Benutzern hochwertige Laptops anzubieten. Egal, ob Sie Student, Berufstätiger oder sogar Gamer sind, ein Laptop zu kaufen, ist von Vorteil. Er ist zuverlässig genug, wenn Sie eine große Anzahl von Apps gleichzeitig ausführen. In diesem Artikel werden wir uns genauer mit solchen Laptops befassen. So erstellen Sie einen Screenshot auf MSI-Laptops.
Das Aufnehmen von Screenshots während der Nutzung Ihres MSI-Laptops kann in vielerlei Hinsicht hilfreich sein. Wenn Sie ein Gamer sind, der eine bestimmte Szene schnappen möchte, um sie mit Freunden zu teilen, wäre das ganz einfach, wenn Sie wüssten, wie das geht. Darüber hinaus werden auch andere Benutzer, die Inhalte für beliebige Zwecke erstellen möchten, die Idee vorteilhaft finden.
Inhalte: Teil 1. Wie macht man mit der Druck-Taste einen Screenshot auf einem MSI-Laptop?Teil 2. Wie macht man auf einem MSI-Laptop einen Screenshot ohne die Druck-Taste?Teil 3. Wie mache ich online kostenlos einen Screenshot auf meinem MSI-Laptop?Schlussfolgerung
Teil 1. Wie macht man mit der Druck-Taste einen Screenshot auf einem MSI-Laptop?
Eine der einfachsten Möglichkeiten, auf MSI-Laptops Screenshots zu machen, ist die Verwendung der PrintScreen-Taste. Mit nur einem Klick können Sie ganz einfach einen Screenshot Ihres gesamten Bildschirms erstellen. Lassen Sie uns jeden Schritt genauer betrachten, den Sie durchführen müssen.
- Starten Sie die App oder Ansicht, von der Sie einen Screenshot machen möchten. Wenn Sie einen vollständigen Screenshot machen, müssen Sie sicherstellen, dass der aufzunehmende Bildschirm auch auf Vollbild maximiert ist.
- Suchen Sie auf Ihrer Tastatur nach der Taste „PrintScreen“. Möglicherweise wird sie als „PRTSC“ statt als „PrintScreen“ angezeigt, prüfen Sie dies also genau.
- Halten Sie die Tasten „Windows“ und „Druck“ gleichzeitig gedrückt. Beachten Sie, dass Ihr Bildschirm blinkt. Dies bedeutet, dass der Screenshot erfolgreich erstellt wurde.
- Wenn Sie fertig sind, werden die unter „Bilder“ gespeicherten Bilder angezeigt. Suchen Sie nach dem Ordner „Screenshots“.
Sie suchen nach anderen Methoden, um Screenshots auf MSI-Laptops zu erstellen? Wir sind für Sie da! Im zweiten Teil haben wir einige Optionen für Sie aufgelistet. Lesen Sie weiter, um mehr zu erfahren.
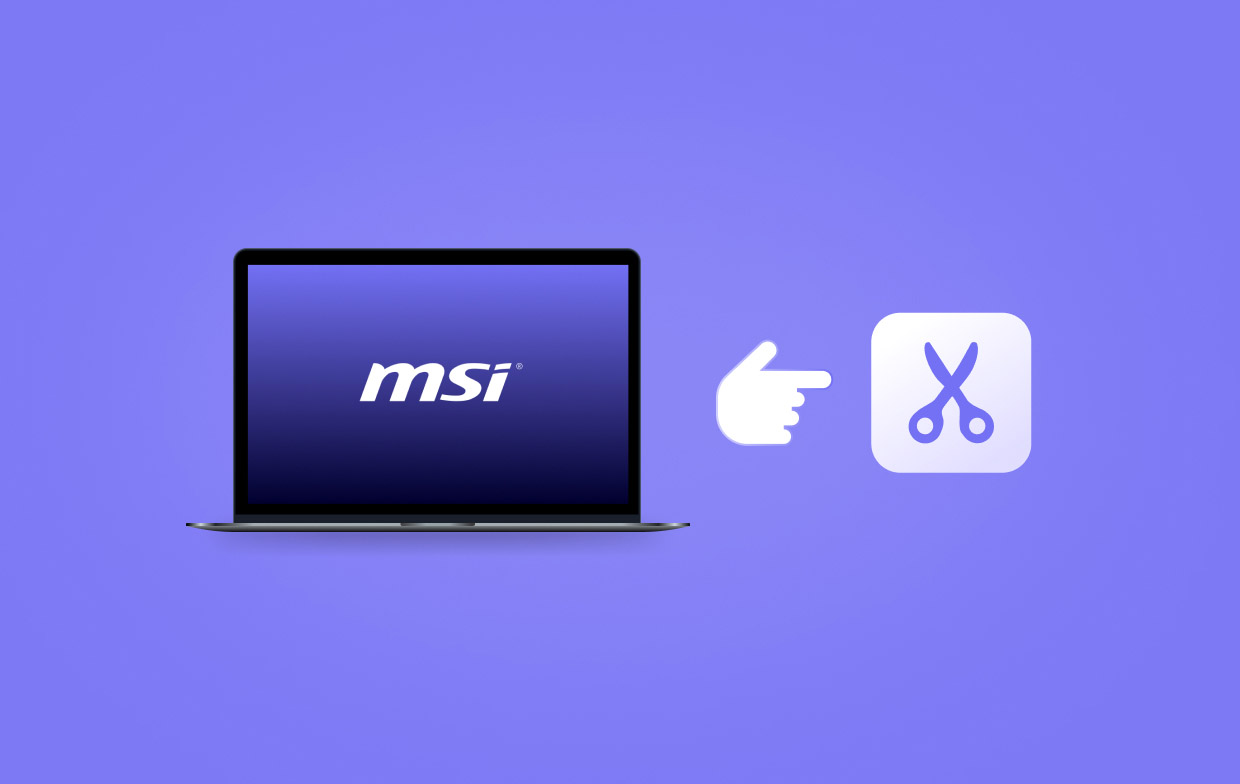
Teil 2. Wie macht man auf einem MSI-Laptop einen Screenshot ohne die Druck-Taste?
Wenn Sie die Taste „Druck“ nicht verwenden möchten, können Sie auf andere verfügbare Möglichkeiten zurückgreifen, um Screenshots auf Ihrem MSI-Laptop zu erstellen. Hier werden vier der effektivsten und am häufigsten verwendeten Tools vorgestellt.
#1. Professioneller Bildschirmrekorder
Die Verwendung eines professionellen Tools ist immer die beste Lösung. Dies gilt auch für die Erstellung von Screenshots auf Ihrem Computer. iMyMac Screen Recorder ist ein zuverlässiges Tool, das eine einfache, hochwertige und effiziente Bildschirm-, Webcam- und Audio Aufnahme und bietet Benutzern weitere tolle Funktionen, darunter das Erstellen von Screenshots. So erstellen Sie mit dieser App Screenshots auf MSI-Laptops.
Kostenlos testen Intel Mac M-Series Mac Kostenlos testen
- Stellen Sie sicher, dass Sie die App zuerst installieren. Wenn Sie fertig sind, öffnen Sie sie und wählen Sie in der Hauptoberfläche das Menü „Bildschirmaufnahme“.
- Wählen Sie anschließend den aufzunehmenden Bereich aus, indem Sie auf „Benutzerdefinierte Größe“ tippen.
- Bewegen Sie den Cursor, um den gewünschten Screenshot zu erstellen.
- Wenn Sie fertig sind, drücken Sie unten auf das Häkchen und greifen Sie auf das Bild auf Ihrem MSI-Laptop zu.
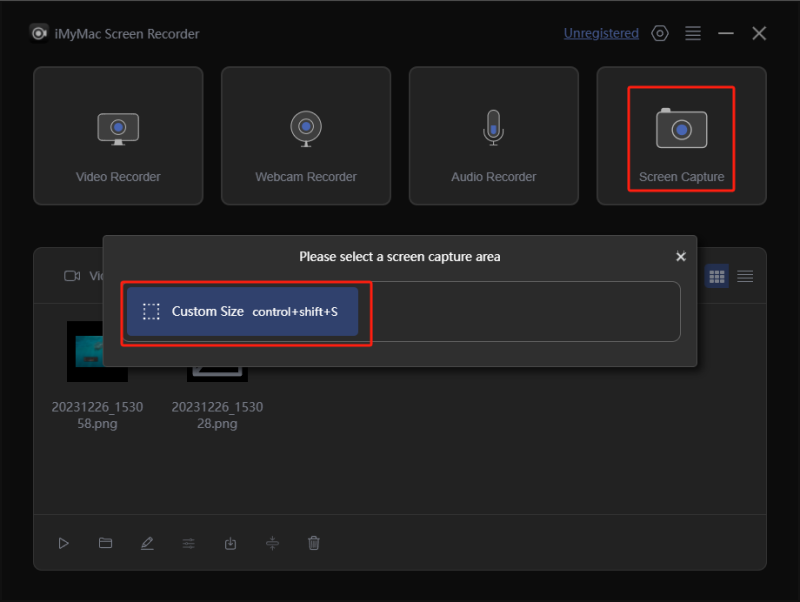
#2. Schneidwerkzeug
Eine der beliebtesten Apps zum Erstellen von Screenshots ist das Snipping Tool. Natürlich kann es beim Erstellen von Screenshots auf MSI-Laptops hilfreich sein. Es ist ein integriertes und kostenloses Tool, das die Verwendung sehr bequem macht.
- Öffnen Sie das Snipping Tool über das „Windows“-Suchmenü.
- Um mit der Aufnahme eines Ausschnitts zu beginnen, drücken Sie die Option „Neu“. Wählen Sie mit der Maus den aufzunehmenden Bereich aus. Wenn Sie die Maustaste loslassen, wird das gewünschte Bild aufgenommen.
- Sie können das Foto speichern, indem Sie unter „Datei“ auf das Menü „Speichern unter“ tippen, oder das Bild kopieren und bei Bedarf in eine andere App einfügen.
#3. Ausschneiden und skizzieren
Das Snip & Sketch-Tool funktioniert genauso wie das Snipping Tool und ist daher auch eine gute Option zum Erstellen von Screenshots auf MSI-Laptops. Sie können auch problemlos darauf zugreifen, da es in Windows-Computer integriert ist. Mit dieser App können Sie ein Bild in der gewünschten Größe aufnehmen. Hier ist eine kurze Anleitung.
- Öffnen Sie das Tool, indem Sie die Tasten „Windows“, „Umschalt“ und „S“ gedrückt halten.
- Wählen Sie den gewünschten Modus. Navigieren Sie mit der Maus zu dem Bereich, den Sie erfassen möchten.
- Sobald das aufgenommene Bild angezeigt wird, können Sie es kopieren und in eine andere Software einfügen, um es zu bearbeiten usw.
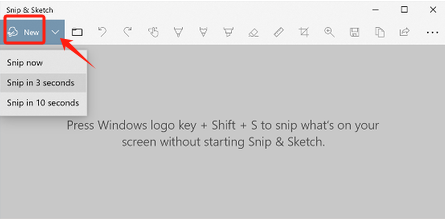
#4. Spielleiste
Natürlich darf Game Bar auf unserer Liste nicht fehlen. Unter den vielen kostenlosen Tools ist es eines der zuverlässigsten und benutzerfreundlichsten, wenn es um die Erstellung von Screenshots auf MSI-Laptops geht. Wenn Sie es nutzen möchten, finden Sie hier eine Kurzanleitung.
- Öffnen Sie das Tool, indem Sie gleichzeitig die Tasten „Windows“ und „G“ drücken.
- Stellen Sie sicher, dass auch der Bildschirm zum Aufnehmen bereit ist.
- Suchen Sie nach dem „Kamera“-Symbol, um einen Screenshot zu machen.
- Anschließend sollten Sie das aufgenommene Bild im Ordner „Screenshot“ gespeichert sehen.
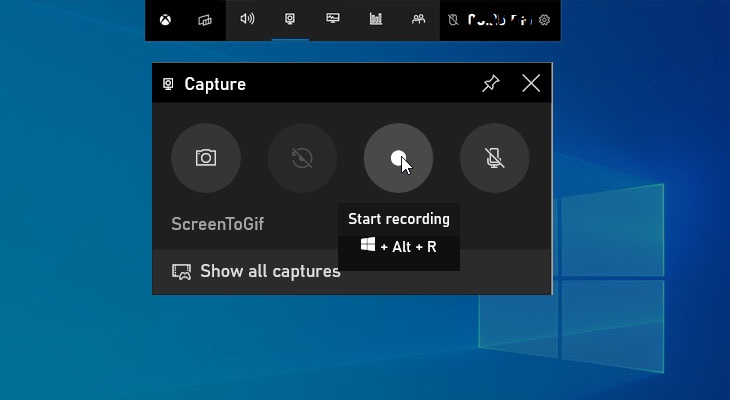
Teil 3. Wie mache ich online kostenlos einen Screenshot auf meinem MSI-Laptop?
Neben den integrierten und professionellen Tools können Benutzer auch auf Online-Optionen zurückgreifen, um Screenshots auf ihren MSI-Laptops aufzunehmen. In diesem Fall ist lediglich eine stabile Netzwerkverbindung erforderlich.
#1. Lichtschuss
Eine der bekannten Browsererweiterungen, mit denen man Screenshots auf MSI-Laptops erstellen kann, ist „Light„. Natürlich kann dies kostenlos verwendet werden, solange Ihr Laptop mit dem WLAN verbunden ist. Mit dieser Erweiterung können Sie Screenshots über Hotkeys erstellen und diese anschließend sogar sofort bearbeiten. Außerdem können Sie die Bilder in verschiedenen Dateiformaten speichern.
#2. Toller Bildschirmrekorder und Screenshot
Eine weitere Option für Sie, wie Sie Screenshots auf MSI-Laptops machen können, ist Toller Bildschirmrekorder und Screenshot. Dies ist eine Browsererweiterung, die gleichzeitig als Screenshot-Tool und Bildschirmrekorder fungieren kann. Sie ist einfach zu verwenden und Sie müssen sich keine Sorgen um Werbung machen, da sie völlig werbefrei ist. Nach der Aufnahme ist auch eine sofortige Freigabe sowie das Speichern der Ausgabedateien auf einer lokalen Festplatte oder einem Online-Konto möglich. Anmerkungs- und Bearbeitungstools sind ebenfalls verfügbar.
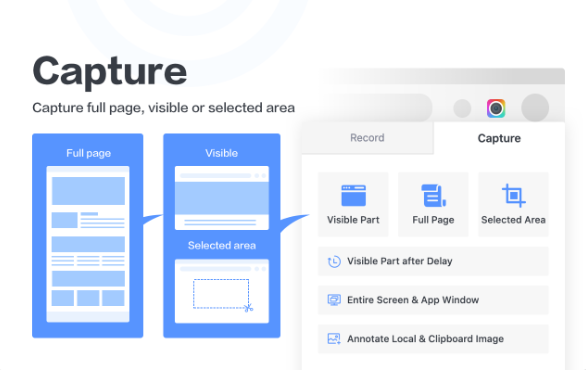
Schlussfolgerung
In diesem Beitrag haben wir Ihnen mehrere Möglichkeiten zum Aufnehmen von Screenshots auf MSI-Laptops vorgestellt. Sie können entweder integrierte und kostenlose Online-Tools verwenden oder sich für optimale Erfahrungen und Ergebnisse auf professionelle Software-Apps wie den iMyMac Screen Recorder verlassen.



