Screenshots sind normalerweise hilfreich, wenn Sie Tools für Präsentationen, Anleitungen, Tutorials und mehr erstellen. Daher wäre es von Vorteil, eine genaue Vorstellung davon zu haben, wie dies auf Computern und Laptops durchgeführt werden kann. In diesem Artikel wird sich unsere Hauptdiskussion auf den Prozess konzentrieren So erstellen Sie Screenshots auf HP-Laptops. Wenn Sie einen haben und sich nicht sicher sind, wie das Erstellen von Screenshots bei Ihnen funktioniert, lesen Sie diesen Artikel weiter, um die Details zu erfahren, die Sie benötigen.
Inhalte: Teil 1. Wie erstellt man mit PrtScn Screenshots auf einem HP-Laptop?Teil 2. Wie mache ich Screenshots auf HP-Laptops ohne die Schaltfläche „Bildschirm drucken“?Teil 3. Der beste Weg, einen Screenshot auf einem HP-Laptop zu erstellen, wenn PrntScrn nicht funktioniert?Teil 4. Fazit
Teil 1. Wie erstellt man mit PrtScn Screenshots auf einem HP-Laptop?
In diesem Abschnitt des Artikels erfahren Sie gleich die erste Methode zum Erstellen von Screenshots auf HP-Laptops – mit der „PrntScrn“-Taste auf Ihrer Tastatur.
Verwenden Sie die Taste „PrntScrn“.
- Suchen Sie die Schaltfläche „PrntScrn“ auf Ihrer Tastatur und tippen Sie einfach darauf.
- Das aufgenommene Bild sollte sich automatisch in Ihrer Zwischenablage befinden. Öffnen Sie eine „Paint“-App auf Ihrem HP Laptop.
- Fügen Sie das aufgenommene Bild ein und speichern Sie es dann auf Ihrem PC.
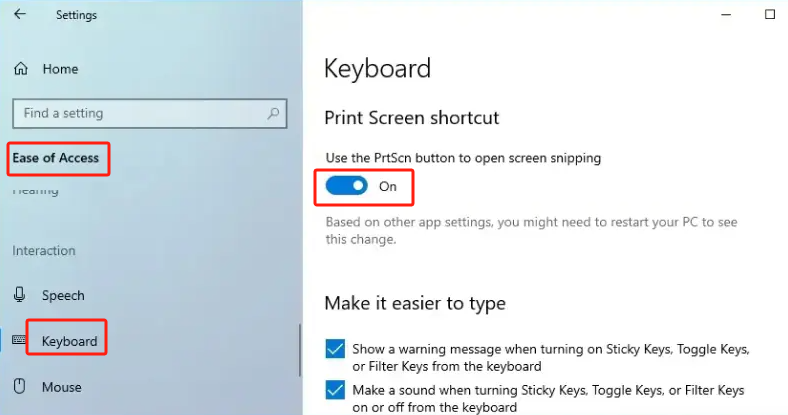
Neben der manuellen Speicherung des Screenshots können Sie ihn auch gleich nach der Aufnahme speichern lassen. Wenn Sie dies beabsichtigen, befolgen Sie einfach die folgenden Schritte.
- Halten Sie gleichzeitig die Tasten „PrntScrn“ und „Win“ gedrückt.
- Machen Sie einen Screenshot und starten Sie dann den Ordner „Bilder“.
- Suchen Sie das aufgenommene Bild und verwenden Sie es nach Ihren Wünschen.
Erfassen Sie ein Fenster
Wenn Sie ein Fenster erfassen, erfahren Sie hier, wie Sie einen Screenshot auf HP-Laptops erstellen.
- Drücken Sie gleichzeitig die Tasten „Alt“ und „PrntScrn“. Dadurch wird ein Screenshot des ausgewählten Fensters erstellt. Anschließend wird es in die Zwischenablage kopiert.
- Öffnen Sie die Apps „Paint“ oder „Word“ und fügen Sie den Screenshot ein. Speichern Sie es anschließend.

Teil 2. Wie mache ich Screenshots auf HP-Laptops ohne die Schaltfläche „Bildschirm drucken“?
Wenn Sie sich fragen, wie Sie Screenshots auf HP-Laptops erstellen können, ohne die Schaltfläche „Bildschirm drucken“ zu verwenden, erfahren Sie in diesem Abschnitt verschiedene Möglichkeiten dafür. Drei dieser Methoden werden hier vorgestellt.
Verwenden des Snipping-Tools
- Starten Sie das „Snipping Tool“ auf Ihrem HP Laptop.
- Klicken Sie auf die Option „Neu“, um einen Ausschnitt des Bildschirms zu machen.
- Tippen Sie auf die Schaltfläche „Datei“, um das aufgenommene Bild zu speichern.
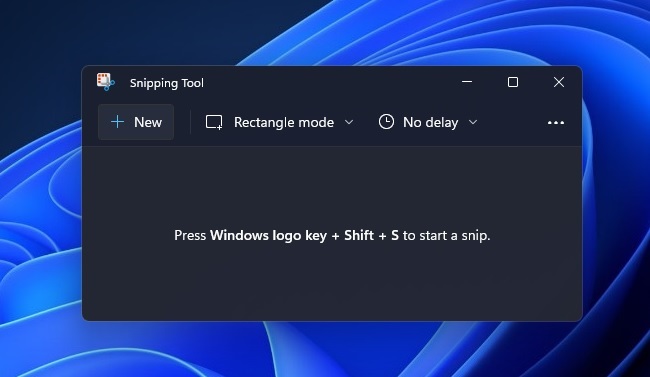
Verwenden der Spielleiste
Das Spielleiste, ein in Ihrem HP-Laptop integrierter Rekorder, ist nicht nur beim Spielen von Vorteil, sondern kann auch zum Erstellen von Screenshots verwendet werden. Hier finden Sie eine Anleitung zur Verwendung.
- Starten Sie zunächst die Spielleiste, indem Sie die Tasten „Win“ + „G“ gedrückt halten.
- Identifizieren Sie den Teil des Bildschirms, den Sie aufnehmen möchten, und klicken Sie auf das Symbol „Kamera“. Sie können auch die Tasten „Win“, „Alt“ und „PrntScrn“ gedrückt halten, um einen Screenshot zu erstellen und ihn automatisch zu speichern.
Sie können die Screenshots im Ordner „Captures“ finden.
Verwenden von Snip & Sketch
Es gibt auch ein weiteres Programm, das Sie bei der Erstellung von Screenshots auf HP-Laptops unterstützen kann – das Snip & Sketch. Schauen Sie sich die folgende Anleitung an.
- Starten Sie die Snip & Sketch-Funktion auf Ihrem HP-Laptop, indem Sie auf die „Windows“-Taste klicken und sie dann in die Suchleiste eingeben. Drücken Sie anschließend die Eingabetaste.
- Klicken Sie auf das Menü „Neu“. Sie können nun die Art des Screenshots auswählen, den Sie aufnehmen möchten – rechteckig, frei geformt oder ein Vollbild-Clip.
- Machen Sie jetzt einfach einen Screenshot, wie Sie möchten.
- Nehmen Sie sich bei Bedarf etwas Zeit, um das Bild zu bearbeiten. Sobald alles fertig ist, drücken Sie auf das „Disketten“-Symbol, um es zu speichern. Wählen Sie den zu verwendenden Speicherort aus und geben Sie den gewünschten Dateinamen und das gewünschte Format ein.
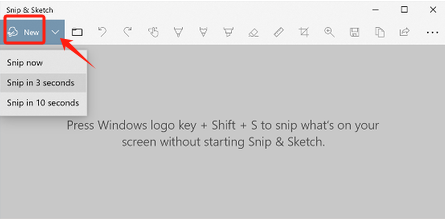
Teil 3. Der beste Weg, einen Screenshot auf einem HP-Laptop zu erstellen, wenn PrntScrn nicht funktioniert?
Es ist gut, dass es zahlreiche Möglichkeiten gibt, Screenshots auf HP-Laptops zu erstellen. Die Nutzung des „PrntScrn“-Buttons sowie anderer Apps wie den im zweiten Teil erwähnten ist in der Tat gut. Was aber, wenn Sie bei der Verwendung auf Probleme stoßen? In diesem Teil erfahren Sie, wie Sie am besten Screenshots auf Ihrem HP-Laptop erstellen, wenn das PrntScrn-Menü nicht wie gewohnt funktioniert.
Das iMyMac Screen Recorder ist ein professionelles Programm, das das kann Zeichnen Sie Ihre Bildschirmaktivitäten auf. Darüber hinaus können damit auch Screenshots erstellt werden. Darüber hinaus verfügt diese App über verschiedene Funktionen, die von jedem Benutzer genutzt werden können. Die Installation sollte kein Problem darstellen, da es sowohl mit Mac- als auch mit Windows-PCs kompatibel ist.
Kostenlos testen Intel Mac M-Series Mac Kostenlos testen
Informationen zur Verwendung des oben genannten Programms finden Sie in der folgenden Übersicht.
- Öffnen Sie die App nach der Installation und wählen Sie dann das Menü „Screen Capture“.
- Klicken Sie auf „Benutzerdefinierte Größe“, um einen Bereich auszuwählen, der erfasst werden soll.
- Bewegen Sie den Cursor auf den gewünschten Bereich. Es stehen auch Bearbeitungsmenüs zur Verfügung. Wenn Sie diese Schaltflächen verwenden möchten, können Sie dies also nach Belieben tun.
- Zum Abschluss drücken Sie einfach das Häkchen. Und der Screenshot wird automatisch auf Ihrem HP-Laptop gespeichert.
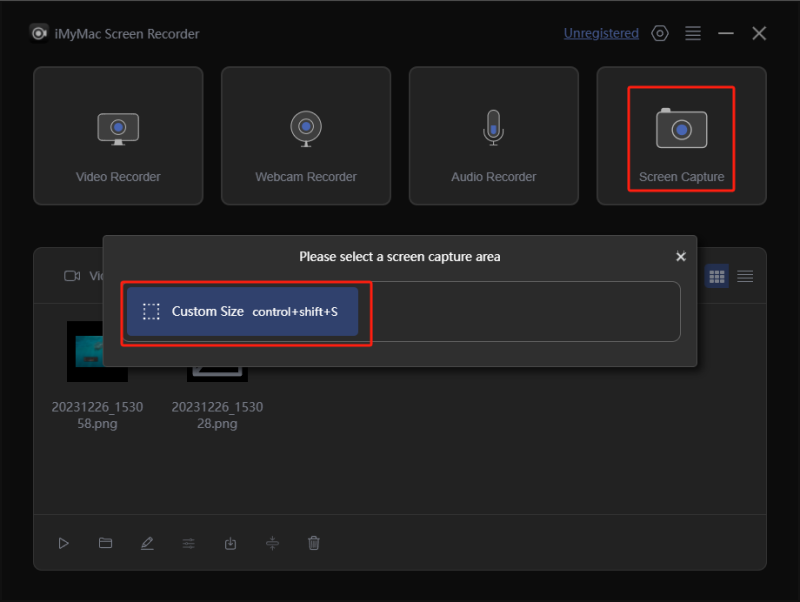
Sobald die Aufnahme abgeschlossen ist, sollten Sie die hochwertigen Aufnahmedateien anschließend auf Ihrem HP-Laptop speichern.
Teil 4. Fazit
Beim Erstellen von Screenshots auf HP-Laptops kann man die „PrntScrn“-Taste auf seiner Tastatur verwenden. Für den Fall, dass sofortiges Speichern bevorzugt wird, stehen auch Tastenkombinationen zur Verfügung. Darüber hinaus gibt es auf Ihrem HP-Laptop einige andere Tools, die Sie verwenden können, wie zum Beispiel die im zweiten Abschnitt dieses Artikels erwähnten – das Snipping Tool, Snip & Sketch und Game Bar. Für den Fall, dass Ihre bevorzugte Methode nicht wie erwartet funktioniert, ist die beste Alternative die Verwendung einer professionellen App wie dem iMyMac Screen Recorder. Dies ist einfach zu verwenden, vertrauenswürdig und führt nachweislich zu großartigen Ergebnissen.



