Das Teilen von Schnappschüssen einiger Dokumente, Ihres Bildschirms oder eines aktiven Fensters auf Ihrem Dell-Laptop wird einfacher, wenn Sie über eine gute Methode zum Erstellen von Screenshots verfügen. Es ist nicht so schwierig, wenn Sie darüber nachdenken. Sie müssen nur den effektivsten und effizientesten Weg finden, um Zeit zu sparen und die Produktivität zu steigern.
In diesem Beitrag wird unser Hauptthema der Prozess sein Screenshot auf Dell. Wenn Sie von einem Abschnitt zum anderen springen, werden verschiedene Methoden hervorgehoben. Lass uns anfangen!
Inhalte: Teil 1. Was ist der Schlüssel für Screenshots auf Dell?Teil 2. Wie erstellt man Screenshots auf einem Dell-Laptop ohne PrScn?Teil 3. Wie erstelle ich einen Screenshot auf Dell unter Windows 10/11?Teil 4. Fazit
Teil 1. Was ist der Schlüssel für Screenshots auf Dell?
Die Taste „Bildschirm drucken“ unterscheidet sich je nach verwendetem PC- oder Laptop-Typ. Die meisten Geräte wie Dell-Laptops verfügen über diese Taste, die direkt gedrückt werden kann, um einen Schnappschuss zu machen. Andere können gleichzeitig auf die Schaltflächen „Windows“ und „Bildschirm drucken“ klicken. Wenn Sie eines ohne diese Taste besitzen, können Sie mit den Tasten „Fn“ + „Windows“ + „Leertaste“ Screenshots machen. Die aufgenommenen Bilder werden im Ordner „Screenshots“ unter „Bilder“ gespeichert.

Wie mache ich einen Screenshot auf Dell mit der PrintScreen-Taste?
Der einfachste Weg, einen Screenshot auf Dell zu erstellen, ist die Verwendung der Schaltfläche „PrtScn“. Sie können jedoch einige Tastaturkürzel anwenden, um bestimmte Ansichten aufzunehmen, die Ihnen gefallen.
- Auf Ihrem Dell-Laptop können Sie beispielsweise die Tasten „Windows“ und „PrtScn“ drücken, um alles zu erfassen, was Sie auf Ihrem Bildschirm sehen. Wenn Sie ein Dell-Tablet verwenden, müssen Sie lediglich gleichzeitig die Tasten „Windows“ und „Lautstärke verringern“ drücken, um einen Screenshot zu erstellen. Wenn die Tasten „Bildschirm drucken“ und „F10“ dieselbe Taste haben, muss die Tastenkombination „Fn“ + „Windows“ + „Druck“ lauten.
- Wenn Sie nur Ihr aktuell geöffnetes aktives Fenster erfassen möchten (ohne Hintergrund, Taskleiste oder andere Elemente), müssen Sie nur auf die Schaltfläche „PrtScn“ klicken.
- Wenn Sie einen Schnappschuss von einem Fenster erstellen, sollten Sie gleichzeitig auf die Menüs „Alt“ und „PrtScn“ tippen.
Beim Erstellen von Screenshots werden die aufgenommenen Bilder in Ihre Zwischenablage kopiert. Sie können es in die gewünschte „Paint“-App einfügen und bei Bedarf einige grundlegende Bearbeitungsaktionen durchführen, bevor Sie es auf Ihrem Dell-Gerät speichern.
Wenn Sie mit der oben genannten Methode zum Erstellen von Screenshots auf Dell nicht vertraut sind und sich fragen, ob das Erstellen von Screenshots ohne die Verwendung dieser Hotkeys möglich ist, müssen Sie den nächsten Teil lesen.
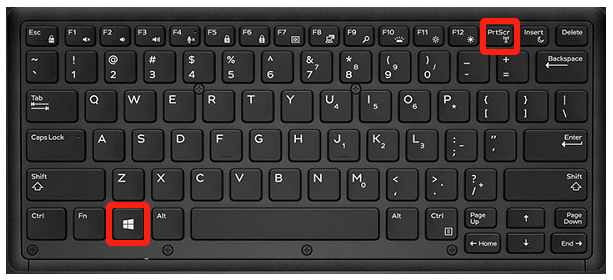
Teil 2. Wie erstellt man Screenshots auf einem Dell-Laptop ohne PrScn?
In diesem Abschnitt werden wir verschiedene Methoden hervorheben, wie Sie Screenshots auf Dell erstellen können, ohne die Schaltfläche „PrtScn“ zu verwenden. Zwei effektive Tools seien hier erwähnt – Snipping Tool und Snip & Sketch.
Verwenden des Snipping-Tools
Dieses Programm kann über das „Start“-Menü gestartet werden. Es gibt dem Benutzer die Möglichkeit, einen Teil seines Bildschirms zum Erfassen auszuwählen. Im Menü „Modus“ kann man die Art des Ausschnitts auswählen – Freiform, Vollbild, Fenster oder Rechteckig. Wenn Sie einen Schnappschuss machen, können Sie einfach auf die Schaltfläche „Speichern“ oder „Speichern unter“ klicken. Sie können das Bild auch vor dem Speichern bearbeiten.
Verwenden von Snip & Sketch
Sie können nach „Snip & Sketch” aus Ihren Apps und öffnen Sie es einfach, sobald es gefunden wurde. Es funktioniert fast genauso wie das Snipping Tool. Tippen Sie auf das Menü „Neu“, um ein Bild aufzunehmen. Entscheiden Sie sich anschließend für den zu verwendenden „Modus“. Nachdem Sie das gewünschte Bild aufgenommen haben, können Sie es kopieren und zur Bearbeitung in eine andere App einfügen. Für den Fall, dass Sie den Ausschnitt mit anderen teilen möchten, steht Ihnen auch die Schaltfläche „Teilen“ zur Verfügung.
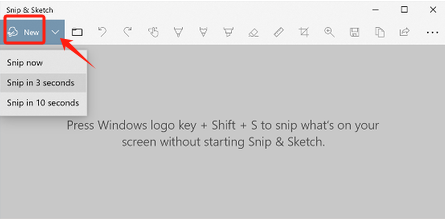
Teil 3. Wie erstelle ich einen Screenshot auf Dell unter Windows 10/11?
Abgesehen von den vorherigen Möglichkeiten zum Erstellen von Screenshots auf Dell, die in den früheren Teilen dieses Artikels beschrieben wurden, fragen Sie sich möglicherweise, ob es noch andere Optionen zum Erstellen von Screenshots auf Ihrem Dell-Gerät gibt. Nun, natürlich gibt es sie! Eine der besten und effektivsten Methoden ist die Verwendung eines professionellen Softwareprogramms wie dem iMyMac Screen Recorder.
Das oben genannte Tool soll Benutzern dabei helfen, ihre Anforderungen an die Bildschirmaufzeichnung zu erfüllen. Es handelt sich um eine zuverlässige App, die leistungsstark genug ist, um die eigenen Bildschirmaktivitäten zu erfassen. Ein Benutzer kann sogar Nehmen Sie seine Webcam und Audio auf während Sie auswählen, welche Art von Ton aufgenommen werden soll. Darüber hinaus stehen zahlreiche Features und Funktionen zur Verfügung, die jeder Benutzer nutzen kann. Es verfügt über Menüs zum Bearbeiten, Echtzeit-Anmerkungstools, Schaltflächen zum Anhalten und Neustarten und mehr.
Auch in Sachen Navigation und Benutzerfreundlichkeit muss man sich keine Sorgen machen. Die Benutzeroberfläche dieser App ist einfach und intuitiv. Da die Menüs leicht zu verstehen sind, fällt es auch Anfängern nicht schwer, sich durch die Menüs zu kämpfen. Auch die Installation stellt kein Problem dar, da es sowohl mit Windows als auch mit Mac OS kompatibel ist.
Kostenlos testen Intel Mac M-Series Mac Kostenlos testen
Hier finden Sie eine einfache Anleitung zum Erstellen von Screenshots auf Dell mit dem iMyMac Screen Recorder.
- Starten Sie die App nach der Installation und suchen Sie auf der Hauptoberfläche nach dem Menü „Screen Capture“.
- Wählen Sie einen Bereich zur Aufnahme aus, indem Sie auf „Benutzerdefinierte Größe“ klicken.
- Navigieren Sie einfach zu dem Abschnitt oder Teil des Bildschirms, den Sie erfassen möchten. Funktionen zur Bearbeitung des aufgenommenen Bildes können frei genutzt werden.
- Zum Abschluss tippen Sie einfach auf das Häkchen. Der aufgenommene Screenshot wird automatisch auf Ihrem Dell-Gerät gespeichert.
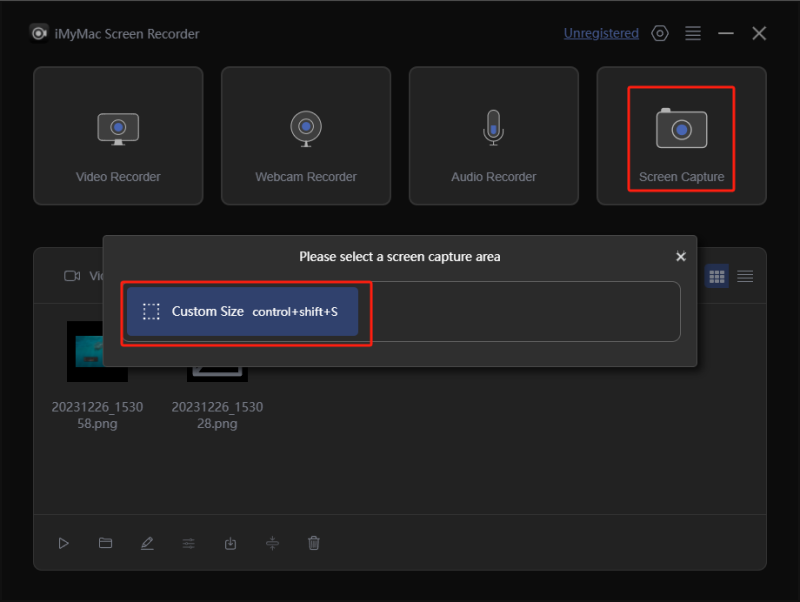
Teil 4. Fazit
Es gibt einfache Möglichkeiten, Screenshots auf Dell zu erstellen. Mit der Schaltfläche „PrtScn“ können Sie direkt Schnappschüsse oder andere verfügbare Hotkeys und Verknüpfungen erstellen. Neben diesen Schaltflächen können auch kostenlose Programme wie Snipping Tool und Snip & Sketch verwendet werden. Alternativ wäre auch die Verwendung professioneller Software-Apps, die bereits vertrauenswürdig und zuverlässig sind, wie der iMyMac Screen Recorder, effektiv, da andere Funktionen damit genutzt werden können.



