Wissend So erstellen Sie Screenshots auf Asus-Laptops würde Asus-Laptop-Benutzern zugute kommen, insbesondere denen, die Inhalte wie Tutorials, Leitfäden, Präsentationsmaterialien und dergleichen erstellen möchten. Darüber hinaus kann man bei auftretenden Problemen leichter Bedenken äußern und mit anderen teilen, wenn man weiß, wie man vorgeht, da es einfacher ist, durch Bilder zu kommunizieren, die das Problem hervorheben, anstatt es mit Worten zu erklären.
Inhalte: Teil 1. Wie mache ich Screenshots auf einem ASUS-Laptop mit „PrtScn“?Teil 2. Wie mache ich einen Screenshot auf einem ASUS-Laptop ohne die PrintScreen-Taste?Teil 3. Wie mache ich Screenshots auf einem ASUS-Laptop unter Windows 7/10/11?Teil 4. Fazit
Teil 1. Wie mache ich Screenshots auf einem ASUS-Laptop mit „PrtScn“?
Wenn Sie schnell und kostenlos Schnappschüsse machen möchten, ohne Softwareprogramme oder zusätzliche Apps herunterladen oder installieren zu müssen, wäre es von Vorteil zu wissen, wie man auf Asus-Laptops über Tastaturkombinationen Screenshots macht.
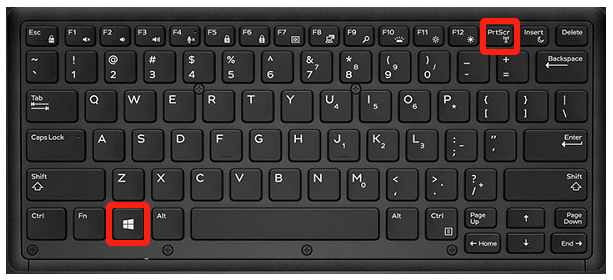
Verwenden der Schaltfläche „PrtScrn“.
- Suchen Sie auf Ihrer Tastatur nach der Schaltfläche „PrtScrn“ und drücken Sie sie. Dadurch können Sie einen Screenshot Ihres Bildschirms erstellen. Es wird automatisch in Ihre Zwischenablage kopiert.
- Sie können eine „Paint“-App öffnen und das Bild darin einfügen, um die Datei zu speichern.
Verwenden der Schaltflächen „Windows“ + „PrtScrn“.
- Drücken Sie gleichzeitig die Tasten „Windows“ und „PrtScrn“.
- Der aufgenommene Screenshot wird automatisch auf Ihrem Computer gespeichert. Sie können es bei Bedarf auch in eine andere App einfügen.
Verwenden der Tasten „Alt“ + „PrtScrn“.
- Versuchen Sie, die Tasten „Alt“ und „PrtScrn“ gleichzeitig zu drücken. Auf diese Weise können Sie einen Screenshot des aktiven Fensters auf Ihrem Gerät erstellen (nicht Ihres gesamten Bildschirms).
- Starten Sie eine andere App, um das aufgenommene Bild einzufügen und zu speichern oder zu bearbeiten.
Der einfachste Weg, Screenshots auf Asus-Laptops zu erstellen, besteht praktisch darin, einfach die Tastatur Ihres Laptops zu verwenden. Können Sie Screenshots machen, ohne die Taste „PrtScrn“ zu verwenden? Finden wir es im zweiten Teil heraus.
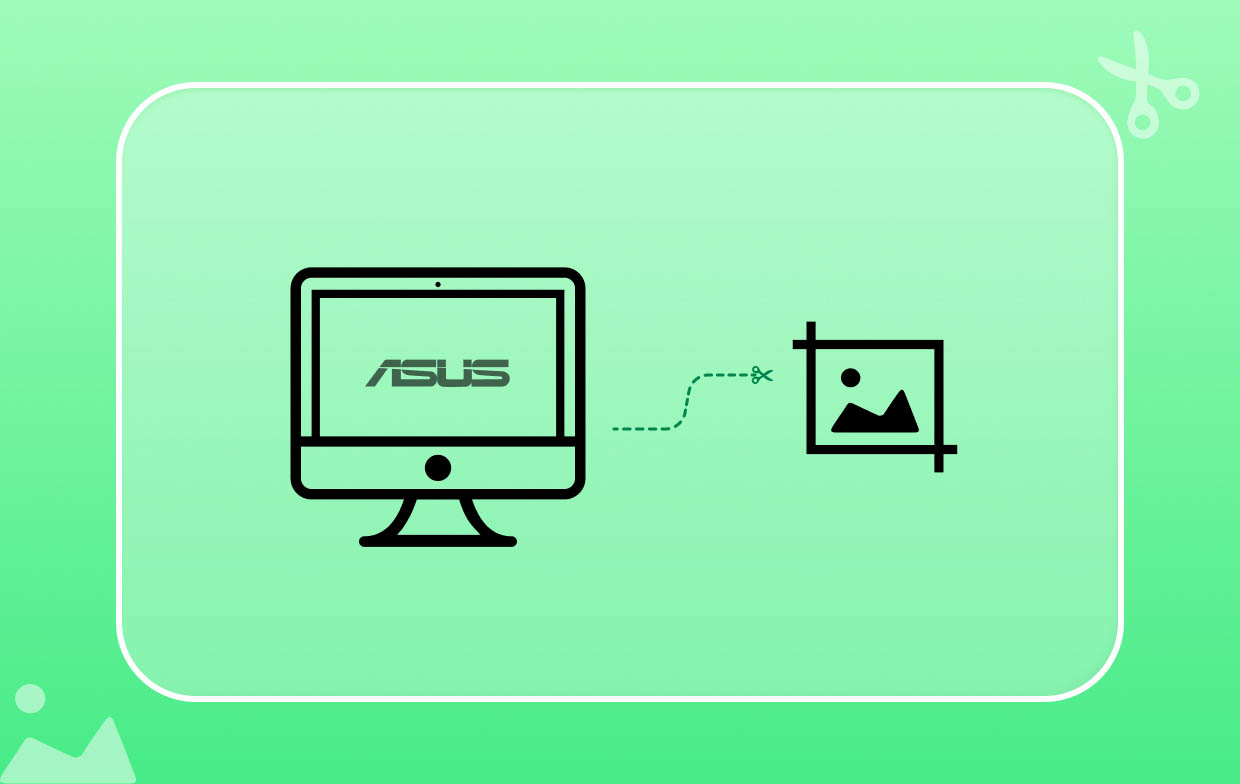
Teil 2. Wie mache ich einen Screenshot auf einem ASUS-Laptop ohne die PrintScreen-Taste?
Wenn es darum geht, Screenshots auf Asus-Laptops ohne die Schaltfläche „PrtScrn“ zu erstellen, stehen Ihnen zahlreiche Möglichkeiten zur Auswahl. Drei davon werden in diesem Abschnitt des Artikels hervorgehoben.
Verwenden des Snipping-Tools
- Geben Sie in der Suchleiste Ihres Asus-Laptops „Snip“ ein und drücken Sie die Eingabetaste.
- In den Ergebnissen sollte das Snipping Tool angezeigt werden. Klicken Sie darauf, um es zu starten.
- Bereiten Sie den aufzunehmenden Bildschirm vor. Wählen Sie im Modusmenü des Snipping Tools aus, welches Sie verwenden möchten.
- Wenn Sie fertig sind, klicken Sie auf die Schaltfläche „Neu“. Klicken Sie einfach darauf und erstellen Sie einen Rahmen um den Abschnitt, den Sie ausschneiden möchten. Lassen Sie anschließend Ihre Maus los. Anschließend sollten Sie das aufgenommene Bild sehen.
- In dieser App gibt es auch einige integrierte Bearbeitungsmenüs, mit denen Sie das Bild bearbeiten können. Klicken Sie anschließend auf die Schaltfläche „Speichern“, um den aufgenommenen Screenshot zu speichern.
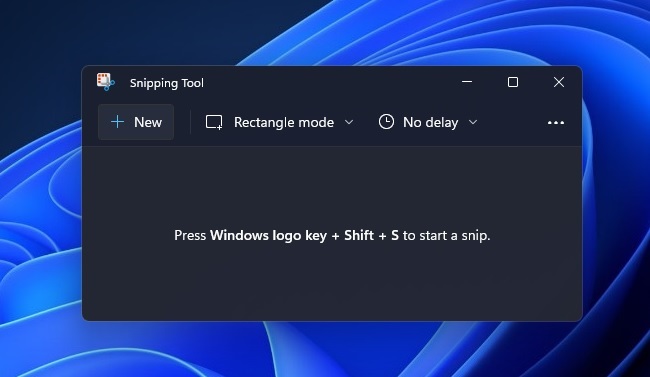
Verwenden von Snip & Sketch
Hier erfahren Sie, wie Sie mit der Snip & Sketch-App Screenshots auf Asus-Laptops erstellen.
- Drücken Sie Ihre „Windows“-Taste und suchen Sie nach Snip & Sketch.
- Starten Sie das Programm, sobald Sie es gesehen haben. Wählen Sie einen zu verwendenden Modus aus: Fenster, Rechteck, Vollbild oder Freiformausschnitt.
- Tippen Sie auf die Schaltfläche „Neu“, um einen Screenshot im ausgewählten Modus zu erhalten. Es stehen Optionen zum Bearbeiten des aufgenommenen Bildes zur Verfügung.
- Wenn Sie fertig sind, klicken Sie auf die Schaltfläche „Speichern“, um das neue Bild auf Ihrem Asus-Laptop zu speichern.
Verwenden der Game Bar
Sie können auch die Game Bar nutzen, um Screenshots zu machen. Hier erfahren Sie, wie Sie damit Screenshots auf Asus-Laptops erstellen.
- Stellen Sie sicher, dass Ihr Bildschirm bereit ist.
- Starten Sie die Game Bar, indem Sie die Tasten Windows + G drücken.
- Drücken Sie auf das „Kamera“-Symbol, um den gewünschten Screenshot aufzunehmen.
- Standardmäßig sollten Sie die aufgenommenen Bilder aus dem Ordner „Aufnahmen“ sehen. Mit anderen Bearbeitungs-Apps können Sie die Bilder nach Ihren Wünschen verändern.
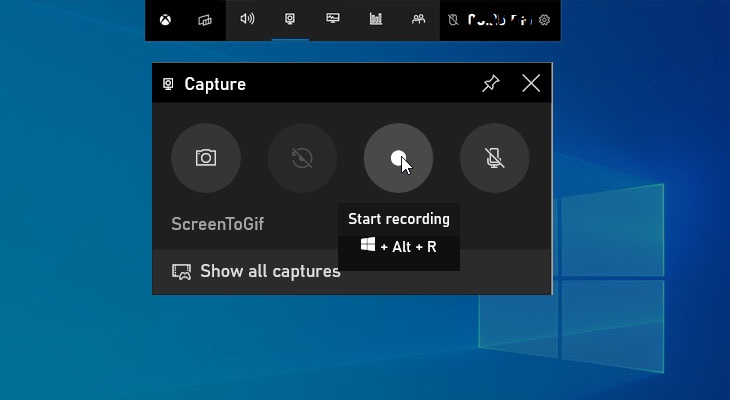
Teil 3. Wie mache ich Screenshots auf einem ASUS-Laptop unter Windows 7/10/11?
Glücklicherweise gibt es zahlreiche Möglichkeiten, Screenshots auf Asus-Laptops zu erstellen. Man kann Tastaturmenüs und Verknüpfungen sowie andere Programme wie die drei zuvor freigegebenen verwenden. Für den Fall, dass bei der Verwendung unerwartete Probleme auftreten, wäre es gut, eine alternative Möglichkeit zum Erstellen von Screenshots auf Ihrem PC oder Laptop mit Windows 7, 10 oder 11 zu kennen. Zum Glück gibt es Apps wie die iMyMac Screen Recorder Das kann in solchen Fällen hilfreich sein.
Dieses Tool ist darauf ausgerichtet, die Bedürfnisse eines Benutzers in Bezug auf die Bildschirmaufzeichnung zu erfüllen. Es kann sogar daran gewöhnt werden Webcam erfassen und Audio, während der Benutzer die Audioeinstellungen nach seinen Wünschen einrichten kann. Darüber hinaus sind einige Funktionen für jeden Benutzer leicht zugänglich – Bearbeitungsmenüs, Echtzeit-Anmerkungstools, Schaltflächen zum Starten der Webcam, Neustart, Pause und mehr.
Da es unser Ziel ist, Ihnen zu zeigen, wie Sie Screenshots auf Asus-Laptops erstellen, wäre es sicherlich eine Freude zu erfahren, dass dieses professionelle Tool auch dabei helfen kann. Hier ist wie.
Kostenlos testen Intel Mac M-Series Mac Kostenlos testen
- Öffnen Sie nach der Installation das Programm und suchen Sie nach dem Menü „Screen Capture“.
- Um den Bereich auszuwählen, den Sie aufnehmen möchten, klicken Sie auf „Benutzerdefinierte Größe“.
- Bewegen Sie den Cursor auf den Abschnitt, der erfasst werden soll. Sobald das Bild aufgenommen ist, können Sie die verfügbaren Bearbeitungsmenüs frei nutzen.
- Wenn Sie fertig sind, tippen Sie auf das Häkchen. Der aufgenommene Screenshot wird automatisch auf Ihrem Asus-Laptop gespeichert.
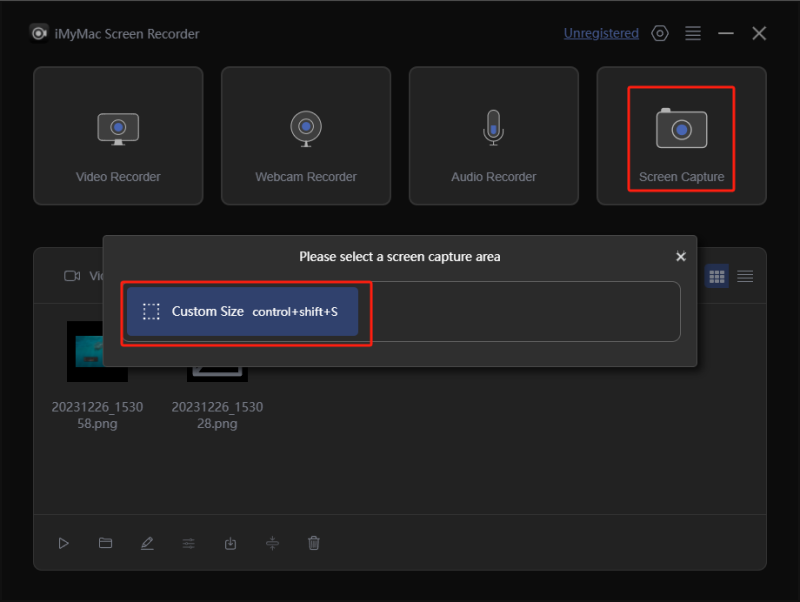
Teil 4. Fazit
Es gibt viele Möglichkeiten, Screenshots auf Asus-Laptops zu erstellen. Sie können entweder die Schaltfläche „PrtScrn“ auf Ihrer Tastatur verwenden oder auf andere verfügbare und kostenlose Apps wie das Snipping Tool, Snip & Sketch und Game Bar zurückgreifen. All dies ist gut genug und wird Ihre Bedürfnisse beim Erstellen von Screenshots sicherlich befriedigen. Wenn Sie außerdem professionelle Softwareprogramme ausprobieren möchten, empfiehlt sich auch die Verwendung von Tools wie dem iMyMac Screen Recorder!



