Der Besitz eines Computers ist in dieser Zeit definitiv eine Notwendigkeit. Unabhängig davon, ob Sie arbeiten oder Schulaufgaben erledigen, ist ein Windows-PC immer eine gute Option. Aber haben Sie schon einmal darüber nachgedacht, Ihr Gerät auf Windows 11 zu aktualisieren? Wenn Sie es noch nicht getan haben, vermissen Sie viele Funktionen!
Wenn Sie ein neuer Windows 11-PC-Benutzer sind, haben Sie wahrscheinlich mehrere Fragen im Kopf. Sind Sie auch neugierig? So führen Sie eine Bildschirmaufzeichnung unter Windows 11 durch? Sie müssen nicht zu viel nachdenken! Es gibt mehrere Optionen, die Sie in Betracht ziehen oder aus denen Sie wählen können. Ausführliche Anleitungen zum Aufzeichnen eines Bildschirms unter Windows 11 finden Sie in diesem Artikel! Freust du dich darauf, endlich all diese Anleitungen zu lernen? Lassen Sie uns jetzt endlich tiefer in sie eintauchen!
Inhalte: Teil 1. Verfügt Windows 11 über einen Bildschirmrekorder?Teil 2. Wie mache ich eine Bildschirmaufzeichnung unter Windows 11 ohne Game Bar?Teil 3. Andere kostenlose Bildschirmrekorder unter Windows 11Teil 4. Abschließend
Teil 1. Verfügt Windows 11 über einen Bildschirmrekorder?
Als langjähriger Windows-PC-Benutzer sind Sie sicherlich auf die Existenz des „Xbox-Spielleiste“. Es handelt sich um einen Rekorder, der in Windows-Computern integriert ist. Selbst wenn Sie Ihre Windows-Version auf Windows 11 ändern würden, könnten Sie diese weiterhin verwenden. Um die „Xbox Game Bar“ zu starten, müssen Sie lediglich die Tasten „Windows“ + „G“ auf Ihrer Tastatur drücken. Neben der Bildschirmaufnahme kann dieses Tool sogar Audio aufnehmen! In der Tat eine gute Lösung für die Frage „Wie mache ich eine Bildschirmaufzeichnung unter Windows 11?“ Abfrage! Kommen wir nun zu den detaillierten Schritten zum Aufzeichnen des Bildschirms mit diesem integrierten Rekorder.
Schritt 1. Gehen Sie zum Menü „Einstellungen“.
Gehen Sie auf Ihrem Windows 11-Computer zur Option „Einstellungen“. Drücken Sie die Option „Gaming“ und dann das Menü „Aufnahmen“. Alle Ihre Bildschirmaufnahmen sollten standardmäßig unter „Videos\Aufnahmen“ gespeichert werden. Wenn Sie möchten, können Sie dies auch ändern. Um eine bereits stattgefundene Bildschirmaktivität aufzuzeichnen, können Sie einfach die Option „Aufzeichnen, was passiert ist“ aktivieren. Sie können sogar die Länge der Aufnahme bestimmen.
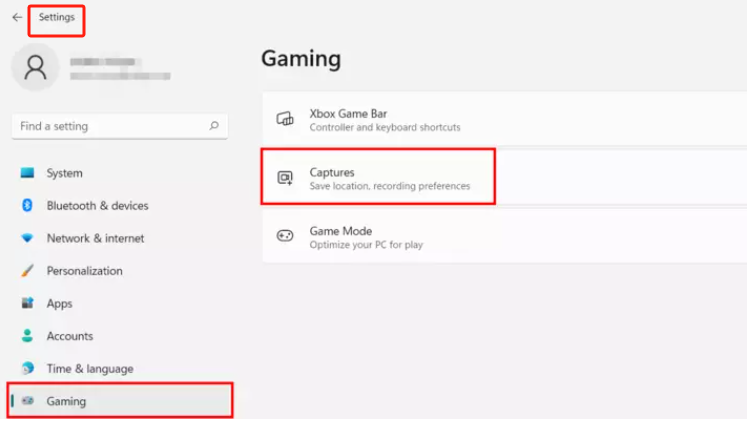
Schritt 2. Aktivieren der Aufnahmeoptionen
Sie müssen die Kontrollkästchen neben den Optionen „Aufzeichnen, auch wenn mein PC nicht angeschlossen ist“ und „Aufzeichnen, während mein Bildschirm drahtlos projiziert wird“ aktivieren, um sie zu aktivieren. Sie sehen außerdem das Dropdown-Menü „Maximale Aufnahmelänge“. Wenn Sie darauf tippen, wird die Option angezeigt, den Wert auf 30 Minuten, eine Stunde oder bei Bedarf auf bis zu 4 Stunden einzustellen.
Schritt 3. Aktivieren Sie bei der Bildschirmaufnahme das Menü „Audio aufnehmen und steuern“.
Suchen Sie als Nächstes nach dem Schalter „Audio aufzeichnen, wenn ich ein Spiel aufzeichne“ oder „Audio aufzeichnen, wenn ich ein Spiel aufzeichne“. Auf diese Weise können Sie die Audioqualität, die Lautstärke Ihres Mikrofons und sogar die Ihres PCs einstellen.
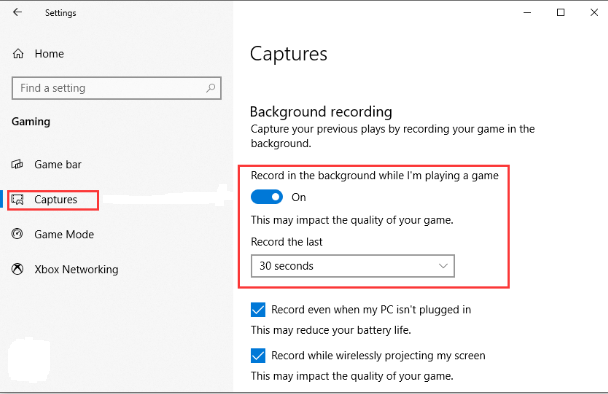
Schritt 4. Deaktivieren Sie das Menü „Mauszeiger erfassen“, wenn Sie ein Spiel aufzeichnen
Für Aufnahmen liegt die übliche Empfehlung bei 30 fps. Es sollte auch in Ordnung sein, die Geschwindigkeit auf 60 fps zu erhöhen, aber die Verwendung von 30 fps sollte am besten sein. Standardmäßig ist die Videoqualität der Bildschirmaufzeichnung auf „Standard“ eingestellt, aber wie bereits erwähnt, können Sie dies ändern, wenn Sie möchten. Sie können das Menü „Mauszeiger beim Aufzeichnen eines Spiels erfassen“ auch nach Bedarf deaktivieren.
Schritt #5. Steuern Sie Tastaturkürzel
Sie sollten sich auch darüber im Klaren sein, dass es zahlreiche Tastaturkürzel gibt, mit denen Sie die Xbox Game Bar steuern können. Um auf Ihrem Windows 11-PC die Verknüpfungen anzuzeigen und zu ändern, müssen Sie die Benutzeroberfläche der Game Bar selbst starten. Hier sind die wichtigen Verknüpfungen, die Sie sich als Referenz merken sollten.
- Windows-Taste + G– zum Starten der Xbox Game Bar
- Windows-Taste + Alt + R– um die Aufnahme zu starten oder zu stoppen
- Windows-Taste + Alt + G – um die letzten 30 Sekunden Ihrer Bildschirmaktivität zu erfassen
- Windows-Taste + Alt + B – um HDR ein- oder auszuschalten
- Windows-Taste + Alt + PrtScn – um einen Screenshot Ihrer Bildschirmaktivität zu erhalten
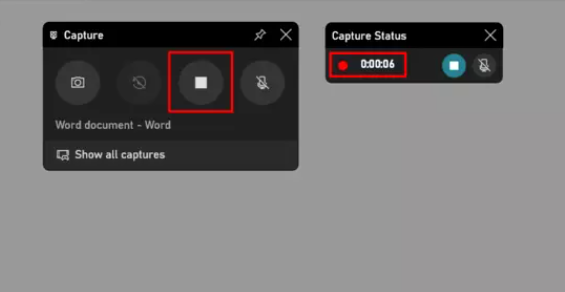
Und das ist es! Die oben genannten detaillierten Schritte zur Bildschirmaufzeichnung unter Windows 11 müssen Sie befolgen, wenn Sie die Xbox Game Bar auf Ihrem Windows 11-PC verwenden!
Teil 2. Wie mache ich eine Bildschirmaufzeichnung unter Windows 11 ohne Game Bar?
Tatsächlich ist die Verwendung der Xbox Game Bar eine gute Option, wenn es um die Bildschirmaufzeichnung unter Windows 11 geht, aber wenn Sie Ihren Bildschirm ohne Game Bar aufnehmen möchten? Nun, das beste Bildschirmaufzeichnungstool sollte es sein iMyMac Screen Recorder. Es handelt sich um ein Tool, mit dem Sie den Bildschirmaufzeichnungsprozess ohne Wasserzeichenbeschränkung meistern können. Damit können Sie Anpassungen vornehmen, verzögerungsfreie Webcam-Aufnahmen genießen, eine hervorragende Audioqualität für Ihre Aufnahmeausgänge erzielen (mit Rauschunterdrückung) und viele weitere Vorteile genießen!
Wenn Sie sich fragen, wie effektiv die Bildschirmaufzeichnung unter Windows 11 mit diesem Rekorder-Tool ist, müssen Sie zum nächsten Abschnitt springen, um die Schritte zu sehen.
Kostenlos testen Normaler Mac Mac der M-Serie Kostenlos testen
- Installieren Sie auf Ihrem Windows 11-PC den iMyMac Screen Recorder und starten Sie ihn. Drücken Sie nach dem Öffnen auf das Menü „Videorecorder“.
- Sie können entweder die Option „Nur Bildschirm“ wählen (wenn Sie den gesamten Bildschirm aufnehmen möchten) oder das Menü „Bildschirm & Kamera“ auswählen (wenn Sie sowohl den Bildschirm als auch die Kamera gleichzeitig aufnehmen möchten).
- Wenn Sie sich für Letzteres entscheiden, sollte das Tool Ihre Webcam automatisch erkennen. Für den Fall, dass es nicht sofort erkannt wird, können Sie auf das Menü „Erneut prüfen“ tippen. Sie können nun den Aufnahmebereich festlegen, indem Sie zwischen den Optionen „Vollbild“, „Fenster“ oder „Benutzerdefinierte Größe“ wählen.
- Die Audioeinstellungen können nun feinabgestimmt werden. Sie können die Option „Systemton und Mikrofon“ auswählen, wenn beide aufgezeichnet werden sollen, oder „Mikrofon“ oder „Systemton“ wählen, wenn Sie nur einen Typ aufnehmen möchten. Wenn Sie den Ton nicht aufzeichnen möchten, können Sie auch das Menü „Keine“ auswählen.
- Schließlich beginnt der Bildschirmaufzeichnungsvorgang, sobald auf die Option „Aufzeichnung starten“ getippt wird. Wenn Sie als Aufnahmebereich „Fenster“ ausgewählt haben, wird ein Fenster mit mehreren Programmfenstern angezeigt. Wählen Sie einfach das gewünschte aus und es wird automatisch identifiziert.
- Sobald Sie fertig sind, können Sie den Vorgang abschließen, indem Sie auf die rote Schaltfläche „Stopp“ klicken. Die Ausgabe sollte automatisch auf Ihrem Windows 11-PC gespeichert werden. Wenn Sie für ein paar Minuten anhalten und anschließend fortfahren möchten, können Sie auf das Menü „Pause“ klicken und dann einfach fortfahren, indem Sie erneut darauf tippen, wenn Sie bereit sind, fortzufahren. Wenn Sie neu beginnen möchten, um den vorherigen zu verwerfen, können Sie auf die Schaltfläche „Neustart“ klicken.
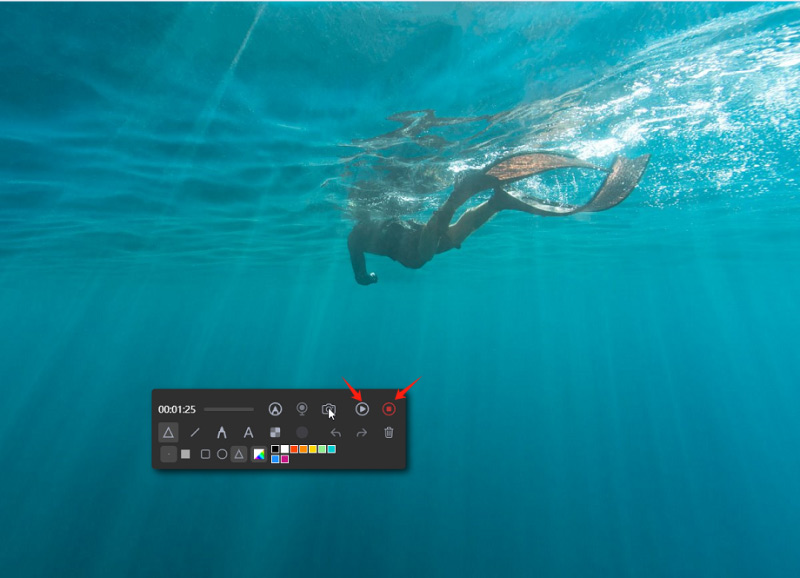
Während der Bildschirmaufzeichnung werden Sie außerdem eine Symbolleiste mit Anmerkungstools und weiteren Schaltflächen bemerken. Sie können diese nutzen, um Anpassungen vorzunehmen. Es stehen auch Schaltflächen zum Starten der Webcam und zum Erstellen von Screenshots während der Aufnahme zur Verfügung!
Teil 3. Andere kostenlose Bildschirmrekorder unter Windows 11
Das Erlernen der Bildschirmaufzeichnung unter Windows 11 ist von Vorteil, aber falls Sie sich fragen, ob es neben den zuvor im ersten und zweiten Abschnitt dieses Beitrags erwähnten noch andere kostenlose Bildschirmaufzeichnungsgeräte unter Windows 11 gibt, müssen Sie diese lesen Dieser Abschnitt hat.
#1. OBS Studio
Sie können auch den Prozess „Bildschirmaufzeichnung unter Windows 11“ meistern, indem Sie OBS Studio nutzen. Dies ist ein kostenloses Tool und Open Source. Dieses Tool soll sich am besten für die Aufnahme von Live-Streaming eignen, da man Live-Streaming durchführen und gleichzeitig Video und Audio mischen kann. Abgesehen davon, dass es sich um einen Bildschirmrekorder handelt, kann man auch die darin enthaltenen Videobearbeitungswerkzeuge nutzen. Es wird auch gesagt, dass seine Ergebnisse von hoher Qualität sind. Obwohl es gut genug ist, sind einige neue Benutzer mit den Konfigurationsoptionen und der Benutzeroberfläche etwas überfordert.
#2. Steckdose
Sie werden überrascht sein zu erfahren, dass die Powerpoint Die Anwendung ist auch eine Antwort auf das Dilemma „Wie mache ich eine Bildschirmaufzeichnung unter Windows 11?“. Abgesehen davon, dass es sich um eine App speziell für Präsentationen handelt, verfügt sie auch über eine Bildschirmaufzeichnungsfunktion, die Windows 11-Benutzer nutzen können. Sehen Sie sich die folgende einfache Anleitung zur Verwendung an.
- Starten Sie das Fenster oder die bestimmte Präsentation, die aufgezeichnet werden soll. Starten Sie anschließend PowerPoint und erstellen Sie eine neue Folie. Tippen Sie auf das Menü „Einfügen“ und wählen Sie dann „Bildschirmaufnahme“.
- Wählen Sie Ihren bevorzugten Aufnahmebereich. Um mit der Aufnahme zu beginnen, tippen Sie auf die Schaltfläche „Aufnahme“.
- Sobald die Aufnahme abgeschlossen ist, drücken Sie die „Stopp“-Taste. Anschließend sehen Sie die Aufnahmedatei auf der Folie.
- Um die Aufnahmedatei zu speichern, wählen Sie „Video Frame“ und klicken Sie mit der rechten Maustaste darauf. Wählen Sie das Menü „Medien speichern unter“.
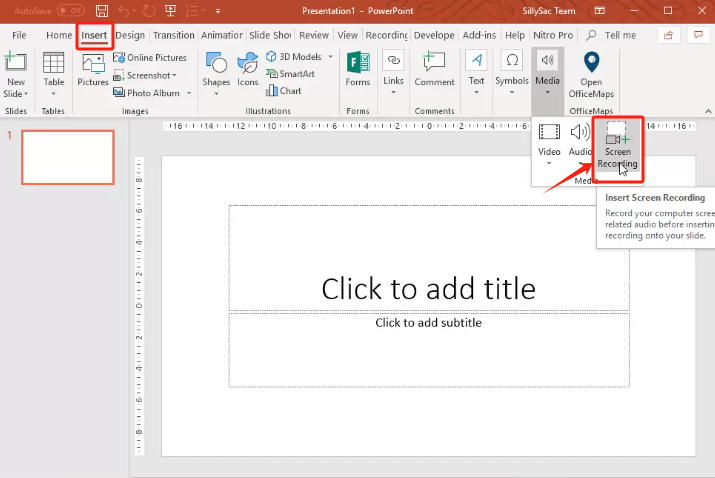
Die Verwendung von PowerPoint zur Bildschirmaufzeichnung auf Ihrem Windows 11 ist gut, da es ebenfalls kostenlos und vorinstalliert ist. Wenn Sie jedoch eine Webcam verwenden und in hoher Qualität aufzeichnen möchten, ist dies leider nicht möglich. Der beste Weg wäre die Verwendung professioneller Tools wie des iMyMac Screen Recorders.
Teil 4. Abschließend
Es ist erfreulich zu wissen, dass es viele Optionen und Tools zur Auswahl gibt, wenn es um die Bildschirmaufzeichnung unter Windows 11 geht. Obwohl es viele kostenlose Tools und einige andere gibt, die bereits auf Ihrem Windows 11-PC vorinstalliert sind, Dennoch ist es am besten, sich auf professionelle Software-Apps wie den iMyMac Screen Recorder zu verlassen, um großartige Ergebnisse zu erzielen.



