Mit dem technologischen Fortschritt wurden der Öffentlichkeit bereits verschiedene Modelle und Marken von Computern und Laptops vorgestellt. Speziell bei Lenovo können wir es den Leuten nicht verübeln, dass sie die Marke verwenden, da es sich in der Tat um eine gute Marke handelt. Während Sie Ihren Computer benutzten, waren Sie vielleicht neugierig auf Dinge wie So nehmen Sie den Bildschirm auf Lenovo auf insbesondere wenn Sie Student oder Berufstätiger sind, der ständig an Vorlesungen, Seminaren, Konferenzen, Telefonaten, Meetings und dergleichen teilnimmt.
Glücklicherweise gibt es mehrere Möglichkeiten, Ihre Bildschirmaktivitäten bei der Nutzung Ihres Lenovo-Laptops aufzuzeichnen. Einige der am häufigsten verwendeten und beliebtesten werden in diesem Beitrag vorgestellt. Bleiben Sie dran und lesen Sie weiter!
Inhalte: Teil 1. Wie nimmt man auf einem Lenovo-Laptop den Bildschirm mit Ton auf?Teil 2. So nehmen Sie den Bildschirm auf einem Lenovo-Laptop auf (Windows 10/11)Häufig gestellte Fragen zu Recording Lenovo
Teil 1. Wie nimmt man auf einem Lenovo-Laptop den Bildschirm mit Ton auf?
Wir zeigen Ihnen gleich die beste Methode zur Bildschirmaufzeichnung auf Lenovo. Wie immer wird empfohlen, dass Sie sich so weit wie möglich auf professionelle Software-Apps verlassen. Ein hervorragendes Tool wie das iMyMac Screen Recorder kann Ihnen bei HD helfen und verzögerungsfreier Bildschirm sowie Webcam, und auch Audioaufnahmen werden unterstützt. Es ist zuverlässig genug und liefert nachweislich qualitativ hochwertige Ergebnisse ohne Wasserzeichen.
Das oben genannte Tool verfügt außerdem über mehrere erweiterte Features und Funktionen, die die Benutzer beim Aufzeichnen immer nutzen können. Es hat eine sehr benutzerfreundliche Benutzeroberfläche, die es sogar für Anfänger geeignet macht. Es wird außerdem nicht nur von Windows-PCs, sondern auch von Mac-PCs unterstützt, sodass die Installation kein Problem sein sollte.
Kostenlos testen Intel Mac M-Series Mac Kostenlos testen
Hier ist eine ausführliche Anleitung zur Bildschirmaufzeichnung auf Ihrem Lenovo-Laptop mit dem Tool iMyMac.
- Installieren Sie die App auf Ihrem Lenovo-Gerät und drücken Sie nach dem Start das Menü „Videorecorder“.
- Definieren Sie den aufzunehmenden Bereich und richten Sie die anderen Aufnahmeeinstellungen ein.
- Da wir auch den Ton aufnehmen möchten, stellen Sie sicher, dass die Audioeinstellungen entsprechend eingerichtet sind. Entscheiden Sie, ob Sie nur den Mikrofonton oder den Systemton oder beides aufnehmen möchten.
- Wenn Sie fertig sind, drücken Sie die Taste „Aufnahme starten“. Klicken Sie nach der Aufnahme auf das rote „Stopp“-Menü, um die Aufnahme abzuschließen.
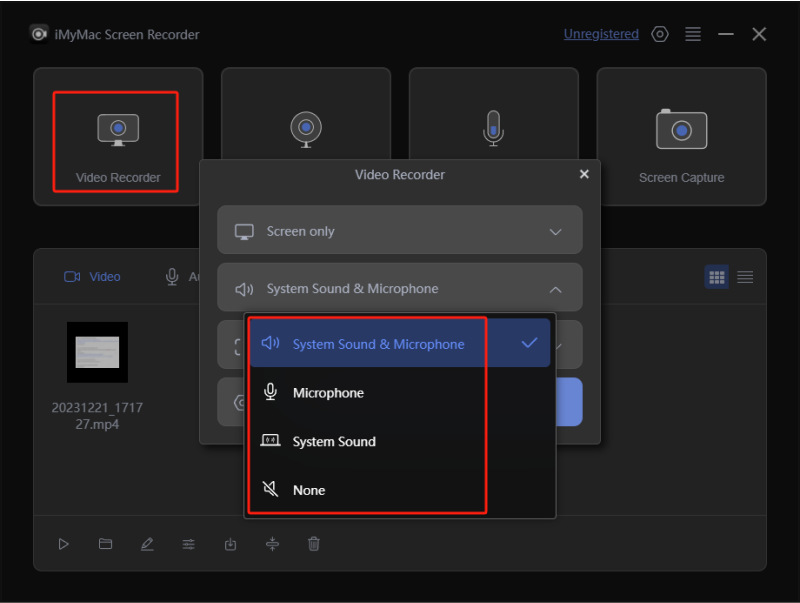
Die aufgezeichnete Datei sollte in Kürze auf Ihrem Lenovo-Laptop gespeichert sein.
Teil 2. So nehmen Sie den Bildschirm auf einem Lenovo-Laptop auf (Windows 10/11)
Neben der Verwendung einer professionellen Software-App zur Bildschirmaufzeichnung auf Lenovo können Sie auch auf andere kostenlose Tools zurückgreifen. Vier davon werden in diesem Abschnitt vorgestellt.

#1. OBS Studio
OBS ist eine Open-Source-Freeware, die perfekt mit Lenovo-Laptops kompatibel ist. Sie unterstützt sowohl Aufnahme- als auch Live-Streaming-Prozesse. Es gibt auch verfügbare Bearbeitungsmenüs und andere Funktionen, die beim Aufzeichnen mit diesem Tool verwendet werden können. Einige empfehlen diese App jedoch nicht für Anfänger, da die Benutzeroberfläche ziemlich kompliziert ist. Wenn Sie sie ausprobieren möchten, können Sie auch die folgende Schritt-für-Schritt-Anleitung verwenden.
- Aus Offizielle Website von OBS, lade die App herunter und installiere sie direkt im Anschluss.
- Wenn Sie bereit sind, starten Sie die App. Richten Sie eine Quelle für die Bildschirmaufnahme ein, indem Sie auf „Quellen“ klicken, dann „Hinzufügen“ und schließlich „Bildschirmaufnahme“ auswählen.
- Sie können eine Audioaufnahmequelle hinzufügen (um den Ton aufzuzeichnen), müssen dies aber nicht.
- Die Aufnahme beginnt, wenn Sie auf die Schaltfläche „Aufnahme starten“ klicken. Wenn Sie fertig sind, klicken Sie auf „Aufnahme stoppen“.
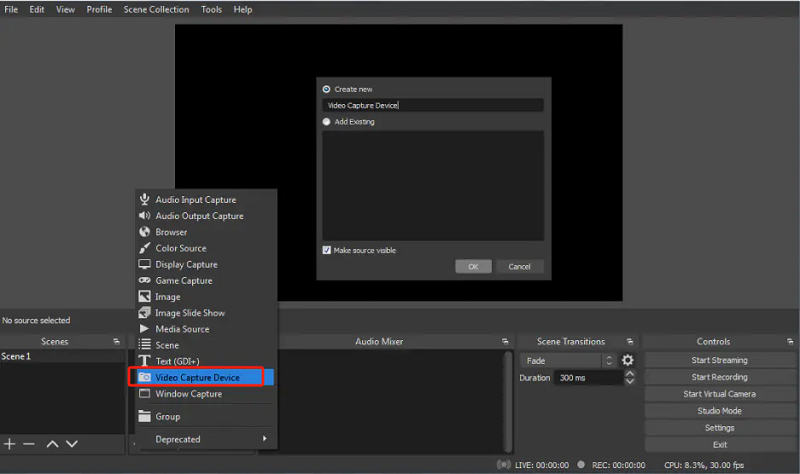
# 2. Xbox Game Bar
Ein weiteres Tool, das Sie bei der Bildschirmaufzeichnung auf Lenovo verwenden können, ist die Xbox Game Bar. Dies ist ein integriertes Tool auf Windows-PCs, das ebenfalls kostenlos verwendet werden kann. Neben der Bildschirmaufzeichnung verfügt es auch über eine Funktion zum Aufnehmen von Screenshots und enthält einige grundlegende Bearbeitungsfunktionen.
Hier ist ein Tutorial zur einfachen Verwendung.
- Starten Sie das Xbox Game Bar-Overlay, indem Sie die Windows- und G-Tasten auf Ihrer Tastatur drücken.
- Drücken Sie das Symbol „Aufnehmen“, um mit der Aufnahme zu beginnen. Alternativ sollten Sie auch die Tasten „Windows“, „Alt“ und „R“ gedrückt halten.
- Sie können die Aufnahmeeinstellungen anpassen oder nicht. Gehen Sie bei Bedarf zum Menü „Einstellungen“.
- Wenn Sie fertig sind, tippen Sie auf das „Stopp“-Symbol oder drücken Sie die angegebene Tastenkombination.
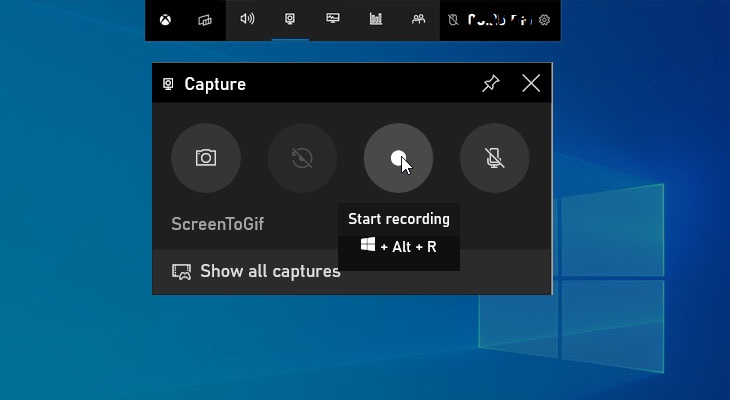
#3. TeilenX
ShareX funktioniert fast genauso wie OBS Studio. Es ist auch ein gutes Tool, das Sie bei der Bildschirmaufzeichnung auf Lenovo berücksichtigen sollten. Es ist ebenfalls Open Source und kostenlos. Wie bei den vorherigen Tools ist es auch möglich, Screenshots damit aufzunehmen.
Wenn Sie es ausprobieren möchten, befolgen Sie einfach die folgenden Schritte.
- Öffnen Sie ShareX auf Ihrem Lenovo-Computer.
- Suchen Sie in der Symbolleiste nach dem Symbol „Aufnehmen“ und drücken Sie darauf. Wählen Sie „Bildschirmaufnahme“. Fahren Sie mit der Änderung der verfügbaren Menüs in den Einstellungen fort.
- Wenn alles bereit ist, tippen Sie auf das Menü „Aufzeichnen“.
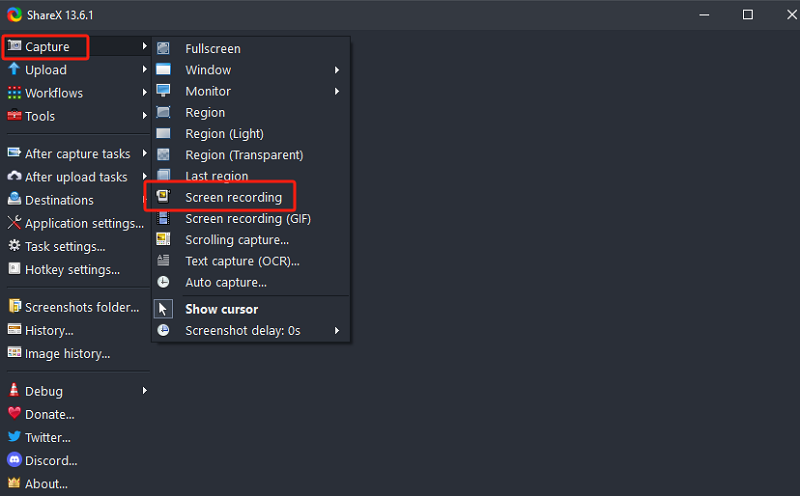
#4. Webstuhl
Wenn Ihnen die vorherigen Rekorder nicht gut genug sind, können Sie sich auch Loom ansehen. Natürlich hilft es Ihnen dabei, den Bildschirm auf Lenovo aufzuzeichnen. Sie können entweder die Chrome-Erweiterung verwenden oder die App selbst installieren.
Weitere Einzelheiten zur Verwendung von Loom zum Erfassen Ihres Bildschirms erfahren Sie weiter unten.
- Erstellen Sie ein Konto bei Loom.
- Laden Sie die App herunter oder verwenden Sie die Chrome-Erweiterung, je nachdem, was Sie bevorzugen. Melden Sie sich an, um fortzufahren.
- Wählen Sie den Videotyp aus, den Sie erstellen möchten.
- Sie haben die Möglichkeit, unter „Einstellungen“ diese nach Wunsch zu ändern.
- Um die Aufnahme zu starten, tippe auf die Schaltfläche „Aufzeichnen“ und um sie zu beenden, drücke auf „Stopp“. Das Video wird automatisch in der Loom-Bibliothek gespeichert. Auch das Teilen über Links ist möglich.
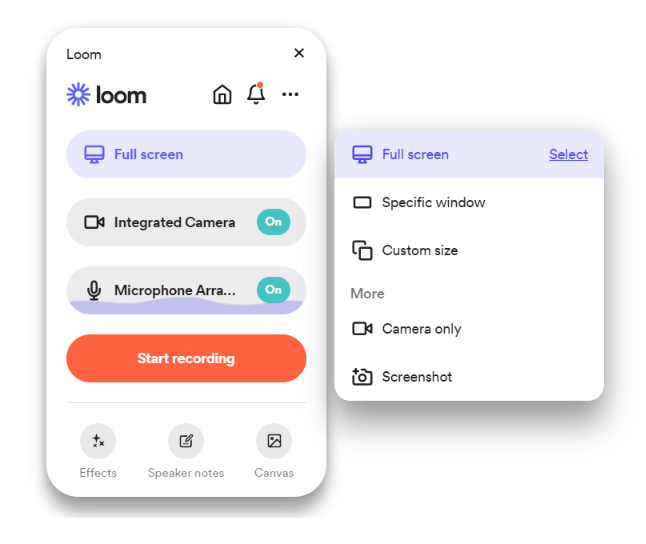
Häufig gestellte Fragen zu Recording Lenovo
Hier finden Sie einige häufig gestellte Fragen zur Bildschirmaufzeichnung auf Lenovo.
- Verfügt mein Laptop über einen integrierten Bildschirmrekorder?
Ja! Lenovo und andere Windows-Laptops verfügen über integrierte Bildschirmrekorder wie die Xbox Game Bar.
- Wie stoppt man die Bildschirmaufzeichnung auf einem Lenovo-Laptop?
Um die Bildschirmaufnahme auf Ihrem Lenovo-Laptop zu stoppen, müssen Sie normalerweise nur das Menü „Stopp“ drücken.
- Wie kann ich meinen Laptop-Bildschirm online aufzeichnen?
Bei der Online-Bildschirmaufzeichnung können Tools wie Chrome-Erweiterungen (Loom) verwendet werden.
- Warum kann ich auf meinem Laptop keine Bildschirmaufzeichnung machen?
Es kann mehrere Gründe geben, warum Sie die Bildschirmaufzeichnung auf Ihrem Laptop nicht durchführen können. Dies kann an Hardwareproblemen, Konflikten mit den laufenden Apps oder Problemen mit dem Rekorder selbst liegen. Um Probleme zu vermeiden, verlassen Sie sich immer auf professionelle Optionen. Ein Tool wie der iMyMac Screen Recorder wäre hierfür am besten geeignet.



