Die Möglichkeit zur Bildschirmaufzeichnung würde den Benutzern große Vorteile bringen. Heutzutage gilt es als eine grundlegende Fähigkeit, die von den meisten Benutzern erwartet wird. Wenn man über den Prozess ausreichend Bescheid weiß, hat man die Möglichkeit, sein großartiges Gameplay vorzuführen oder mit anderen zu teilen, sich Notizen zu machen und wichtige Präsentationen noch einmal anzuschauen, Tutorial-Videos für andere zu erstellen und vieles mehr.
Besitzen Sie einen HP-Laptop und wissen es bisher nicht? So zeichnen Sie den Bildschirm auf einem HP-Laptop auf? Wenn Sie also eines haben und daran interessiert sind, mehr darüber zu erfahren, müssen Sie mitlesen, um mehr über die vielfältigen Möglichkeiten zu erfahren, wie Sie das Verfahren erfolgreich durchführen können.
Inhalte: Teil 1. Verfügt der HP Laptop über einen integrierten Bildschirmrekorder?Teil 2. Wie mache ich eine Bildschirmaufnahme auf einem HP Laptop mit Ton?Teil 3. Kostenloser Bildschirmrekorder für HP LaptopFAQs zur HP Laptop-Bildschirmaufzeichnung
Teil 1. Verfügt der HP Laptop über einen integrierten Bildschirmrekorder?
Wahrscheinlich haben Sie schon einmal von der Windows Xbox Game Bar gehört oder gelesen. Es handelt sich um einen auf Windows-PCs vorinstallierten Rekorder, der Sie bei der Bildschirmaufzeichnung auf einem HP-Laptop unterstützen kann. Das bedeutet also, dass Sie die Vorteile dieser App nutzen können. Sie müssen lediglich sicherstellen, dass auf Ihrem Laptop Windows Version 10 oder höher installiert ist. Einer der Vorteile dieses Tools ist, dass Sie keine neue App mehr herunterladen oder auf Ihrem HP-Laptop installieren müssen.
Wenn Sie die Xbox Game Bar ausprobieren möchten, müssen Sie nur der folgenden Anleitung folgen.
- Öffnen Sie das Programm, das Sie auf dem Bildschirm aufzeichnen möchten. Drücken Sie anschließend die Tasten „Windows + G“ auf Ihrem Laptop. Dadurch wird die Game Bar-Funktion geöffnet. Am oberen Bildschirmrand sehen Sie eine schwebende Leiste.
- Suchen Sie in dieser schwebenden Leiste nach dem Menü „Aufnahme“. Wenn Sie lieber sowohl Ihren Mikrofonton als auch den Systemton aufnehmen möchten, müssen Sie lediglich sicherstellen, dass die Stummschaltung des Mikrofons aufgehoben ist. Um mit der Aufnahme zu beginnen, können Sie die Tasten „Windows + Alt + R“ gedrückt halten.
- Während die Bildschirmaufzeichnung läuft, wird der „Aufnahmestatus“ weiterhin angezeigt. Um die Aufnahme zu beenden, können Sie einfach die gleichen Tasten drücken – „Windows + Alt + R“.
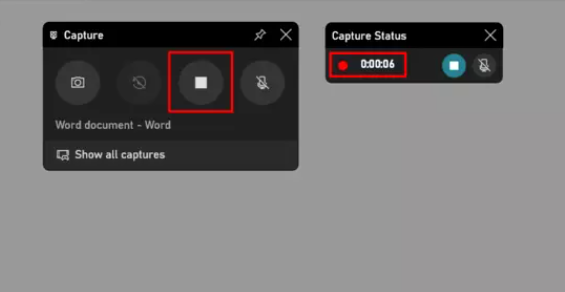
Obwohl dies gut genug ist, gibt es einige Einschränkungen, denen Sie bei der Verwendung der Game Bar begegnen werden – eine Fensteraufzeichnung nach der anderen, begrenzte Anpassungsfunktionen usw. Um herauszufinden, welche Option die beste ist, springen Sie zum zweiten Teil.
Teil 2. Wie mache ich eine Bildschirmaufnahme auf einem HP Laptop mit Ton?
Wenn Sie einen reibungslosen und grenzenlosen Aufnahmevorgang gewährleisten möchten, verwenden Sie professionelle Softwareprogramme wie das iMyMac Screen Recorder wäre der Schlüssel. Machen Sie sich keine Sorgen mehr über die Bildschirmaufzeichnung auf einem HP-Laptop, denn dieses Tool wird Ihnen dabei helfen.
Dieses Tool ist mit Windows-PCs kompatibel und kann daher vollständig auf Ihrem HP-Laptop genutzt werden. Es verfügt über mehrere Funktionen, mit denen Sie die bestmöglichen Ergebnisse erzielen können. Es ermöglicht verzögerungsfreie und hochauflösende Bildschirm- und Webcam-Aufnahmen, bietet die Möglichkeit, den aufzunehmenden Tontyp zu bestimmen, und bietet sogar Anpassungsfunktionen. Natürlich ist es einfach zu bedienen. Wir haben hier auch die Anleitung zur Bildschirmaufzeichnung auf einem HP-Laptop mit diesem Programm.
Kostenlos testen Normaler Mac Mac der M-Serie Kostenlos testen
- Laden Sie den iMyMac Screen Recorder herunter und installieren Sie ihn auf Ihrem HP-Laptop. Öffnen Sie es anschließend und wählen Sie dann auf der Hauptoberfläche „Video Recorder"Option.
- Es gibt zwei Optionen für die Aufnahme: Wählen Sie das Menü „Nur Bildschirm“, um nur den gesamten Bildschirm aufzunehmen, oder wählen Sie „Bildschirm und Kamera”-Taste, um den Bildschirm und die Kamera gleichzeitig aufzuzeichnen. Wenn Sie sich für Letzteres entscheiden, sollte Ihre Webcam automatisch erkannt werden. Falls dies nicht der Fall ist, tippen Sie einfach auf die Schaltfläche „Erneut prüfen“. Als nächstes müssen Sie Ihren bevorzugten Aufnahmebereich angeben – „Vollbild“, „Fenster“ oder „Benutzerdefinierte Größe“.
- Sie können nun entscheiden, welche Audioaufnahme Sie bevorzugen. Sie können nur den Mikrofonton (durch Klicken auf die Option „Mikrofon“) oder den Systemton (durch Tippen auf das Menü „Systemton“) aufzeichnen und diese sogar gleichzeitig über die Option „Systemton und Mikrofon"-Taste.
- Die Aufzeichnung beginnt, sobald „Aufnahme starten”-Option angetippt wird. Falls „Fenster“ als Aufnahmebereich ausgewählt wurde, werden Sie das Erscheinen eines Fensters bemerken, in dem mehrere Programme angezeigt werden. Wählen Sie einfach das gewünschte Fenster aus und es wird automatisch identifiziert.
- Sie können die Aufnahme beenden, indem Sie auf „Stoppen" Taste. Sie sehen die aufgezeichnete Datei, die auf Ihrem HP-Laptop gespeichert ist. Für den Fall, dass Sie den Aufnahmevorgang pausieren oder neu starten möchten, stehen Ihnen auch die Schaltflächen „Pause“ und „Neustart“ zur Verfügung.
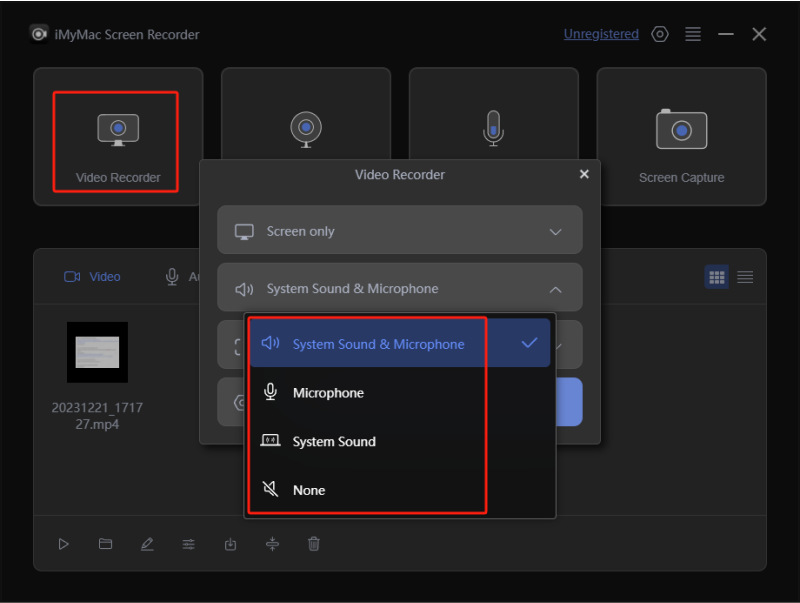
Während Sie mit diesem Programm eine Bildschirmaufnahme durchführen, wird eine schwebende Symbolleiste angezeigt. Hier sehen Sie einige Anmerkungstools und andere Funktionen, die Sie nach Belieben verwenden können. Den Benutzern stehen auch Optionen zum Öffnen der Webcam oder zum Erstellen von Screenshots zur Verfügung.
Teil 3. Kostenloser Bildschirmrekorder für HP Laptop
Es wird empfohlen, nur das Beste zu verwenden, wenn es um den Prozess der Bildschirmaufzeichnung auf einem HP-Laptop geht. Daher ist das, was im vorherigen Teil geteilt wurde, das am meisten vorgeschlagene. Wenn Sie jedoch noch auf der Suche nach anderen Optionen sind, können Sie es auch mit PowerPoint oder versuchen YouTube Live-Streaming. Wir werden in diesem Abschnitt des Artikels mehr über diese beiden erzählen.
Powerpoint
Neben der Xbox Game Bar ist PowerPoint auch eine integrierte App auf Ihrem HP-Laptop, die Sie bei der Bildschirmaufzeichnung auf einem HP-Laptop unterstützen kann. Das Aufzeichnen von Präsentationen ist damit problemlos möglich. Hier erfahren Sie, was Sie tun müssen.
- Öffnen Sie die Microsoft PowerPoint-App und dann Ihre PPT-Präsentation. Suchen Sie in der Menüleiste nach der Option „Diashow“. Tippen Sie anschließend auf die Schaltfläche „Diashow aufzeichnen“ und wählen Sie dann je nach Bedarf entweder die Option „Aufzeichnung von Anfang an starten“ oder „Aufzeichnung von aktueller Folie starten“.
- Auf der Benutzeroberfläche von PowerPoint können verschiedene Funktionen erkundet werden. Die Aktivierung der Webcam und des Mikrofons sowie das Erstellen von Anmerkungen (über die Farben und Zahlen am unteren Bildschirmrand) sind ebenfalls möglich.
- Sobald die Aufnahme abgeschlossen ist, wählen Sie die Option „Exportieren“, um schließlich die MP4-Videodatei zu erhalten.
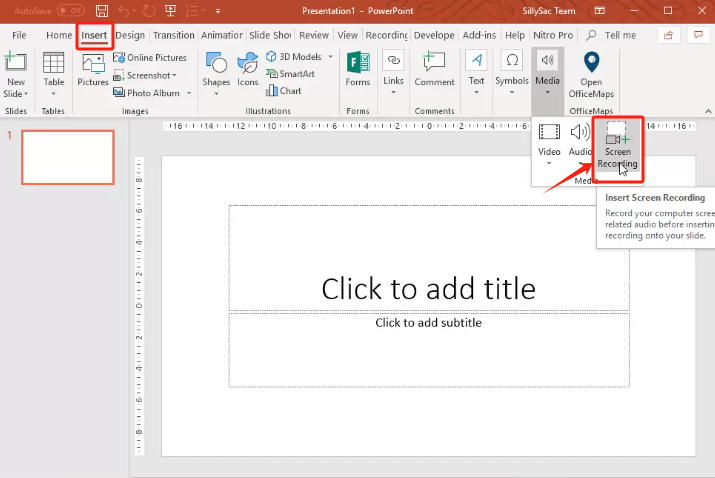
YouTube Live-Streaming
Die Verwendung von YouTube Live Streaming könnte auch eine Option für die Bildschirmaufzeichnung auf Ihrem HP Laptop sein. Sie müssen lediglich sicherstellen, dass Sie über einen aktiven YouTube-Kanal verfügen, und dann einfach die folgenden Schritte zur Bildschirmaufzeichnung auf einem HP-Laptop befolgen:
- Gehen Sie im Browser Ihres HP-Laptops zu youtube.com. Oben rechts auf dem Bildschirm sehen Sie die Option „Go Live“. Sie können auch die Option „Ereignisse“ nutzen, um die Ausstrahlung eines YouTube-Videos zu planen.
- Es ist auch möglich, den Ton Ihres Mikrofons aufzunehmen. Falls Sie dies nicht möchten, können Sie es ausschalten, indem Sie auf „Mikrofon" Symbol. Wählen Sie in der Menüleiste „Bildschirm teilen” und entscheiden Sie dann einfach, welches Fenster Sie auf Ihrem HP-Laptop aufzeichnen möchten.
- Suche nach "Live-Streaming”-Option und suchen Sie dann die Registerkarte „Ereignisse“. Möglicherweise werden Sie um eine Verifizierung anhand Ihrer Nummer gebeten. Tippen Sie auf die "Ereignis erstellenKlicken Sie auf die Schaltfläche „, geben Sie einen Titel ein und ändern Sie dann die Datenschutzeinstellungen auf „privat“. Tippen Sie auf die Schaltfläche „Weiter“, um zum nächsten Fenster zu gelangen, in dem die Seite „Hangout on Air“ angezeigt wird. Wenn Sie nur den Bildschirm aufzeichnen möchten, tippen Sie auf das Mikrofonsymbol, um es auszuschalten. Wählen Sie als Nächstes „Screenshare“ und entscheiden Sie sich dann für das Fenster, das erfasst werden soll. Sobald alles eingestellt ist, drücken Sie die Taste „Bildschirmfreigabe starten" Speisekarte. Der Bildschirm Ihres Laptops wird auf der Seite „Hangouts“ angezeigt. Um die Aufnahme zu starten, muss auf die Schaltfläche „Übertragung starten“ geklickt werden.
- Sobald die Aufnahme abgeschlossen ist, tippen Sie einfach im Dropdown-Menü auf die Schaltfläche „Übertragung stoppen“. Die aufgezeichnete Datei wird im Dashboard Ihres Kanals gespeichert. Wenn Sie möchten, können Sie es auch im MP3-Format speichern.
FAQs zur HP Laptop-Bildschirmaufzeichnung
- Kann ich die aufgenommene Datei auch nach dem Aufnahmevorgang noch bearbeiten?
Zum Glück können Sie! Die meisten Aufnahmesoftwareprogramme verfügen über Bearbeitungsfunktionen (Hinzufügen von Untertiteln, Zuschneiden, Verbessern der Audio- und Videoqualität usw.), die Benutzer nutzen können.
- Verfügen HP Laptops über integrierte Rekorder?
Wie Sie bereits gelesen haben, gehören die Xbox Game Bar und PowerPoint zu den vorinstallierten bzw. integrierten Aufnahmetools auf Windows-PCs (also auch auf HP-Laptops). Obwohl die Game Bar hauptsächlich der Gameplay-Aufzeichnung dient, kann sie dennoch zum Aufzeichnen anderer Bildschirmaktivitäten verwendet werden.
- Wie können Sie Bildschirmaufzeichnungen auf HP-Laptops durchführen?
Es gibt zahlreiche Methoden zur Bildschirmaufzeichnung auf einem HP-Laptop, wie auch in den ersten Abschnitten dieses Artikels erläutert. Integrierte Tools können genutzt werden, allerdings mit bestimmten Einschränkungen. Dennoch wäre es am besten, auf professionelle Apps wie den iMyMac Screen Recorder zu vertrauen.



