Die Verwendung von Laptops bei der Erledigung einiger Aktivitäten ist in der Tat praktisch, da sie praktisch sind. Wenn Sie ein Dell-Benutzer sind, werden Ihnen die Inhalte dieses Artikels von Nutzen sein, insbesondere wenn Sie aus persönlichen oder beruflichen Gründen Bedenken haben, Ihre Bildschirmaktivitäten zu erfassen.
Glücklicherweise gibt es verschiedene Methoden zur Bildschirmaufzeichnung auf Dell, die selbst Anfängern keine Schwierigkeiten bereiten werden. Es gibt kostenlose, Online- und professionelle Möglichkeiten, das Verfahren erfolgreich durchzuführen. Wenn Sie mehr über sie erfahren möchten, lesen Sie zunächst den ersten Teil dieses Beitrags.
Inhalte: Teil 1. Wird Dell mit einem Bildschirmrekorder geliefert?Teil 2. Wie führt man eine Bildschirmaufzeichnung unter Dell Windows 10 durch?Teil 3. Wie mache ich eine Bildschirmaufnahme auf einem Dell-Laptop mit gleichzeitigem Ton?Teil 4. Wie kann ich eine Bildschirmaufnahme bei Dell Free Online durchführen?Teil 5. Abschließend
Teil 1. Wird Dell mit einem Bildschirmrekorder geliefert?
Ihr Dell-Laptop verfügt wahrscheinlich über Windows 10 oder eine neuere Version. Wenn das der Fall ist, sollten Sie sich darüber im Klaren sein, dass es einen integrierten Rekorder gibt, den Sie verwenden können, die Game Bar. Ein Vorteil dieser Funktion besteht darin, dass Sie keine weitere Drittanbieter-App installieren müssen, um Ihre Bildschirmaktivitäten aufzuzeichnen. Dieses Tool ist einfach zu verwenden und eine gute Lösung.
Wie kann man also mit der Game Bar eine Bildschirmaufnahme auf Dell durchführen?
- Um die Game Bar auf dem Bildschirm Ihres Dell zu starten, drücken Sie die Taste „Windows + G" Schlüssel.
- Bereiten Sie den aufzunehmenden Bereich vor und passen Sie einige verfügbare Einstellungsoptionen an (Format, Qualität, Audioeinstellungen).
- Sobald alles fertig ist, klicken Sie auf die Schaltfläche „Aufnahme“ in der „Aufnahme-Symbolleiste“. Dies markiert den Beginn des Aufnahmevorgangs. Alternativ können Sie auch die „Windows + Alt + R." Schlüssel. Das Pausieren oder Stoppen sowie das Aufnehmen von Schnappschüssen können Sie über das Steuerungstool erledigen, das Sie auf dem Bildschirm sehen.
- Um den Aufnahmevorgang abzuschließen, können Sie die gleichen Tasten auf der Tastatur oder die „Stopp“-Taste drücken. Sie sehen die aufgezeichnete Datei unter „Widgets“ im Abschnitt „Galerie“.
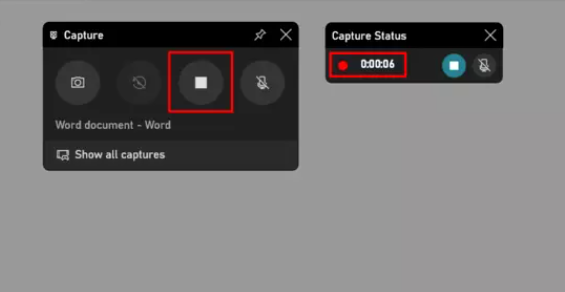
Teil 2. Wie führt man eine Bildschirmaufzeichnung unter Dell Windows 10 durch?
Abgesehen von der Verwendung der Game Bar bei der Bildschirmaufzeichnung auf einem Dell-Laptop fragen Sie sich wahrscheinlich, ob es noch andere verfügbare Optionen gibt. Sie können auch versuchen, den VLC Media Player und OBS Studio zu verwenden. In diesem Abschnitt besprechen wir, wie Sie mithilfe dieser Tools eine Bildschirmaufzeichnung auf Dell durchführen können.
Über VLC
Obwohl wir wissen, dass Windows-PCs den Windows Media Player als Standard-Mediaplayer haben, halten viele Benutzer die Verwendung von VLC immer noch für die bessere Option. Neben weiteren unterstützten Formaten und anpassbaren Einstellungen ist auch eine Bildschirmaufzeichnung möglich. Wenn Sie versuchen möchten, die Bildschirmaktivitäten Ihres Dell-Laptops mit dem VLC Media Player aufzuzeichnen, können Sie die folgende Anleitung verwenden.
- Starten Sie die VLC Media Player auf Ihrem Dell-Laptop und gehen Sie dann zu „Medien“. Wählen Sie als nächstes die Option „Konvertieren/Speichern“.
- Stellen Sie sicher, dass Sie auf der Registerkarte „Aufnahmegerät“ den „Aufnahmemodus“ auf „Desktop“ ändern.
- Gehen Sie zum Abschnitt „Ziel“, wo Sie auf „Browser“ klicken müssen, um den Zielordner und seinen Namen festzulegen.
- Um schließlich mit der Aufnahme über diesen Mediaplayer zu beginnen, klicken Sie auf die Schaltfläche „Start“. Sobald Sie fertig sind, können Sie auf das Menü „Stopp“ klicken. Sie sehen die Aufnahme im Zielordner, der ursprünglich im vorherigen Schritt festgelegt wurde.
Über OBS
Eine weitere Möglichkeit zur Bildschirmaufzeichnung auf Ihrem Dell-Laptop ist die Verwendung von OBS Studio. Es handelt sich um ein Open-Source-Tool, das Sie auch kostenlos nutzen können. Obwohl es kostenlos ist, werden Sie sicher erfreut sein, dass es auch anpassbare und erweiterte Einstellungsfunktionen gibt, die Sie bei der Verwendung nutzen können. Neben der Bildschirmaufzeichnung können Sie mit diesem Tool auch Live-Streaming auf mehreren Plattformen durchführen.
Wir haben die folgende Anleitung zur Bildschirmaufzeichnung auf Dell-Laptops mit OBS Studio als einfache Referenz vorbereitet.
- Sobald Sie OBS Studio auf Ihrem Dell-Laptop installiert haben, starten Sie es sofort.
- Gehen Sie zur Registerkarte „Quellen“ und tippen Sie auf das „+“-Symbol. Suchen Sie im Menü nach der Option „Display Capture“ und wählen Sie sie aus.
- Geben Sie Ihrer Sitzung einen beliebigen Namen, bevor Sie auf die Schaltfläche „OK“ klicken. Bei mehreren Anzeigeeinheiten wählen Sie einfach diejenige aus, die Sie erfassen möchten.
- Der ausgewählte Anzeigebildschirm wird im OBS-Fenster angezeigt. Klicken Sie auf der Registerkarte „Steuerelemente“ auf die Option „Aufnahme starten“. Anschließend beginnt die Aufnahme.
- Um die Aufnahme zu stoppen, gehen Sie einfach zurück zu OBS Studio und tippen Sie auf das Menü „Aufnahme beenden“.
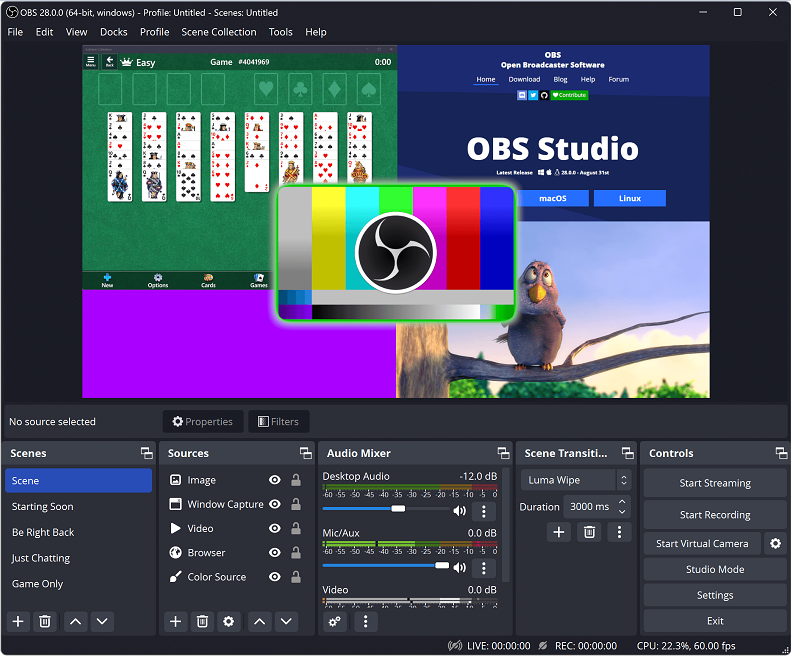
Teil 3. Wie mache ich eine Bildschirmaufnahme auf einem Dell-Laptop mit gleichzeitigem Ton?
Die Verwendung kostenloser und leicht zugänglicher Tools, wie sie in den vorherigen Abschnitten dieses Artikels erwähnt wurden, ist sinnvoll. Einige Benutzer könnten jedoch feststellen, dass sie fehlen, da ihre Funktionen nur begrenzt sind. Wenn Sie auf Ihrem Dell-Laptop eine Bildschirmaufzeichnung mit gleichzeitigem Ton durchführen möchten, müssen Sie sich auf ein professionelles Tool verlassen, das über die nötige Leistung dafür verfügt. Wir empfehlen die Verwendung von iMyMac Screen Recorder.
Mit dem oben genannten Programm erhalten Sie ein hochauflösendes und verzögerungsfreies Bildschirm- und Webcam-Aufnahmeerlebnis mit der Flexibilität, Ihre Audiopräferenzen zu definieren. Diese Software verfügt sogar über Anmerkungstools und zusätzliche Menüs, mit denen Sie die Ausgaben anpassen, bei Bedarf Screenshots erstellen oder die Webcam nach Bedarf starten können.
Befolgen Sie einfach die folgende Anleitung, um die Bildschirmaufzeichnung auf Dell-Laptops mit Audio mithilfe des iMyMac Screen Recorders zu beschleunigen.
Kostenlos testen Normaler Mac Mac der M-Serie Kostenlos testen
- Öffnen Sie das Programm nach der Installation und suchen Sie sofort nach „Video Recorder”-Option auf der Hauptoberfläche.
- Wenn Sie nur den Bildschirm aufzeichnen möchten, drücken Sie die Option „Nur Bildschirm“. Wählen Sie „Bildschirm und KameraMit dem Menü „“ können Sie sowohl den Bildschirm als auch die Kamera gleichzeitig aufnehmen. Die Webcam sollte von der App automatisch erkannt werden. Falls ein Problem auftritt, klicken Sie auf die Schaltfläche „Erneut prüfen“. Als nächstes legen Sie den Aufnahmebereich fest – ob „Voll“, „Fenster“ oder eine benutzerdefinierte Größe.
- Die Audioeinstellungen können nach Belieben geändert werden. Sie können nur den Ton von Ihrem Mikrofon (über die Option „Mikrofon“) oder den Systemton (über die Option „Systemton“) aufnehmen. Alternativ kann die Aufnahme beider gleichzeitig auch durch Tippen auf die Schaltfläche „Systemton und Mikrofon" Taste. Wenn kein Audio gewünscht ist, drücken Sie „Keine“.
- Die Aufnahme beginnt sofort, sobald auf das Menü „Aufnahme starten“ getippt wird. Wenn zunächst „Fenster“ als Aufnahmebereich ausgewählt wurde, erscheint ein Fenster-Popup mit zahlreichen Fensterprogrammen. Wählen Sie aus, welches für den Aufnahmevorgang verwendet werden soll.
- Sobald der Aufnahmevorgang abgeschlossen ist, müssen Sie nur noch die rote „Stopp“-Taste drücken, um den Vorgang abzuschließen. Anschließend wird die Aufzeichnung auf Ihrem Dell-Laptop gespeichert. Beachten Sie, dass auch Schaltflächen zum „Pause“ oder „Neustart“ verfügbar sind. Wenn Sie also ein paar Minuten anhalten möchten, bevor Sie weitermachen oder neu beginnen, können Sie diese Funktionen nutzen.
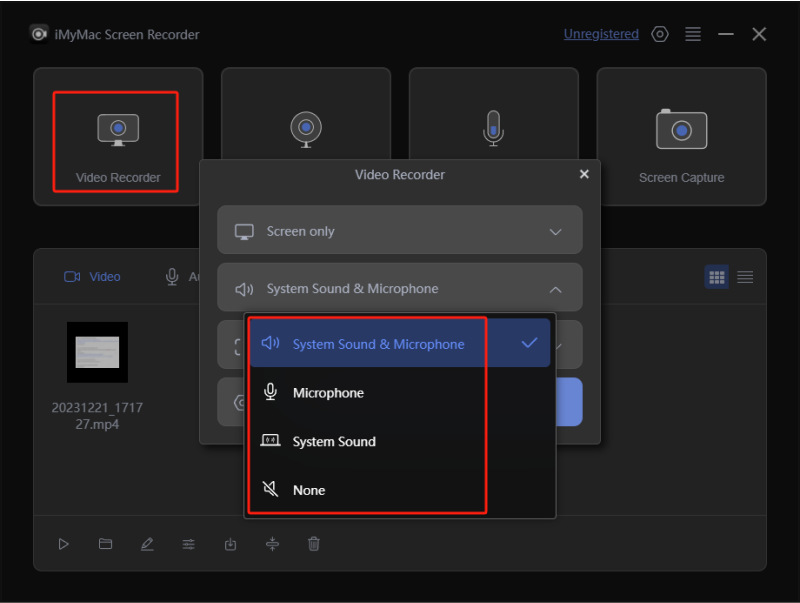
Teil 4. Wie kann ich eine Bildschirmaufnahme bei Dell Free Online durchführen?
Obwohl es großartige Optionen für die Bildschirmaufzeichnung auf Dell-Laptops gibt, bevorzugen andere immer noch die Verwendung eines Online-Tools, da sie die Installation von Apps als mühsam empfinden. Wenn Sie einer von ihnen sind, erfahren Sie in diesem Abschnitt, wie Sie über ein Online-Tool namens Media.io Bildschirmaufzeichnungen auf Dell durchführen. Viele lieben es, weil es einfach zu bedienen ist und mehrere Aufnahmemodi bietet.
- Head to Website von Media.io und drücken Sie die Option „Bildschirm jetzt aufnehmen“.
- Wählen Sie den Aufnahmemodus. Abhängig von Ihren Aufnahmeanforderungen können Sie die Option „Bildschirmaufnahme“ oder die Schaltfläche „Bildschirm- und Kameraaufnahme“ auswählen.
- Jetzt ist es an der Zeit, das Audioeingabegerät auszuwählen. Anschließend legen Sie fest, ob Sie ein „Fenster“, einen „Browser-Tab“ oder den „Gesamten Bildschirm“ aufzeichnen möchten. Sobald die Einrichtung abgeschlossen ist, klicken Sie auf das Menü „Aufnahme starten“, um den Aufnahmevorgang zu starten.
- Tippen Sie auf die Option „Stop“, um den Aufnahmevorgang zu beenden, sobald er abgeschlossen ist. Klicken Sie als Nächstes auf die Option „Zur Timeline hinzufügen“. Dadurch können Sie die Ausgabe mit den verfügbaren Videobearbeitungsfunktionen bearbeiten. Anschließend können Sie die aufgezeichnete Datei herunterladen.
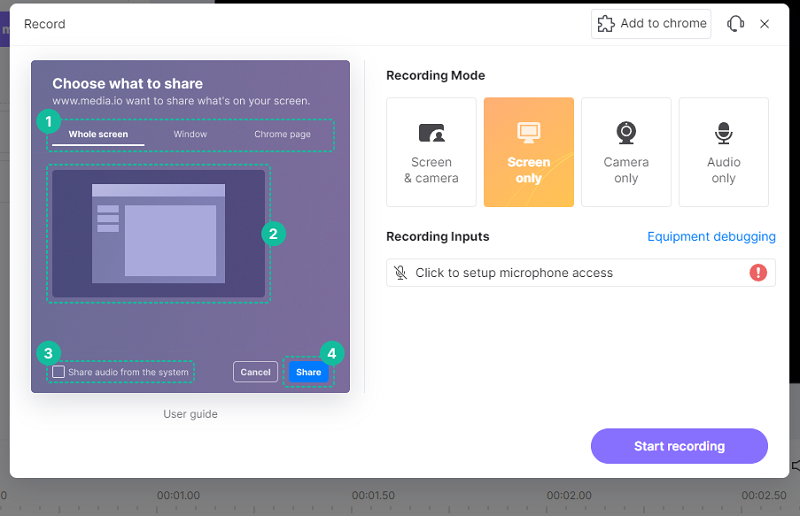
Und das ist es! Sie haben den Prozess der Bildschirmaufzeichnung auf Dell mit einem kostenlosen Online-Tool abgeschlossen.
Teil 5. Abschließend
Sie müssen sich keine Gedanken mehr über die Bildschirmaufzeichnung auf Dell-Laptops machen. Glücklicherweise gibt es kostenlose Optionen (Game Bar, VLC Media Player, OBS Studio) zum Ausprobieren sowie einige andere Online-Tools. Angesichts der eingeschränkten Funktionen dieser Tools ist es dennoch am besten, ein professionelles Softwareprogramm wie den iMyMac Screen Recorder zu verwenden.



