Kenntnisse über die verschiedenen Methoden zur Bildschirmaufzeichnung können bei der Erstellung von Video-Tutorials oder Präsentationen hilfreich sein. Anstatt Dinge schriftlich oder durch das Zeigen von Schnappschüssen zu erklären, wäre die Anzeige einer Aufzeichnung ansprechender. Daher konzentrieren wir uns in diesem Beitrag auf den Austausch von Informationen im Zusammenhang mit dem Prozess So zeichnen Sie den Bildschirm auf einem Chromebook auf. Wenn Sie Ihr Chromebook schon seit einiger Zeit verwenden und sich immer noch Gedanken über die Bildschirmaufzeichnung machen, aber noch keine gute Anleitung dazu gefunden haben, werden Sie mit Sicherheit fündig, wenn Sie den Inhalt dieses Artikels lesen. Beginnen Sie mit dem ersten Abschnitt!
Inhalte: Teil 1. Verfügt das Chromebook über einen integrierten Bildschirmrekorder?Teil 2. Wie mache ich eine Bildschirmaufnahme auf einem Chromebook mit Tastatur?Teil 3. Wie mache ich eine Bildschirmaufzeichnung auf einem Chromebook ohne Windows-Taste?FAQs
Teil 1. Verfügt das Chromebook über einen integrierten Bildschirmrekorder?
Wenn Sie Artikel über integrierte Bildschirmrekorder auf Windows-PCs gelesen haben, fragen Sie sich wahrscheinlich, ob Chromebooks über dasselbe verfügen. Zu Ihrer Information: Wenn Ihr Gerät unter Chrome OS 89 oder neuer läuft, können Sie den integrierten Rekorder Ihres Geräts nutzen! Wie kann man damit den Bildschirm auf einem Chromebook aufzeichnen? Befolgen Sie einfach die nachstehenden Anweisungen!
- Starten Sie das „Schnelleinstellungsfeld“ auf Ihrem Chromebook.
- Öffnen Sie die „Screen Capture-Symbolleiste“, indem Sie die Schaltfläche „Screen Capture“ auswählen. Anschließend kann die Aufnahme sofort beginnen.
- Auf der linken Seite sind Schaltflächen zum Aufnehmen von Schnappschüssen und Aufzeichnen zu sehen. Bevor Sie auf das Menü „Aufnahme“ tippen, geben Sie den Aufnahmebereich an – Vollaufnahme, Teilaufnahme oder Fensteraufnahme.
- Überprüfen Sie die Audioeinstellungen noch einmal über das Menü „Einstellungen“.
- Wenn alles fertig ist, klicken Sie auf die Schaltfläche „Aufnahme“. Wenn Sie fertig sind, klicken Sie auf das Menü „Stopp“ und speichern Sie Ihr Video auf Ihrem Chromebook.
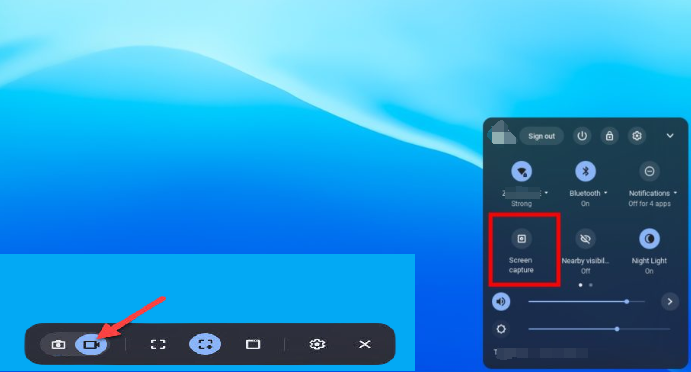
Gut, dass Chromebooks auch über einen integrierten Bildschirmrekorder verfügen. Wenn Sie keine anderen Softwareprogramme von Drittanbietern installieren möchten, reicht es aus, sich auf die Verwendung dieser Programme zu verlassen. Wenn Sie jedoch erweiterte Funktionen nutzen möchten, müssen Sie einige andere professionelle Optionen prüfen.
Teil 2. Wie mache ich eine Bildschirmaufnahme auf einem Chromebook mit Tastatur?
Sie können mit der Erfassung Ihres Chromebook-Bildschirms nur mit Ihrer Tastatur beginnen – schnell und einfach. Wenn Sie darüber nachgedacht haben, wie Sie mit einigen Tastenkombinationen eine Bildschirmaufzeichnung auf einem Chromebook durchführen können, erfahren Sie in diesem Teil des Artikels, welche Details Sie benötigen.
- Um zu beginnen, müssen Sie zunächst die Tasten „Umschalt“, „Strg“ und „Windows anzeigen“ gleichzeitig gedrückt halten. Alternativ können Sie je nach verwendetem Chromebook-Modell auch die Taste „Screenshot“ (die Schaltfläche mit einem kleinen Kamerasymbol) drücken, die sich direkt neben der Schaltfläche „Fenster anzeigen“ befindet.
- Wählen Sie in den Bildschirmaufzeichnungsoptionen das Menü „Bildschirmaufzeichnung“. Wählen Sie aus den Bildschirmaufzeichnungsoptionen (vollständig, teilweise oder Fenster) eine aus. Nach der Auswahl sollte die Aufnahme beginnen.
- Wenn Sie fertig sind, klicken Sie einfach auf das Menü „Aufnahme beenden“.
Sie sollten die aufgezeichnete Datei im Ordner „Downloads“ auf Ihrem Chromebook sehen. Erwähnenswert ist auch, dass Ihr Chromebook die aufgezeichneten Videodateien standardmäßig als WEBM-Dateien speichert. Sie können dies ändern lassen und als MP4-Dateien speichern Wenn Sie möchten, können Sie sie bei Bedarf problemlos weitergeben.
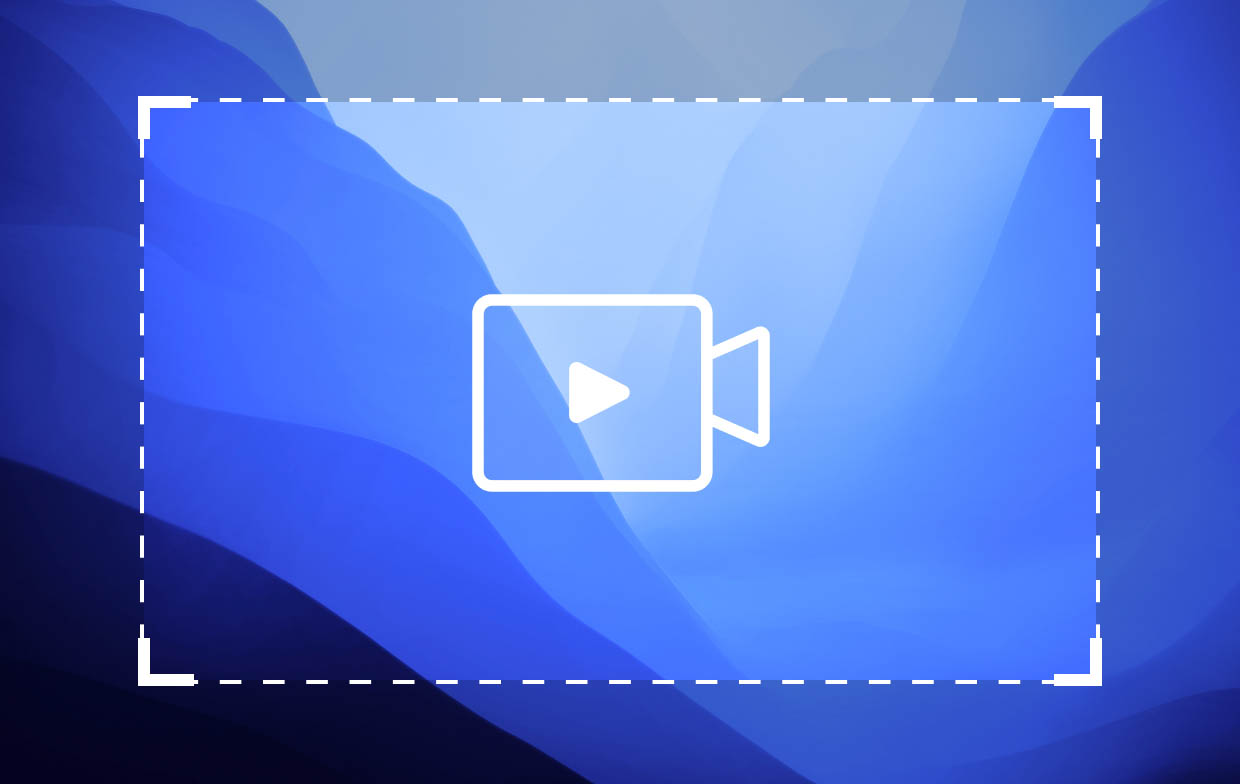
Teil 3. Wie mache ich eine Bildschirmaufzeichnung auf einem Chromebook ohne Windows-Taste?
Es ist für Benutzer ganz einfach, Bildschirmaufzeichnungen auf Chromebooks durchzuführen, da diese über einen integrierten Rekorder verfügen. Wenn Sie jedoch wissen möchten, wie Sie eine Bildschirmaufzeichnung auf dem Chromebook durchführen können, ohne es zu verwenden, stehen Ihnen natürlich zahlreiche Optionen zur Verfügung.
So führen Sie eine Bildschirmaufnahme auf einem Chromebook mit Audio/Webcam durch
Das zuverlässigste und am meisten empfohlene Tool zur Bildschirmaufzeichnung auf Windows- und Mac-Computern ist das iMyMac Screen Recorder. Es ist ein leistungsstarkes Werkzeug, das einem helfen kann Erfassen Sie seinen Bildschirm und seine Webcam mit Audio und stellt gleichzeitig sicher, dass die resultierenden Dateien von hoher Qualität sind. Darüber hinaus verfügt es über Funktionen, die jeder Benutzer nutzen kann – Bearbeitungsmenüs, Echtzeit-Anmerkungstools und mehr. Wenn Sie Schnappschüsse machen, die Aufnahme anhalten oder neu starten möchten, ist dies problemlos möglich. Nachfolgend finden Sie die Anleitung zur Bildschirmaufzeichnung auf einem Chromebook mit diesem Tool.
Kostenlos testen Intel Mac M-Series Mac Kostenlos testen
- Installieren Sie das Programm auf Ihrem Chromebook und starten Sie es anschließend. Wählen Sie auf der Hauptoberfläche „Video Recorder".
- Legen Sie nun fest, ob nur der Bildschirm oder mit der Webcam erfasst werden soll. Anschließend legen Sie den Aufnahmebereich fest.
- Als nächstes müssen Sie die Audioeinstellungen anpassen. Entscheiden Sie sich für die Art des aufzunehmenden Audios.
- Sobald alles eingerichtet ist, beginnen Sie mit der Aufnahme, indem Sie die „Aufnahme starten" Speisekarte. Wenn Sie fertig sind, tippen Sie auf die rote Schaltfläche „Stopp“.
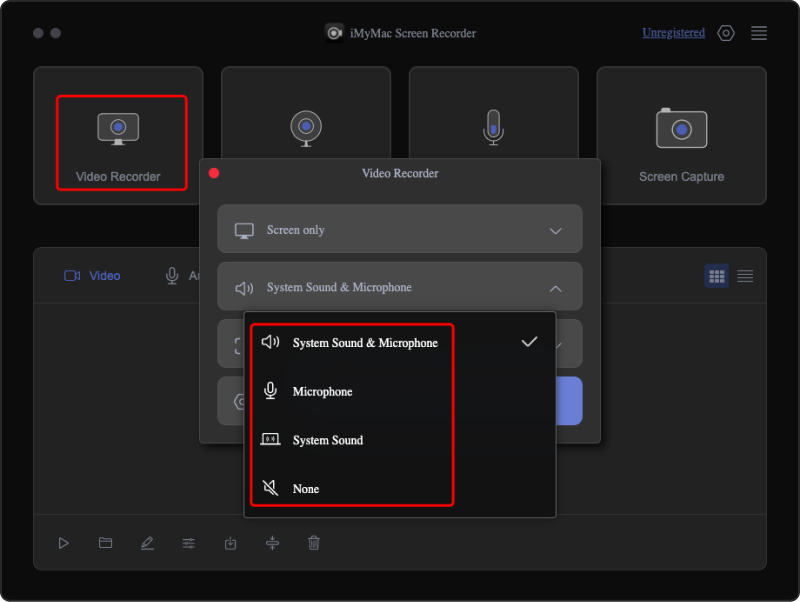
Die aufgezeichneten Dateien sollten in Kürze auf Ihrem Chromebook gespeichert werden.
So führen Sie eine Bildschirmaufzeichnung auf einem Chromebook mit einer Browsererweiterung durch
Abgesehen von der Verwendung professioneller Apps wie dem iMyMac Screen Recorder möchten Sie vielleicht auch versuchen, eine Browsererweiterung als Methode zur Bildschirmaufzeichnung auf dem Chromebook zu verwenden. Hier gehen wir näher darauf ein, wie Sie Loom nutzen können. Wenn Sie diese Option verwenden, müssen Sie lediglich sicherstellen, dass Ihr Gerät mit einem stabilen Netzwerk verbunden ist, um Probleme während der laufenden Aufzeichnung zu vermeiden.
- Kopf über die Chrome Web Store und suchen Sie nach „Loom“. Sobald Sie es gefunden haben, wählen Sie die Option „Zu Chrome hinzufügen“. Hier wäre ein Umstieg auf den Chrome-Browser erforderlich.
- Wählen Sie als Nächstes „Erweiterung hinzufügen“.
- Falls Sie noch keins haben, ist die Erstellung eines Loom-Kontos erforderlich. Drücken Sie als nächstes auch auf „Erweiterungen“.
- Die Aufnahme beginnt, sobald auf das „Loom“-Symbol getippt wird. Stellen Sie sicher, dass Sie es für das Mikrofon und die Kamera Ihres Geräts autorisieren, damit Sie mit der Aufnahme beginnen können. Entscheiden Sie, welcher Teil des Bildschirms aufgezeichnet werden soll.
- Klicken Sie auf das Menü „Aufnahme starten“. Drücken Sie „Stopp“, wenn Sie fertig sind.
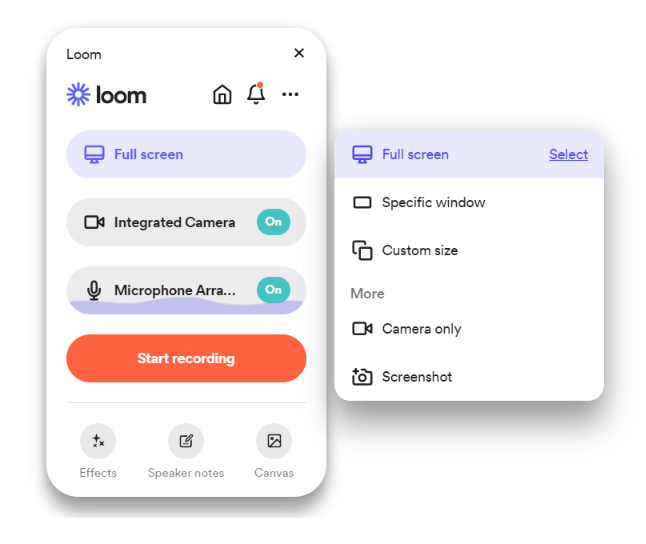
FAQs
Hier finden Sie einige häufig gestellte Fragen zum Vorgang der Bildschirmaufzeichnung auf einem Chromebook.
- Wie kann ich die Bildschirmaufzeichnung auf einem Chromebook stoppen?
Die Bildschirmaufzeichnung auf Ihrem Chromebook kann einfach und unkompliziert durchgeführt werden, indem Sie auf die Schaltfläche „Stopp“ in der Symbolleiste für die Bildschirmaufnahme klicken.
- Wie zeichne ich meinen Bildschirm auf meinem Chromebook ohne Hintergrundgeräusche auf?
Wenn Sie nach der Bildschirmaufzeichnung auf Ihrem Chromebook die besten Ergebnisse erzielen möchten (keine Hintergrundgeräusche oder andere Belästigungen), können Sie sich für die Verwendung professioneller Tools wie dem iMyMac Screen Recorder entscheiden.



