Eines der beliebtesten Windows-Laptop-Modelle ist Asus. Mit Millionen von Benutzern auf der ganzen Welt gilt es bereits als eines der besten der Branche. Unabhängig davon, ob Sie es aus schulischen oder beruflichen Gründen gekauft haben, müssen Sie herausfinden, was dieses Gerät zu bieten hat. Eines der wichtigsten Dinge, die man wissen sollte, wäre So zeichnen Sie den Bildschirm auf einem Asus-Laptop auf da dies auf lange Sicht sicherlich von Vorteil sein wird.
Wenn Sie schon seit geraumer Zeit nach Tutorials suchen, aber noch nicht das passende gefunden haben, wäre es gut, sich etwas Zeit zu nehmen, um jeden Teil dieses Beitrags zu lesen, da Sie im weiteren Verlauf sicherlich das bekommen, was Sie brauchen.
Inhalte: Teil 1. Verfügt der Asus-Laptop über einen Bildschirmrekorder?Teil 2. Wie zeichne ich meinen Bildschirm auf meinem Asus-Laptop unter Windows 11 auf?Teil 3. Wie zeichne ich meinen Bildschirm auf meinem Asus mit Chromebook auf?Teil 4. Wie mache ich eine Bildschirmaufnahme auf einem Asus-Laptop mit VLC?Teil 5. Wie mache ich eine Bildschirmaufzeichnung auf einem Asus-Laptop auf einem Telefon?FAQs zur Bildschirmaufzeichnung auf einem Asus-Laptop
Teil 1. Verfügt der Asus-Laptop über einen Bildschirmrekorder?
Wenn Ihr Asus-Laptop derzeit unter Windows 10 läuft, können Sie den Bildschirm ohne Installation einer App über den integrierten Rekorder – die Xbox Game Bar – aufzeichnen. Es ist völlig kostenlos und sehr einfach zu bedienen. Bevor Sie mit der Bildschirmaufzeichnung auf einem Asus-Laptop mit diesem Tool beginnen, müssen Sie zunächst sicherstellen, dass es aktiviert wurde. Hier ist wie.
- Starten Sie die Game Bar, indem Sie die Tasten „Windows“ und „G“ drücken.
- Wenn Sie dazu aufgefordert werden, kreuzen Sie das Menü „Ja, das ist ein Spiel“ an, um in den Spielemodus zu wechseln.
- Drücken Sie auf das Symbol „Einstellungen“.
- Gehen Sie zum Abschnitt „Aufgenommenes Audio“ und wählen Sie Ihren bevorzugten Audioeingang für die Aufnahme aus.
- Schließen Sie das Fenster „Einstellungen“.
Nachdem die Game Bar nun erfolgreich aktiviert wurde, können Sie nun mit der Bildschirmaufzeichnung fortfahren. Folgen Sie einfach dieser Anleitung.
- Halten Sie die Tasten „Windows“ + „G“ gedrückt.
- Drücken Sie das Menü „Aufnahme“. Alternativ können Sie auch gleichzeitig auf die Tasten „Windows“ + „Alt“ + „R“ tippen.
- Sobald die Aufnahme abgeschlossen ist, tippen Sie auf die Schaltfläche „Stopp“. Sie sollten die aufgenommene Datei im Ordner „Videos“ Ihres PCs sehen können.
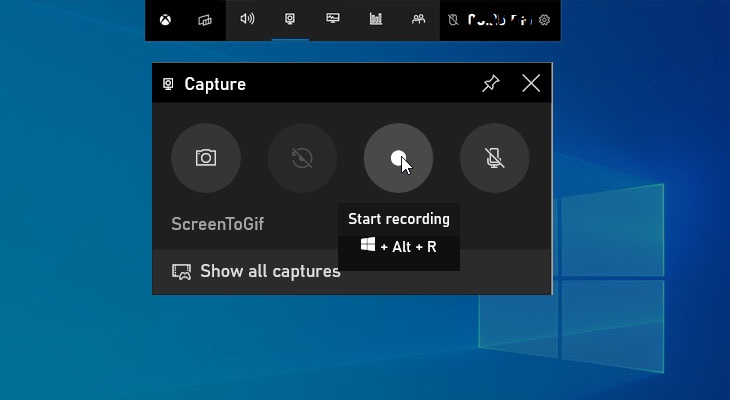
Teil 2. Wie zeichne ich meinen Bildschirm auf meinem Asus-Laptop unter Windows 11 auf?
Tatsächlich ist die Nutzung der Game Bar von Vorteil, da sie kostenlos ist. Allerdings werden Sie im Laufe der Zeit sicherlich einige Einschränkungen bemerken, insbesondere wenn Sie kein Windows 10-Asus-Laptop-Benutzer sind. Was ist also der beste Weg, um Bildschirmaufnahmen auf einem Asus-Laptop durchzuführen? Das ist zu einfach!
Wenn Sie im Internet surfen, werden Ihnen sicherlich zahlreiche Empfehlungen für Bildschirmaufzeichnungstools angezeigt. Anstatt Ihre wertvolle Zeit damit zu verschwenden, nach der passenden App zu suchen, können Sie sich die Zuverlässigkeit und Qualität ansehen und ausprobieren iMyMac Screen Recorder ist.
Kostenlos testen Intel Mac M-Series Mac Kostenlos testen
Bei der oben genannten App handelt es sich um eine professionelle Software-App, die bekanntermaßen leistungsstark genug ist, um den Anforderungen jedes Benutzers an die Bildschirmaufzeichnung gerecht zu werden. Durch die Aufnahme eines hochauflösenden Bildschirms (bis zu 1080P-Auflösung) und einer verzögerungsfreien Webcam mit Audio wird man mit der Ausgabe oder den aufgezeichneten Dateien (auch ohne Wasserzeichenbeschränkung) mit Sicherheit zufrieden sein.
Jeder Benutzer kann den zu erfassenden Aufnahmebereich definieren – ob ein Fenster, der gesamte Bildschirm oder eine benutzerdefinierte Größe. Da diese App über Schaltflächen für Anmerkungen in Echtzeit und grundlegende Bearbeitung verfügt, kann man die Qualität seiner Aufnahmen verbessern, indem man Effekte hinzufügt, verwackelte, überbelichtete oder dunkle Bereiche korrigiert (durch Hochskalierung der Auflösung), Kontrast und Helligkeit ändert und vieles mehr.
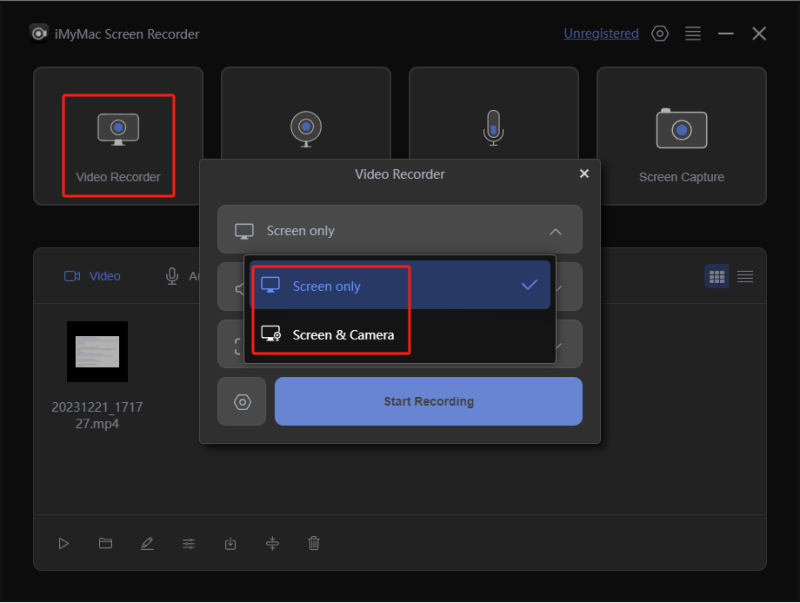
Zusätzlich zu den zuvor genannten Funktionen gibt es auch Tasten, mit denen man Schnappschüsse machen oder bei Bedarf die Kamera sofort starten kann. Menüs zum Anhalten (falls Sie anhalten und nach ein paar Minuten wieder fortfahren möchten) und zum Neustart (um von vorne zu beginnen) sind ebenfalls praktisch, da sie leicht zugänglich sind.
Das wurde auch erwähnt Erfassen des Bildschirms und der Kamera mit Audio ist möglich. Man hat die Möglichkeit, entweder den Systemton oder den Mikrofonton oder sogar beide gleichzeitig aufzuzeichnen. Für den Fall, dass Sie keinen Ton aufnehmen möchten, steht Ihnen auch das Menü „Keine“ zur Verfügung.
Natürlich können alle Benutzer sicher durch diese App navigieren, was den Prozess der Bildschirmaufzeichnung auf einem Asus-Laptop zu einfach macht, da die Benutzeroberfläche so einfach ist. Selbst Einsteigern wird die Bedienung keine Schwierigkeiten bereiten. Auch bei der Installation sollte es keinerlei Probleme geben, da es sowohl Windows- als auch Mac-Betriebssysteme unterstützt.

Teil 3. Wie zeichne ich meinen Bildschirm auf meinem Asus mit Chromebook auf?
Wenn Sie Ihren Bildschirm auf Ihrem Asus mit aufzeichnen möchten Chromebook, das sollte auch einfach zu machen sein. Hier ist ein einfaches Tutorial, dem Sie folgen können.
- Halten Sie gleichzeitig die Tasten „Umschalt“ + „Strg“ + „Fenster anzeigen“ gedrückt.
- Im unteren Bereich sollten Sie ein Menü sehen. Wählen Sie die Option „Bildschirmaufzeichnung“.
- Sie können nun wählen, ob Sie einen Vollbildschirm, einen Teilbildschirm oder ein Fenster aufzeichnen möchten.
- Sobald die Aufnahme abgeschlossen ist, wählen Sie „Aufnahme beenden“ unten rechts auf dem Bildschirm.
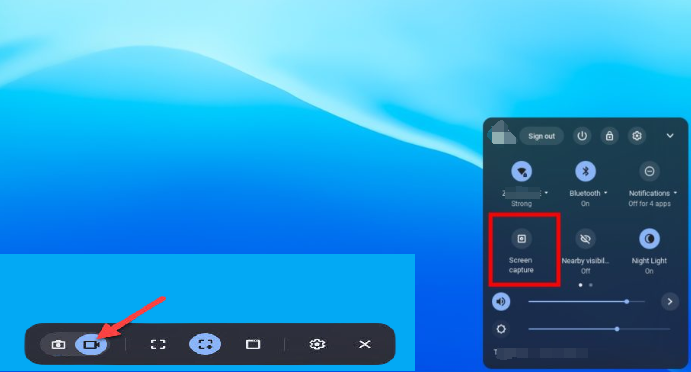
Sie sollten die aufgezeichneten Dateien im Ordner „Downloads“ Ihres PCs sehen können. Alternativ kann auch der Ausgabeort geändert werden.
Das Obige ist die einfache Methode zur Bildschirmaufzeichnung auf einem Asus-Laptop mit einem Chromebook!
Teil 4. Wie mache ich eine Bildschirmaufnahme auf einem Asus-Laptop mit VLC?
Ein weiteres kostenloses Tool, das Sie auch bei der Bildschirmaufnahme mit Ihrem Asus-Laptop nutzen können, ist das VLC Media Player. Abgesehen davon, dass Sie damit Mediendateien abspielen und darauf zugreifen können, können Sie damit auch Ihre Bildschirmaufzeichnungsanforderungen erfüllen. Vielleicht wissen das nur wenige, aber da Sie es bereits wissen, kann es nicht schaden, es auszuprobieren und auszuprobieren. Wer weiß? Das könnte die Antwort auf Ihr Dilemma bei der Bildschirmaufzeichnung sein, oder?
Der gesamte Prozess der Bildschirmaufnahme mit diesem Tool ist nicht kompliziert. Es ist lediglich ein Muss, dass Sie die Einstellungen genau anpassen, wenn Sie eine qualitativ hochwertige Videoausgabe anstreben. Sie können die untenstehende Bildschirmaufzeichnungsanleitung verwenden.
- Sobald Sie den VLC Media Player auf Ihrem Computer haben, starten Sie ihn einfach. Klicken Sie auf die Registerkarte „Medien“ und wählen Sie das Menü „Aufnahmegerät öffnen“.
- Wählen Sie im Abschnitt „Aufnahmemodus“ das Menü „Desktop“.
- Gehen Sie als nächstes zum Abschnitt „Optionen“. Sie müssen Ihre gewünschte Bildrate eingeben. Klicken Sie anschließend auf die Schaltfläche „Play“.
- Abschließend beginnt die Bildschirmaufnahme. Wenn Sie fertig sind, klicken Sie auf die Schaltfläche „Stopp“.
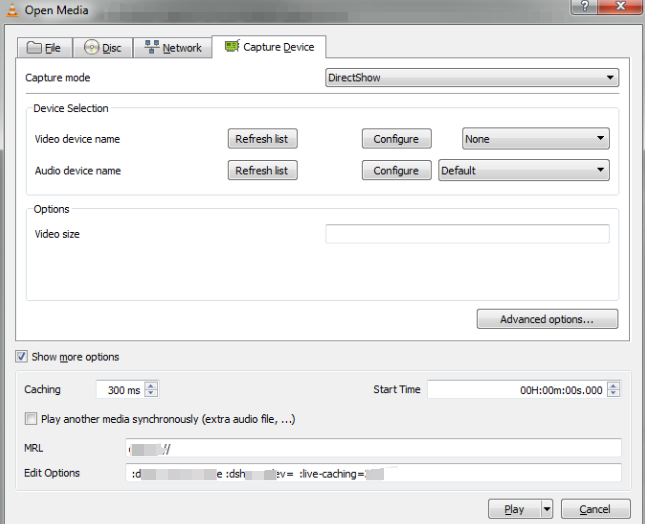
Teil 5. Wie mache ich eine Bildschirmaufzeichnung auf einem Asus-Laptop auf einem Telefon?
Nachdem wir besprochen haben, wie man mit Hilfe des VLC Media Players eine Bildschirmaufnahme auf einem Asus-Laptop macht, werden wir uns nun mit den Details befassen, die damit zusammenhängen, wie man das mit einem Mobiltelefon machen kann.
Auch die Bildschirmaufzeichnung auf einem Asus-Telefon ist einfach. Das Gleiche gilt für andere Android-Geräte. Es verfügt über einen integrierten Rekorder, den jeder jederzeit verwenden kann. Zur Verwendung finden Sie hier eine einfache Schritt-für-Schritt-Anleitung.
- Erweitern Sie das Benachrichtigungsfeld des Geräts, indem Sie nach unten wischen. Wählen Sie das Menü „Bildschirmrekorder“.
- Stellen Sie sicher, dass die erforderlichen Berechtigungen erteilt werden, um endlich mit der Bildschirmaufzeichnung beginnen zu können.
- Warten Sie einfach, bis der kurze Countdown abgelaufen ist. Danach beginnt die Aufzeichnung.
- Wenn Sie fertig sind, drücken Sie dasselbe Menü, um die Aufnahme zu stoppen. Sie sollten die aufgezeichnete Datei in der „Dateien“-App des Geräts sehen können.
FAQs zur Bildschirmaufzeichnung auf einem Asus-Laptop
Für den Fall, dass Sie sich wundern oder neugierig sind, haben wir hier Antworten auf einige häufig gestellte Fragen zum Hauptthema dieses Artikels vorbereitet – „Wie mache ich eine Bildschirmaufnahme auf einem Asus-Laptop?“.
- Gibt es neben Game Bar und VLC Media Player noch andere kostenlose Bildschirmaufzeichnungstools?
Bei der Bildschirmaufnahme mit Ihrem Asus-Laptop gibt es noch andere kostenlose Aufnahmeprogramme, die Sie ausprobieren können. Ein gutes Beispiel wäre das OBS Studio. Es ist gut, sich auf kostenlose Tools zu verlassen, aber bedenken Sie immer, dass diese Einschränkungen haben. Letztendlich wäre es immer noch am besten, professionelle Apps wie den iMyMac Screen Recorder zu verwenden.
- Wo werden meine Bildschirmaufnahmen gespeichert?
Der Speicherort der Ausgabedateien hängt von der von Ihnen verwendeten Bildschirmaufzeichnungssoftware ab. Wenn Sie beispielsweise die Game Bar verwenden möchten, sollten Sie die Dateien unter „Videos“ sehen können. Über Software-Apps von Drittanbietern können die Speicherorte der Ausgabeordner nach Ihren Wünschen geändert werden.
- Gibt es Online-Tools, die bei der Bildschirmaufzeichnung auf Asus-Laptops helfen können?
Natürlich! Online-Optionen zur Bildschirmaufzeichnung sind auch im Internet verfügbar. Sie müssen nur das zuverlässigste auswählen. Ihre Nutzung sollte überhaupt kein Problem darstellen. Bedenken Sie jedoch, dass es bei anderen kostenlosen Tools immer Einschränkungen geben wird.



