Mit den zahlreichen Messaging-Apps, die heutzutage der Öffentlichkeit zugänglich gemacht werden, nutzen viele Benutzer WhatsApp so sehr, da es über mehrere großartige Features und Funktionen verfügt, die es im Vergleich zu anderen vorteilhafter machen – Sprach- und Videoanrufe, Gruppenchats und sogar Datenaustausch.
Wenn Sie ein Fan von WhatsApp sind, sind Sie wahrscheinlich auch auf der Suche nach einer Möglichkeit, dies zu tun So zeichnen Sie WhatsApp-Anrufe auf. Keine Sorge, wir haben hier eine Reihe von Workarounds, die Ihnen beim Aufnahmevorgang helfen können, unabhängig davon, ob Sie ein Mobiltelefon oder einen PC verwenden oder aus welchem Grund auch immer Sie nach einem solchen Tutorial suchen.
Inhalte: Teil 1. Können Sie einen Anruf auf WhatsApp aufzeichnen?Teil 2. Wie zeichnet man WhatsApp-Anrufe auf Mac/Windows auf?Teil 3. Können WhatsApp-Anrufe per Bildschirmaufzeichnung aufgezeichnet werden?Teil 4. Abschließend
Teil 1. Können Sie einen Anruf auf WhatsApp aufzeichnen?
Bevor wir uns mit dem Aufzeichnen von WhatsApp-Anrufen auf Ihrem Mobiltelefon befassen, müssen Sie sicherstellen, dass Ihr Standort die Anrufaufzeichnung unterstützt, um weitere Probleme zu vermeiden. Darüber hinaus wird empfohlen, die andere Person vor der Aufnahme zu informieren.
Wie zeichnet man WhatsApp-Anrufe auf dem iPhone auf?
Wussten Sie, dass es einfach ist, WhatsApp-Anrufe auf Ihrem iPhone aufzuzeichnen, da es über einen integrierten Rekorder verfügt? Nun, Sie werden wissen, wie man es benutzt, indem Sie das Folgende lesen.
- Gehen Sie von „Einstellungen“ zu „Control Center“. Stellen Sie sicher, dass Sie „Bildschirmaufzeichnung“ in die aktiven Steuerelemente einschließen.
- Um mit der Aufnahme zu beginnen, tippen Sie im „Kontrollzentrum“ Ihres iPhones auf „Bildschirmaufnahme“.
- Starten Sie den Anruf über Ihre WhatsApp-App.
- Stellen Sie sicher, dass Sie Ihr Mikrofon einschalten und die Anruflautstärke erhöhen.
- Sobald der Anruf beendet ist, stoppen Sie einfach die Aufzeichnung. Es wird in der Galerie Ihres iPhones gespeichert.
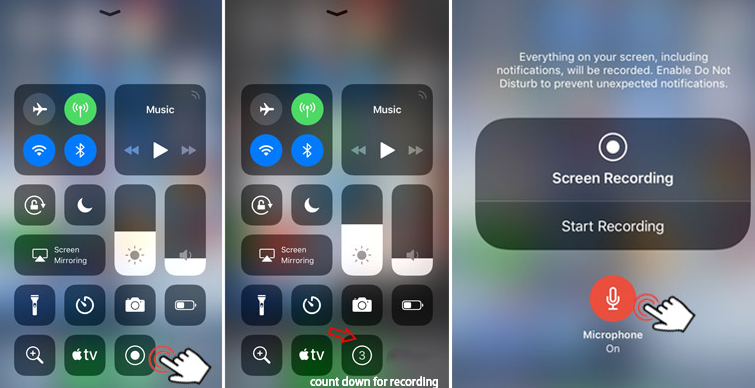
Wie zeichnet man WhatsApp-Anrufe auf Android auf?
Android-Handys verfügen außerdem über integrierte Rekorder, mit denen WhatsApp-Anrufe aufgezeichnet werden können. Um es einfach zu verwenden, befolgen Sie einfach die folgenden Schritte.
- Gehen Sie von „Einstellungen“ zu „Anzeige“.
- Suchen Sie nach der Option „Bildschirmaufzeichnung“ und wählen Sie sie aus. Sie werden gefragt, welche Audioquelle aufgenommen werden soll.
- Öffnen Sie nach der Auswahl Ihre WhatsApp-App und Starten Sie den Anruf.
- Drücken Sie zum Starten auf das Menü „Aufnahme starten“.
- Um die Aufnahme zu beenden, tippen Sie einfach auf die Option „Aufnahme beenden“. Die aufgenommene Audiodatei sollte im Ordner „Aufnahmen“ Ihres Android-Geräts gespeichert werden.
Teil 2. Wie zeichnet man WhatsApp-Anrufe auf Mac/Windows auf?
In diesem Abschnitt des Artikels werden Methoden zum Aufzeichnen von WhatsApp-Anrufen auch für PC-Benutzer vorgestellt.
So zeichnen Sie WhatsApp-Anrufe auf dem Mac über QuickTime auf
Wenn Sie WhatsApp-Anrufe über Ihren Mac aufzeichnen möchten, benötigen Sie sowohl Ihr iPhone als auch Ihren QuickTime-Player. Nachfolgend erfahren Sie, was Sie als Nächstes tun müssen.
- Ihre iPhone mit Ihrem Mac verbunden PC. Sobald es auf dem Bildschirm angezeigt wird, tippen Sie auf das Menü „Diesem Computer vertrauen“.
- Stellen Sie sicher, dass Sie als Nächstes den QuickTime Player starten. Tippen Sie auf das Menü „Datei“ und wählen Sie dann „Neue Audioaufnahme“.
- Drücken Sie auf das Symbol „Pfeil nach unten“. Wählen Sie als nächstes „iPhone“. Tippen Sie abschließend auf die Schaltfläche „Aufzeichnen“.
- Starten Sie auf Ihrem iPhone den WhatsApp-Anruf. Sobald die Verbindung hergestellt ist, drücken Sie auf das Symbol zum Hinzufügen von Benutzern.
- Wenn Sie fertig sind, beenden Sie einfach den Anruf und die Aufnahme in QuickTime. Sie sehen die aufgezeichnete Datei auf Ihrem Mac-PC.
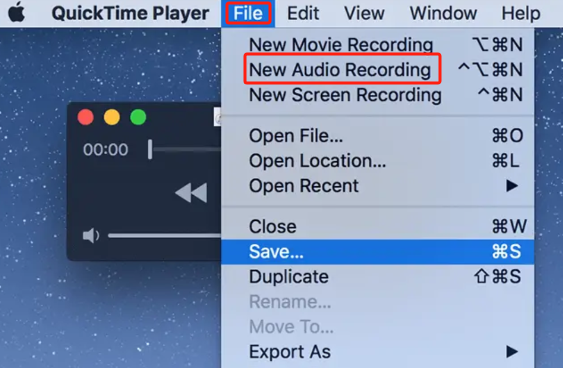
So zeichnen Sie WhatsApp-Anrufe unter Windows über die Xbox Game Bar auf
Wenn Sie ein Windows-PC-Benutzer sind, können Sie die Vorteile der Xbox Game Bar nutzen, indem Sie sich das folgende Tutorial ansehen.
- Öffnen Sie zunächst Ihren Windows-Computer. Starten Sie anschließend die WhatsApp-Desktop-App. Melden Sie sich als Nächstes bei Ihrem Konto an.
- Öffnen Sie die Xbox Game Bar, indem Sie die Tasten „Win“ + „G“ auf Ihrer Tastatur gedrückt halten.
- Auf dem Bildschirm wird ein „Capture Widget“ mit einer Aufnahmeleiste angezeigt.
- Drücken Sie auf das „Mikrofon“-Symbol, um Ihre Stimme während des Anrufs aufzunehmen.
- Starten Sie den aufzuzeichnenden WhatsApp-Anruf. Die Aufnahme beginnt, sobald Sie gleichzeitig die Tasten „Win“ + „Alt“ + „R“ drücken.
- Sobald der Anruf beendet ist, können Sie in der Aufnahmeleiste auf das Symbol „Stopp“ tippen. Um den aufgezeichneten Anruf anzuzeigen, klicken Sie auf die Option „Meine Aufnahme anzeigen“.
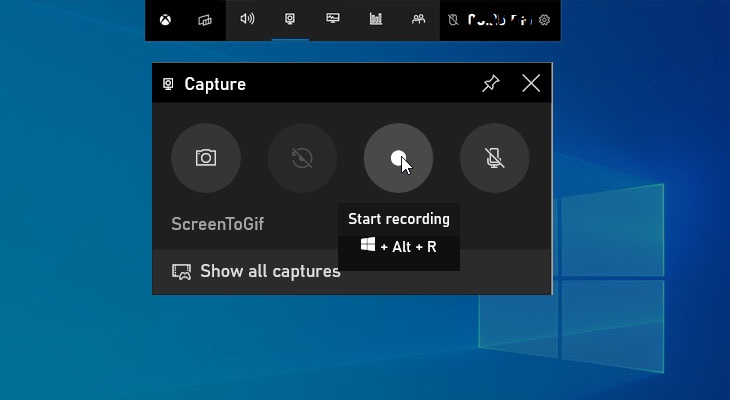
Teil 3. Können WhatsApp-Anrufe per Bildschirmaufzeichnung aufgezeichnet werden?
Obwohl es integrierte Rekorder gibt, die beim Aufzeichnen von WhatsApp-Anrufen verwendet werden können, gibt es bei einigen möglicherweise einige Einschränkungen. Daher wäre es immer noch die beste Option, auf professionelle Programme zu setzen. Beim Aufzeichnen von WhatsApp-Anrufen verwenden Sie am besten Tools wie das iMyMac Screen Recorder. Es handelt sich um ein flexibles Programm, das es einem ermöglicht, Audioquellen nach seinen Wünschen einzurichten, hochauflösende und verzögerungsfreie Bildschirm- und Webcam-Aufnahmen zu gewährleisten und sogar eine Reihe zusätzlicher Funktionen zur individuellen Anpassung und einfachen Anmerkungen bereitzustellen.
Wenn Sie den iMyMac Screen Recorder ausprobieren möchten, finden Sie unten die Schritt-für-Schritt-Anleitung.
Kostenlos testen Normaler Mac Mac der M-Serie Kostenlos testen
- Wählen Sie auf der Hauptoberfläche des Tools „Video Recorder".
- Man hat die Möglichkeit, nur den Bildschirm aufzunehmen („Nur Bildschirm”-Menü) oder sowohl die Kamera als auch den Bildschirm (Menü „Bildschirm & Kamera“). Wenn Letzteres ausgewählt ist, sollte die Webcam automatisch erkannt werden. Wenn nicht, tippen Sie auf „Erneut prüfen“. Wählen Sie anschließend den Aufnahmebereich aus – „Voll“, „Fenster“ oder eine benutzerdefinierte Größe.
- Beginnen Sie mit der Einrichtung Ihrer Audioeinstellungen. Sie können nur den Ton Ihres Mikrofons (Schaltfläche „Mikrofon“) oder den Systemton (Schaltfläche „Systemton“) aufnehmen. Die Erfassung beider ist auch über die Funktion „Systemton und Mikrofon" Speisekarte.
- Die Aufnahme beginnt, sobald „Aufnahme startenDie Schaltfläche „Stop“ wird angetippt und endet, sobald die Option „Stopp“ gedrückt wird. Während der Aufnahme stehen bei Bedarf auch Schaltflächen zum Anhalten oder Neustarten zur Verfügung. Zusätzliche Optionen zum Screenshot oder Öffnen der Webcam können ebenfalls genutzt werden.
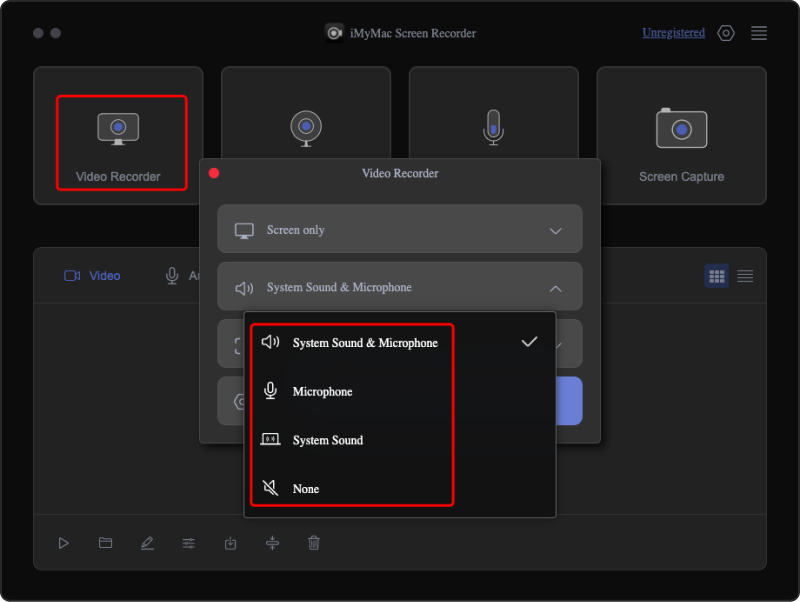
Teil 4. Abschließend
Es ist sicherlich erfreulich zu wissen, dass integrierte Rekorder beim Aufzeichnen von WhatsApp-Anrufen verwendet werden können. Um jedoch die besten Ergebnisse zu erzielen, wäre die Aufzeichnung von WhatsApp-Anrufen und dergleichen unter den verfügbaren Optionen sogar noch besser, wenn stattdessen professionelle Tools wie der iMyMac Screen Recorder verwendet würden.



