Webex ist eine App von Cisco, die Benutzern die Möglichkeit bieten soll, Videokonferenzen, Webinare, Online-Meetings, Bildschirmfreigaben und Ähnliches abzuhalten. Diese professionelle Software-App wird normalerweise in der akademischen und Unternehmensbranche eingesetzt. Daher wird davon ausgegangen, dass alles, was während Webex-Meetings besprochen wird, wichtige und zentrale Punkte hervorhebt, die von allen Teilnehmern beachtet werden müssen. In diesem Fall wäre es von Vorteil zu lernen So zeichnen Sie ein Webex-Meeting auf um zur aufgezeichneten Datei zurückzukehren, wenn etwas übersehen wurde.
Darüber hinaus können diese aufgezeichneten Dateien von eingeladenen Teilnehmern verwendet werden, die aus irgendeinem Grund nicht an der Online-Besprechung teilnehmen konnten. In diesem Artikel werden Methoden zum Aufzeichnen eines Webex-Meetings vorgestellt und geteilt. Steigen Sie ein in den ersten Teil, um zu beginnen!
Inhalte: Teil 1. Warum kann ich ein Webex-Meeting nicht aufzeichnen?Teil 2. Wie zeichnet man als Teilnehmer ein Webex-Meeting mit Audio auf?Teil 3. Wie zeichnet man ein Webex-Meeting ohne Erlaubnis auf?FAQs zur Aufzeichnung von Webex-Meetings
Teil 1. Warum kann ich ein Webex-Meeting nicht aufzeichnen?
Für Webex-Meeting-Teilnehmer wäre es sicherlich eine Erleichterung zu wissen, dass die App über einen integrierten Rekorder verfügt. Man muss jedoch wissen, dass sein Kontotyp bestimmt, welche Methode zum Aufzeichnen eines Webex-Meetings verwendet werden kann. Webex bietet Abonnementpläne an Abgesehen davon, dass Benutzer die Möglichkeit haben, es kostenlos zu nutzen. Diejenigen, die kostenlose Pläne haben, können nur mit der Webex-Desktop-App aufzeichnen. Wenn er das Meeting über das Internet über ein Chromebook gestartet hat, ist die Aufzeichnung nicht möglich. Für Benutzer des kostenpflichtigen Tarifs gelten keine Einschränkungen und sie können sogar über ihre mobilen Geräte aufnehmen.
Zusätzlich zu den oben genannten Punkten wirkt sich die Rolle eines Teilnehmers im Meeting auch auf seine Aufzeichnungsmöglichkeiten aus. Beachten Sie, dass nur der Host des Webex-Meetings den Anruf aufzeichnen kann (die lokale Aufzeichnung durch den Host erfordert auch die Erlaubnis des Site-Administrators). Der Teilnehmer kann jedoch um Erlaubnis fragen Zugriff auf die Akte zu erhalten.
Möglicherweise ist auf Ihrer Website nicht mehr genügend Speicherplatz vorhanden oder die Aufnahmefunktion ist nicht richtig aktiviert.
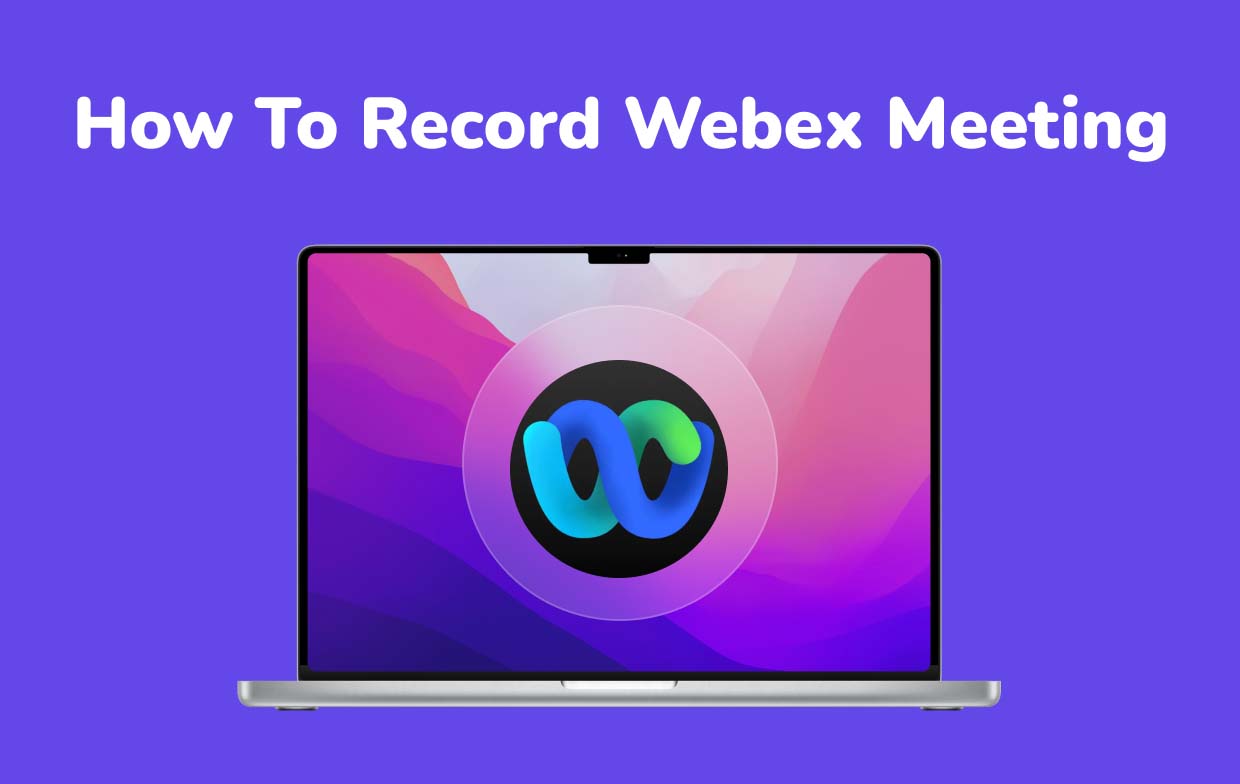
Teil 2. Wie zeichnet man als Teilnehmer ein Webex-Meeting mit Audio auf?
Glücklicherweise verfügt die Webex-App über einen integrierten Rekorder, der verwendet werden kann. Wenn Sie jedoch darüber nachdenken, wie Sie als Teilnehmer Webex-Meetings aufzeichnen können, müssen Sie sich darüber im Klaren sein, dass eine Kontaktaufnahme mit dem Gastgeber erforderlich ist, um die Genehmigung für die Aufzeichnung einzuholen, da die Aufzeichnungsoption nur dem Gastgeber des Meetings zur Verfügung steht. Wenn Sie die Erlaubnis erhalten, können Sie sich an die unten stehende Anleitung wenden, um Webex-Meetings über die Webex-App selbst aufzuzeichnen.
- Stellen Sie sicher, dass Sie sich in Ihrer Webex-App anmelden und dem Meeting beitreten, das Sie aufzeichnen möchten.
- Drücken Sie die “Rekord" Möglichkeit. Aufnahmeoptionen sind verfügbar und werden angezeigt. Wählen Sie nach Wunsch. Wenn Sie möchten, dass der Ton des Meetings aufgezeichnet wird, stellen Sie sicher, dass Sie die Option „Computer-Audio" Speisekarte.
- Anschließend richten Sie den Speicherort ein – ob auf Ihrem PC oder in der Cloud.
- Sobald Sie mit der Einrichtung fertig sind, müssen Sie nur noch auf die rote Aufnahmeschaltfläche im Popup-Fenster klicken. Dadurch können Sie den Aufzeichnungsvorgang starten, während das Webex-Meeting läuft.
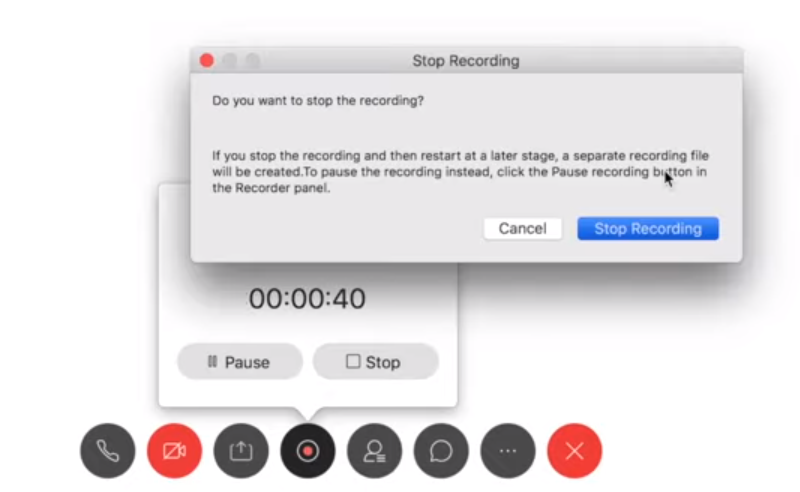
Teil 3. Wie zeichnet man ein Webex-Meeting ohne Erlaubnis auf?
Sicherlich würden sich viele belastet fühlen, wenn sie wüssten, dass die Aufzeichnung über den integrierten Rekorder der Webex-App Einschränkungen unterliegt, insbesondere wenn es viele Teilnehmer gibt, die den Anruf für den persönlichen Gebrauch aufzeichnen möchten. Geben wir es zu: Es ist mühsam, jedes Mal, wenn Sie einen Webex-Anruf aufzeichnen möchten, die Genehmigung des Gastgebers einzuholen. In diesem Fall ist es sinnvoll, nach einem Tool zu suchen, das Ihnen beim Aufzeichnen eines Webex-Meetings helfen kann, ohne dass dafür Berechtigungen erforderlich sind. Zum Glück gibt es verschiedene professionelle Programme wie das iMyMac Screen Recorder Das kann in solchen Fällen hilfreich sein.
Dieses erwähnte Tool ist leistungsstark genug, um dabei zu helfen Aufzeichnungsprozess der eigenen Bildschirmaktivitäten. Egal, ob Sie ein Video, einen Anruf, eine Besprechung oder andere Aktivitäten, die Sie aus irgendeinem Grund auf Ihrem Bildschirm ausgeführt haben, aufnehmen möchten, diese App kann Ihnen dabei helfen. Dies gewährleistet eine verzögerungsfreie und hochauflösende Bildschirm- und Webcam-Aufnahme und bietet gleichzeitig die Flexibilität, die gewünschte Audioeingangsquelle einzurichten. Es stehen sofort verfügbare Echtzeit-Anmerkungstools sowie Schaltflächen zum Aufnehmen von Screenshots und zum Öffnen einer Webcam bei Bedarf zur Verfügung. Auch Bearbeitungsfunktionen können genutzt werden.
Wie kann man damit Webex-Meetings aufzeichnen? Das ist einfach! Folgen Sie einfach der folgenden Anleitung.
Kostenlos testen Normaler Mac Mac der M-Serie Kostenlos testen
- Öffnen Sie den iMyMac Screen Recorder. Suche nach "Video Recorder”Menü weiter.
- Entscheiden Sie, ob Sie nur den Bildschirm (über die Schaltfläche „Nur Bildschirm“) oder sowohl den Bildschirm als auch die Kamera gleichzeitig (über die Schaltfläche „Bildschirm und Kamera" Speisekarte). Wenn die zweite Option ausgewählt ist und keine Kamera automatisch erkannt wurde, klicken Sie auf „Erneut prüfen“. Als nächstes müssen Sie den Aufnahmebereich definieren – „Voll“, „Fenster“ oder eine bevorzugte benutzerdefinierte Größe.
- Richten Sie Ihre Audioeinstellungen nach Ihren Wünschen ein. Sie können sich dafür entscheiden, nur den Mikrofonton aufzuzeichnen (durch Drücken der Taste „Mikrofon Sound”-Menü) oder den Systemton (über die Schaltfläche „Systemton“). Sie können beide gleichzeitig aufnehmen, indem Sie auf „Systemton und Mikrofon“ klicken.
- Die Aufzeichnung beginnt, sobald „Aufnahme starten”-Taste gedrückt wird. Wenn der Aufnahmebereich „Fenster“ ausgewählt ist, werden verschiedene Fensterprogramme auf dem Bildschirm angezeigt. Wählen Sie einfach aus, welches Sie aufnehmen möchten.
- Beenden Sie die Aufnahme, indem Sie die rote Stopptaste drücken. Bei Bedarf stehen auch die Menüs „Pause“ und „Neustart“ zur Verfügung.
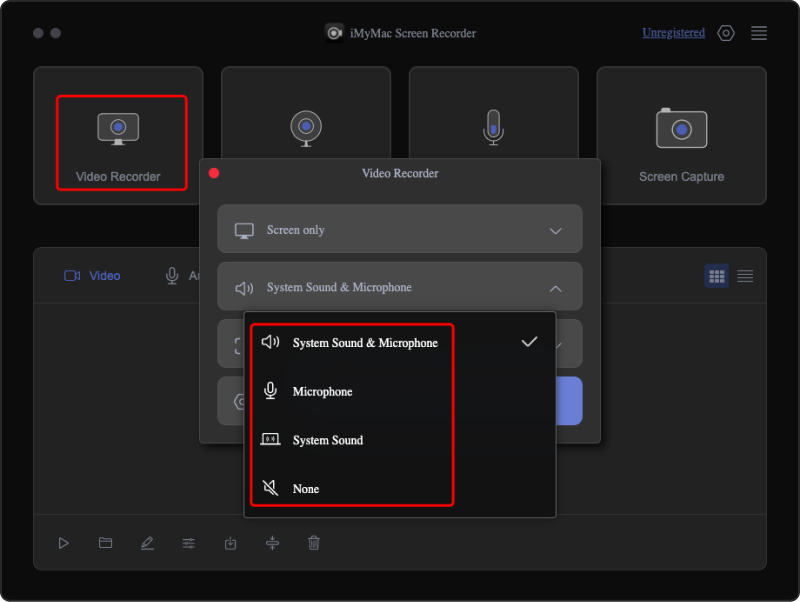
Die Aufnahme wird automatisch auf Ihrem PC gespeichert.
FAQs zur Aufzeichnung von Webex-Meetings
Hier finden Sie einige häufig gestellte Fragen zum Aufzeichnen von Webex-Meetings.
- Wie aktiviere ich die Aufzeichnung in Webex Meetings?
Automatische Aufzeichnungen auf Webex sind tatsächlich möglich, sofern dies aktiviert ist. Wenn Sie ein Site-Administrator sind, können Sie dies ganz einfach tun, indem Sie die folgenden Schritte ausführen.
- Melden Sie sich bei Ihrer Webex-Site an. Tippen Sie auf Ihren Namen. Tippen Sie anschließend auf „Webex-Administration“.
- Klicken Sie auf „Konfiguration“ und dann auf „Webex Meetings“.
- Suchen Sie unter „Site-Optionen“ nach „Alle Sitzungen automatisch mit netzwerkbasierter Aufzeichnung aufzeichnen“. Stellen Sie sicher, dass dies angekreuzt ist. Diese Menüs und Einstellungen können ebenfalls aktiviert werden – „Gastgebern erlauben, Aufzeichnungssteuerungen während der automatischen Aufzeichnung zu verwenden“, „Gastgebern erlauben, Aufzeichnungen neu zuzuweisen, zu bearbeiten, zu deaktivieren und zu löschen“ und „Benachrichtigungs-E-Mail an Gastgeber senden, wenn die Besprechungsaufzeichnung fertig ist“. .
- Drücken Sie „Aktualisieren“.
- Können Sie Webex-Meetings automatisch aufzeichnen?
Wie bereits erwähnt, ist die automatische Aufzeichnung von Webex-Anrufen oder -Meetings möglich, sofern der im ersten Punkt beschriebene Aktivierungsprozess entsprechend befolgt wird.



