Aufgrund der technologischen Verbesserungen versuchen immer mehr Benutzer, sich von der klassischen und üblichen Vorgehensweise zu lösen. Dennoch könnte es immer noch viele geben, die die Dinge gerne so belassen würden, wie sie einmal waren, vielleicht weil sie es praktisch finden. Dies gilt auch für Updates auf PCs. Wenn Sie zu denjenigen gehören, die lieber Windows 7 behalten, als auf eine neuere Version zu aktualisieren, haben Sie sicherlich verschiedene Fragen im Kopf, wie zum Beispiel den Ablauf So zeichnen Sie den Bildschirm unter Windows 7 auf.
In diesem Artikel wird sich die Hauptdiskussion mit dem oben Genannten befassen. Wenn auch Sie zu den Windows-7-PC-Benutzern gehören, die sich die gleiche Frage stellen, werden Ihnen hier Tutorials angeboten, die Sie sicher nutzen können.
Inhalte: Teil 1. Wie mache ich eine Bildschirmaufzeichnung unter Windows 7 mit einer Tastenkombination?Teil 2. Wie mache ich eine Bildschirmaufnahme unter Windows 7 mit Audio?Teil 3. Wie mache ich eine Bildschirmaufzeichnung unter Windows 7 ohne Software?Teil 4. Abschließend
Teil 1. Wie mache ich eine Bildschirmaufzeichnung unter Windows 7 mit einer Tastenkombination?
Tatsächlich ist das Aufzeichnen des Bildschirms unter Windows 7 genauso einfach wie das Erstellen von Schnappschüssen. Sie können dies tun, indem Sie Tastenkombinationen verwenden. Wenn Sie die Xbox Game Bar noch nicht kennen, kann Ihnen dieses Tool bei der Bildschirmaufzeichnung auf Ihrem Computer helfen. Alles, was Sie tun müssen, ist, einfach Ihre zu drücken “Windows” + “Alt” + “R” Tasten, um es zu starten und Ihre Aufnahmereise zu beginnen. Um es zu öffnen, können Sie es auch einfach in der Hand halten “Windows” + “G” Tasten.
Sobald die Aufnahme abgeschlossen ist, sollten Sie die Ausgabedatei auch auf Ihrem PC sehen können.
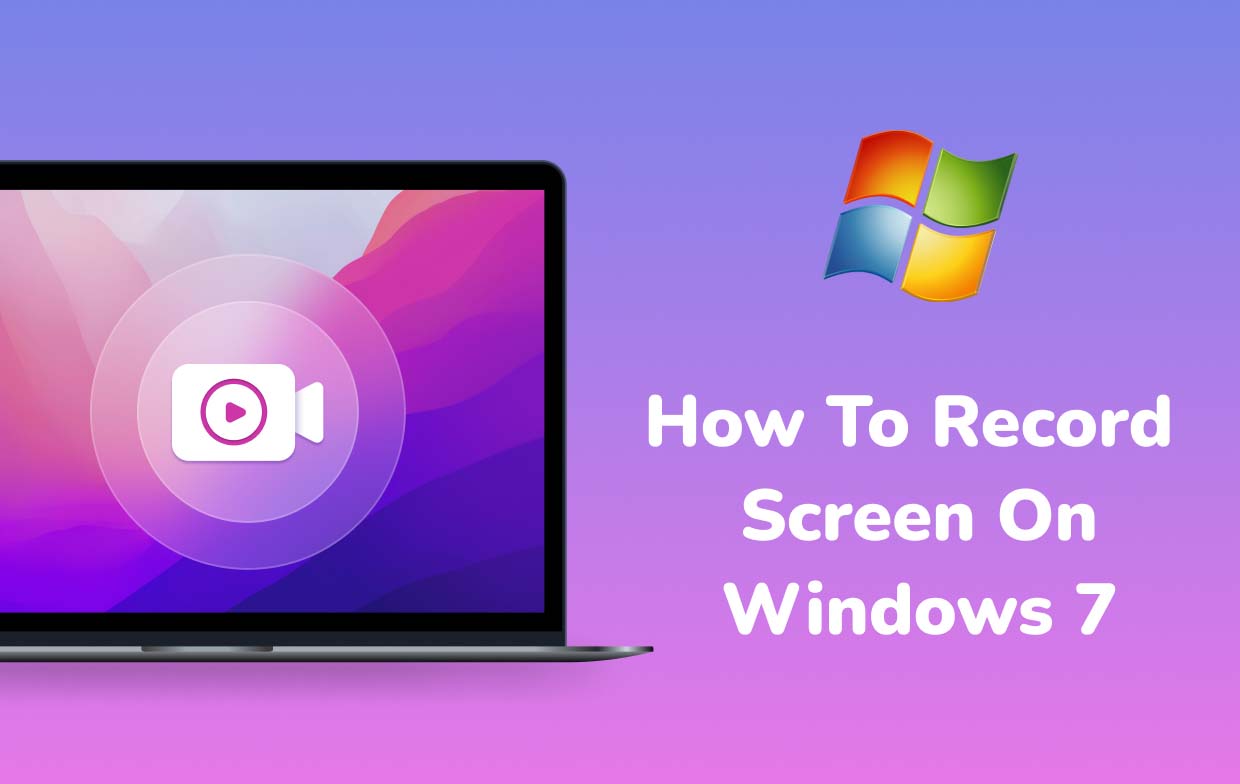
Teil 2. Wie mache ich eine Bildschirmaufnahme unter Windows 7 mit Audio?
Die Verwendung der Game Bar ist gut. Wenn Sie jedoch eine erweiterte Problemumgehung für die Bildschirmaufzeichnung unter Windows 7 und ein Tool anstreben, das Ihnen sogar bei der Audioaufzeichnung helfen kann, dann ist die beste Lösung die Verwendung von iMyMac Screen Recorder. Dies ist eine ausgezeichnete Wahl, da es Vorteile, Merkmale und Funktionen bietet Machen Sie die Bildschirmaufzeichnungsaktivität praktisch genug, auch für Anfänger.
Bei diesem Softwareprogramm handelt es sich um ein professionelles Tool, das verzögerungsfreie und hochauflösende Bildschirm- und Webcam-Aufzeichnungen gewährleistet und sogar die Möglichkeit bietet, eigene Audioeinstellungen vorzunehmen. Es gibt Menüs für Anmerkungen in Echtzeit, Bearbeitung zur Anpassung und Optionen zum Aufnehmen von Screenshots oder zum Starten einer Webcam bei Bedarf. Natürlich ist die Benutzeroberfläche einfach und leicht zu navigieren.
Um die Aufnahme mit diesem Programm mit Audio zu starten, sehen Sie sich die folgende Anleitung an.
Kostenlos testen Intel Mac M-Series Mac Kostenlos testen
- Sobald diese App auf Ihrem Windows 7-Computer installiert wurde, öffnen Sie sie sofort und suchen Sie nach „Video Recorder”-Funktion auf der Hauptschnittstelle.
- Um nur den gesamten Bildschirm aufzunehmen, drücken Sie auf das Menü „Nur Bildschirm“. Wenn Sie andernfalls auch Ihre Webcam aufnehmen möchten, wählen Sie „Bildschirm und Kamera“. Falls die Webcam nicht automatisch erkannt wurde, tippen Sie auf „Erneut prüfen“. Fahren Sie fort und wählen Sie Ihren bevorzugten Aufnahmebereich aus.
- Richten Sie Ihre Audioeinstellungen ein. Sie können entscheiden, ob Sie sowohl den Systemton als auch das Mikrofon erfassen möchten („Systemton und Mikrofon”-Menü) oder wählen Sie einfach eine der beiden („Mikrofon“ oder „Systemton“). Beachten Sie, dass auch die Option „Keine“ verfügbar ist.
- Drücken Sie zum Starten auf das Menü „Aufnahme starten“. Wenn Sie fertig sind, klicken Sie auf die rote Schaltfläche „Stopp“, um die Aufnahme auf Ihrem PC zu speichern. Für den Fall, dass Sie ein paar Minuten pausieren oder den Vorgang neu starten möchten, sind die entsprechenden Schaltflächen leicht zugänglich.
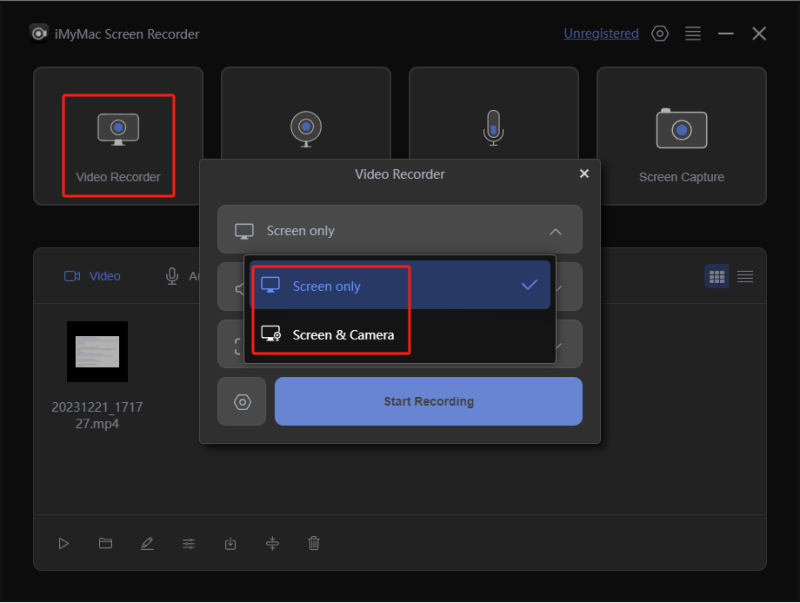
Teil 3. Wie mache ich eine Bildschirmaufzeichnung unter Windows 7 ohne Software?
Wie immer empfehlen wir in Bezug auf die Bildschirmaufzeichnung unter Windows 7, sich an professionelle Optionen wie das im vorherigen Teil erwähnte Tool zu halten. Wenn Sie jedoch nach einer Möglichkeit suchen, weiterhin Bildschirmaufzeichnungen auf Ihrem Windows 7 durchzuführen, ohne Software-Apps zu installieren, dann möchten Sie vielleicht mehr darüber lesen, was dieser Abschnitt enthält.
Verwendung von Microsoft PowerPoint
Microsoft PowerPoint ist eine auf Windows-PCs vorinstallierte App, die Sie bei der Bildschirmaufzeichnung unter Windows 7 unterstützen kann. Abgesehen von der Möglichkeit, Ihren Bildschirm mit Audio aufzuzeichnen, können Sie damit auch die Ausgabedatei als separates Videodokument speichern. Der Aufnahmevorgang ist recht einfach, da Sie lediglich auf die Registerkarte „Aufnahme“ gehen und nach dem Menü „Bildschirmaufnahme“ suchen müssen.
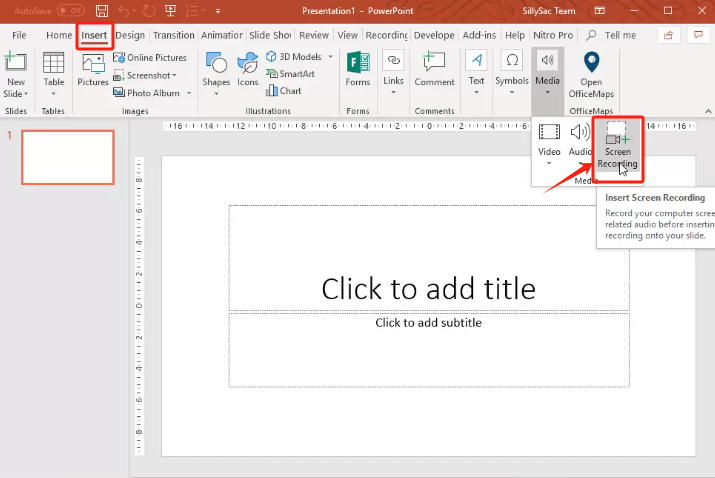
Verwenden des Problem Steps Recorders
Problem Steps Recorder ist ein weiteres eingebettetes Tool, das Sie unter Windows 7 sehen können. Sie können sich das wie ein normales Videoaufzeichnungstool vorstellen, aber es hat tatsächlich die Möglichkeit, alle Ihre Bildschirmaktivitäten aufzuzeichnen – Schritt für Schritt. Dies wird normalerweise für Übungszwecke verwendet. Sie finden es im Menü „Zubehör“ Ihres PCs.
Beachten Sie jedoch, dass nur bis zu 100 Schritte in einer Datei aufgezeichnet werden können. Wenn Sie also einen langen Prozess aufzeichnen möchten, ist es besser, zu einem anderen Tool zu wechseln.
Verwendung eines Online-Recorders
Wenn Sie sich fragen, wie Sie den Bildschirm unter Windows 7 über eine Online-Option aufzeichnen können, brauchen Sie sich keine Sorgen mehr zu machen. Es gibt Tools wie Screen Capture Das kann Ihnen in diesem Fall helfen. Es kann Ihren Bildschirm aufzeichnen, Geräusche und sogar Ihre Webcam aufnehmen. Die Nutzung ist kostenlos, allerdings sollte man darauf achten, dass sein PC mit einem stabilen Netzwerk verbunden ist, um die besten Ergebnisse zu erzielen.



