Gaming begeistert jeden, besonders wenn es immer wieder zu heftigen Ereignissen kommt. Für Gamer bereitet der Gewinn solcher Spiele tatsächlich Freude. Was wäre nun, wenn Sie diese bedeutsamen Ereignisse und Ihre erreichten Triumphe festhalten möchten, um sie später erneut anzusehen oder auf anderen Plattformen zu teilen? Wäre das möglich? Wenn ja, Wie man auf Steam aufnimmt dann?
Lassen Sie uns im ersten Abschnitt mehr über das Hauptthema dieses Artikels erfahren.
Inhalte: Teil 1. Können Sie Videos in Steam aufnehmen?Teil 2. Wie kann man Spiele mit OBS über Steam aufzeichnen?Teil 3. Wie kann ich Spiele mit der Xbox Game Bar per Steam aufzeichnen?Teil 4. Welches ist das beste Programm zum Aufzeichnen von Steam-Spielen auf dem PC?Teil 5. Abschließend
Teil 1. Können Sie Videos in Steam aufnehmen?
Dampf gilt im Volksmund als einer der am häufigsten verwendeten Spieleplattformen. Glücklicherweise ist es möglich, Ihr 4K-, HD- oder HDR-Gameplay auf Steam aufzuzeichnen. Wenn Sie also eine tolle Spielzeit haben und einige Gewinnereignisse erleben möchten, von denen Sie möchten, dass andere sie sehen, können Sie das ganz einfach tun. Natürlich müssen Sie sich nur darüber im Klaren sein, welche Tools oder Programme Sie beim Aufnehmen auf Steam verwenden sollten. Wenn Sie die nächsten Teile dieses Artikels lesen, werden Sie mit diesen Problemumgehungen konfrontiert, die Sie ausprobieren und ausprobieren können.
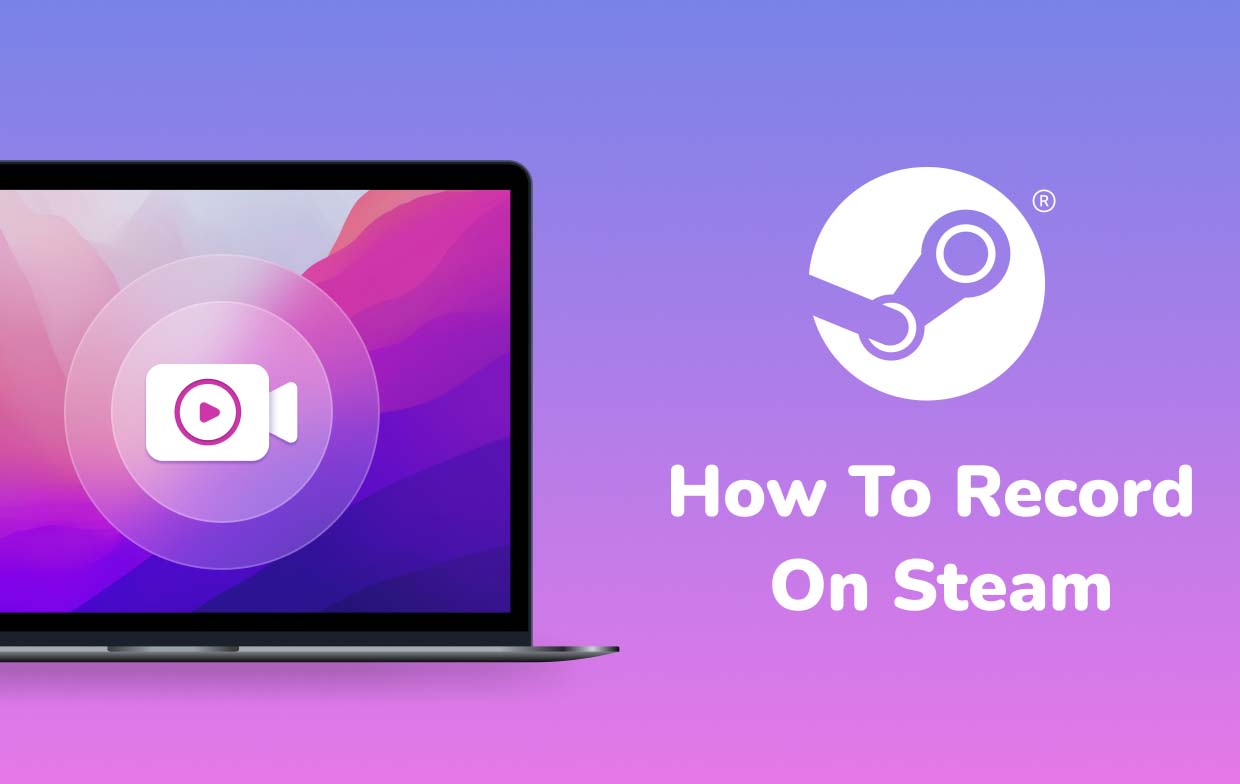
Teil 2. Wie kann man Spiele mit OBS über Steam aufzeichnen?
Eine Möglichkeit, auf Steam aufzunehmen, ist das OBS Studio. Es ist kostenlos und kann nicht nur zum Aufnehmen von Inhalten von Steam, sondern auch von anderen Plattformen wie YouTube, Twitch usw. verwendet werden. Es ist außerdem leistungsstark genug, um Audio und Webcam aufzunehmen.
Wenn Sie wissen möchten, wie nützlich dieses Tool sein kann, folgen Sie einfach der folgenden Anleitung.
- Installieren Sie OBS auf Ihrem PC. Beachten Sie, dass es während der Installation Automatischer Konfigurationsassistent muss ebenfalls ausgeführt werden. Beachten Sie, dass dadurch die Aufnahmeeinstellungen Ihres PCs geändert werden können – Encoder, Auflösung, Bitrate und andere.
- Wählen Sie die richtigen Audiogeräte aus. Auch eine Anpassung der Lautstärke ist möglich. Gehen Sie dazu zum Mixer-Bereich im Hauptfenster.
- Um mit der Aufnahme fortzufahren, tippen Sie auf „Game Capture“. Falls eine Webcam benötigt wird, klicken Sie auf „Videoaufnahmegerät“.
- Starten Sie das Steam-Spiel und klicken Sie schließlich in OBS Studio auf das Menü „Aufnahme starten“.
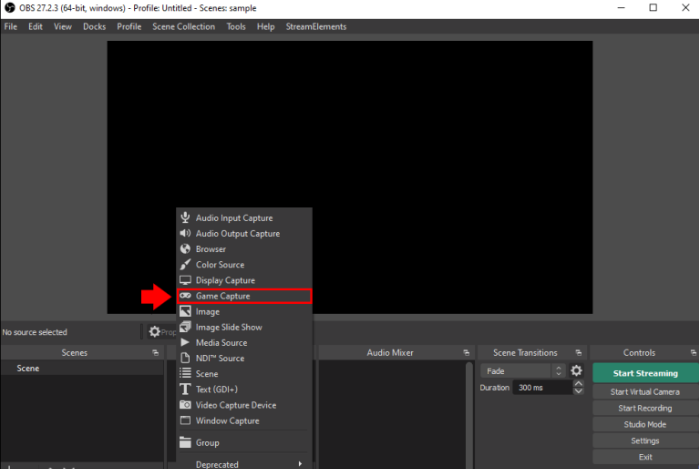
Ein weiterer Vorteil von OBS ist, dass es nicht nur kostenlos ist und verschiedene Plattformen unterstützt, sondern auch über Plugins verfügt, die zur Verbesserung der Funktionalität beitragen. Es ist nur so, dass einige Benutzer die Benutzeroberfläche möglicherweise etwas komplex finden.
Teil 3. Wie kann ich Spiele mit der Xbox Game Bar per Steam aufzeichnen?
Neben dem Erlernen, wie man mit OBS Studio auf Steam aufnimmt, könnte man auch die Vorteile der Xbox Game Bar nutzen. Es handelt sich um einen integrierten Rekorder auf einem Windows-PC, der kostenlos ist und einfach durch gleichzeitiges Halten der Tasten „Win“ + „G“ gestartet werden kann. Alternativ ist dies über das „Start“-Menü zu finden.
Um dies bei der Aufnahme zu verwenden, muss das folgende Tutorial befolgt werden.
- Passen Sie die Einstellungen an – ändern oder setzen Sie sie nach Ihren Wünschen zurück („Allgemein“, „Audio“, „Rundfunk“ usw.). Starten Sie anschließend das Spiel auf Steam, um den Aufnahmevorgang zu starten.
- Wenn Sie fertig sind, klicken Sie auf die Option „Stopp“. Dadurch können Sie den Vorgang beenden. Die aufgezeichnete Datei sollte auf Ihrem PC gespeichert werden.
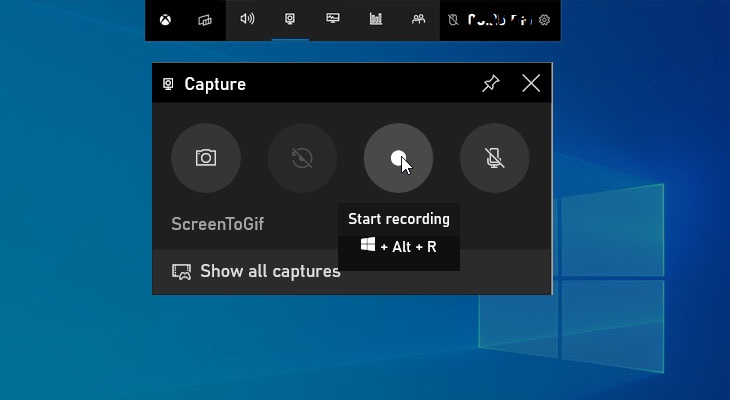
Bedenken Sie jedoch, dass es bei der Verwendung dieses Tools einige Einschränkungen gibt. Nur diejenigen mit Windows 10 oder neueren Versionen verfügen über dieses Programm. Außerdem kommt es manchmal zu Verzögerungen und man ist auf eine Aufnahmedauer von bis zu 2 Stunden beschränkt.
Teil 4. Welches ist das beste Programm zum Aufzeichnen von Steam-Spielen auf dem PC?
Die Verwendung kostenloser Open-Source-Optionen zum Aufnehmen auf Steam, wie die zuvor genannten, ist gut. Es ist nur so, dass es auf dem Weg dorthin auf einige Einschränkungen stoßen wird. Wenn Sie nun den Aufnahmeprozess perfektionieren und möglichst optimale Ergebnisse erzielen möchten, müssen Sie auf professionelle Softwareprogramme wie das zurückgreifen iMyMac Screen Recorder.
Diese App ist eine leistungsstarke Lösung für Ihre Bildschirmaufzeichnungsanforderungen. Es kann auch Webcam und Audio aufnehmen. Es gibt dem Benutzer sogar die Flexibilität, die Einstellungen anzupassen. Zusätzliche Funktionen zum Bearbeiten und für Echtzeit-Anmerkungen sind bei Bedarf ebenfalls leicht zugänglich.
Um es zum Aufzeichnen Ihres Gameplays auf Steam zu verwenden, können Sie sich auf die folgenden Informationen beziehen.
Kostenlos testen Intel Mac M-Series Mac Kostenlos testen
- Starten Sie dieses Tool nach der Installation auf Ihrem PC und rufen Sie die Hauptoberfläche auf. Suchen nach "Video Recorder” und tippen Sie darauf.
- Geben Sie an, ob nur der Bildschirm erfasst werden soll (Menü „Nur Bildschirm“) oder die Webcam einbezogen werden soll („Bildschirm und Kamera" Speisekarte). Wenn die 2nd ausgewählt ist, wird die Webcam automatisch erkannt. Falls nicht, klicken Sie auf „Erneut prüfen“. Definieren Sie als nächstes den Aufnahmebereich – „Voll“, „Fenster“ oder bevorzugte Größe.
- Richten Sie die Audioeingangsquelle ein, indem Sie auswählen, ob sowohl der Systemton als auch das Mikrofon aufgezeichnet werden sollen („Systemton und Mikrofon”-Taste) oder eine der beiden – „Mikrofon“ oder „Systemton“. Die Option „Keine“ ist ebenfalls verfügbar.
- Der Aufnahmevorgang beginnt, sobald die Schaltfläche „Aufnahme starten“ gedrückt wird. Falls als Aufnahmebereich „Fenster“ gewählt wurde, werden mehrere Programmfenster angezeigt. Wählen Sie den einen Wunsch aus, den Sie verwenden möchten.
- Der Vorgang endet, sobald auf das Menü „Stopp“ geklickt wird. Die aufgezeichnete Ausgabedatei wird dann auf Ihrem PC gespeichert. Beachten Sie, dass auch Optionen zum Anhalten oder Neustarten verfügbar sind und bei Bedarf verwendet werden können.
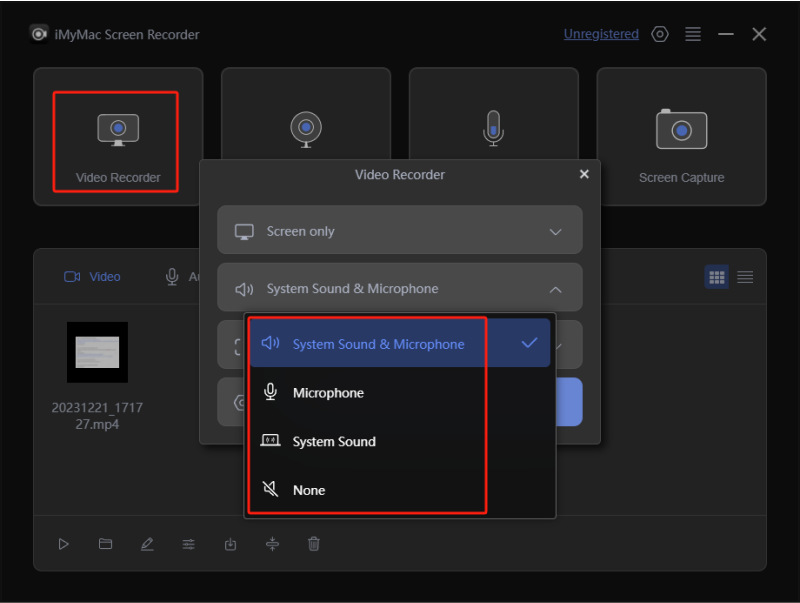
Teil 5. Abschließend
Benutzer haben Glück, denn es gibt verschiedene Optionen zum Aufnehmen auf Steam, die sie ausprobieren und nutzen können. Es gibt kostenlose Apps wie OBS Studio und Xbox Game Bar, die genutzt werden können. Obwohl es gut genug ist, da es kostenlos ist und aufgenommen werden kann, gibt es bekannte Einschränkungen. Für das beste Erlebnis und die besten Ergebnisse können professionelle und vertrauenswürdige Tools wie iMyMac Screen Recorder hilfreich sein und gelten als großartige Optionen.



