PlayStation 5, besser bekannt als PS5, ist heutzutage eine der am häufigsten verwendeten Spielkonsolen. Spiele-Enthusiasten möchten sicherlich eine haben. Wenn Sie sie gerne benutzen und darüber nachdenken, wie man das Gameplay auf PS5 aufzeichnet mit Leichtigkeit, dann ist dieser Beitrag für Sie.
Professionelle Gamer und auch diejenigen, die zum Spaß spielen, würden ihre Gaming-Sessions sicherlich gerne öffentlich machen, insbesondere wenn sie während des Spiels besonders gut waren. Für sie lohnt es sich in der Tat, Clips ihrer Gaming-Fähigkeiten zu übertragen und zu teilen. Lassen Sie uns in jedem Teil dieses Artikels tiefer in den Prozess der Aufzeichnung des Gameplays auf der PS5 eintauchen.
Inhalte: Teil 1. Zeichnet die PS5 das Gameplay automatisch auf?Teil 2. Wie zeichnet man das Gameplay auf der PS5 mit Sprache auf?Teil 3. Wie zeichnet man das PS5-Gameplay ohne Capture Card auf?Teil 4. Wie zeichnet man das PS5-Gameplay mit Facecam auf?FAQ
Teil 1. Zeichnet die PS5 das Gameplay automatisch auf?
Bevor wir mit der ausführlichen Anleitung zum Aufzeichnen des Gameplays auf der PS5 beginnen, lohnt es sich möglicherweise, zunächst einen Blick auf diese Frage zu werfen: Zeichnet die PS5 das Gameplay automatisch auf?
Zu Ihrer Information: Einer der größten Vorteile der PS5 gegenüber anderen ist, dass sie Gameplay-Material rückwirkend aufzeichnen kann. Das bedeutet, dass ihre Aufnahme-Engine Gameplay-Sitzungen kontinuierlich aufzeichnen kann. Diese Funktion ist sehr wichtig, da sie es den Spielern ermöglicht, kurze Clips von 15 bis 30 Sekunden Länge, ein paar Minuten lange Videos und sogar eine vollständige Aufzeichnung des vorherigen einstündigen Gameplays zu speichern.

Teil 2. Wie zeichnet man das Gameplay auf der PS5 mit Sprache auf?
Die beste Methode, um das Gameplay auf der PS5 mit Stimme aufzuzeichnen, besteht darin, sich auf eine professionelle Software-App zu verlassen, die die besten Dienste für die Bildschirmaufzeichnung bietet. Es gibt viele Tools, die man im Internet finden kann, aber die Auswahl des zu verwendenden Tools kann mühsam sein. Daher empfehlen wir die Verwendung von iMyMac Screen Recorder. Nachfolgend sind die Dinge aufgeführt, die diese App zum besten verfügbaren Tool machen.
- Diese App kann hochauflösende Bildschirme und Webcams aufzeichnen (bis zu 1080P-Auflösung) und erstellen Sie Ausgaben ohne Wasserzeichen.
- Der Benutzer hat die Flexibilität, den aufzunehmenden Audiotyp auszuwählen.
- Es stehen Menüs zum Bearbeiten sowie Echtzeit-Anmerkungstools und andere Funktionen zur Verfügung.
- Die Webcam-Aufzeichnung erfolgt ohne Verzögerungen und während der laufenden Audioaufzeichnung führt die App auch eine Rauschunterdrückung durch.
- Es verfügt über eine benutzerfreundliche Benutzeroberfläche, die die Navigation für jeden einfach genug macht.
- Dieses Tool ist sowohl mit Windows als auch mit Mac OS kompatibel.
Kostenlos testen Intel Mac M-Series Mac Kostenlos testen
Wie kann man also mit diesem Tool das Gameplay auf der PS5 mit Stimme aufzeichnen? Nun, hier ist, was Sie tun müssen.
- Öffnen Sie die iMyMac-App nach der Installation auf Ihrem PC. Wählen Sie in der Hauptoberfläche „Video Recorder".
- Definieren Sie Ihre Aufnahmeeinstellungen. Da wir Gameplay-Sitzungen mit Sprache aufzeichnen möchten, wählen Sie die Option zur Bildschirmaufzeichnung mit Ton. Wählen Sie anschließend Ihren Aufnahmebereich.
- Passen Sie Ihre Audioeinstellungen an. Da Sie mit dieser App sowohl den Systemton als auch den Mikrofonton aufnehmen können, müssen Sie angeben, dass Sie Ihre Stimme aufnehmen möchten.
- Tippen Sie auf das Menü „Aufnahme starten“, um mit der Aufzeichnung Ihres Spiels zu beginnen. Wenn Sie fertig sind, klicken Sie auf die rote Schaltfläche „Stopp“.
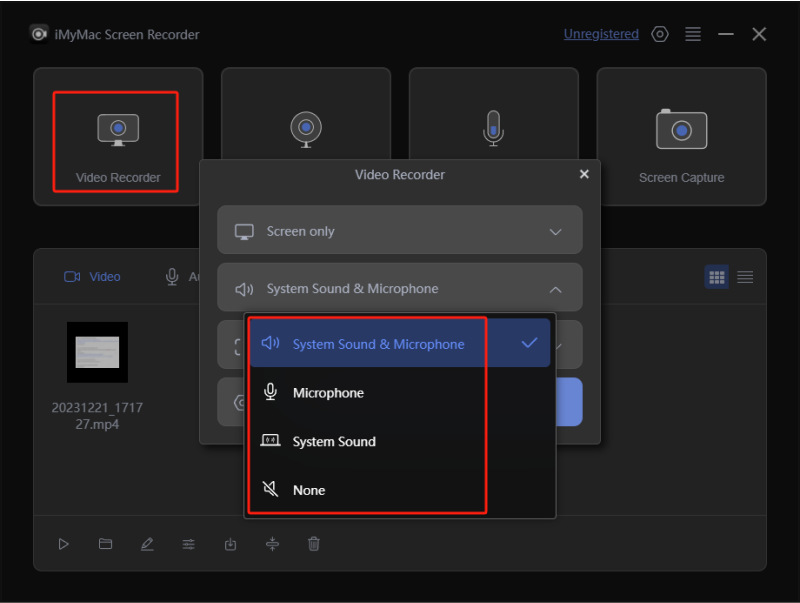
Sie sollten die aufgezeichnete Datei in hoher Qualität auf Ihrem PC speichern, sodass Sie jederzeit darauf zugreifen und sie weitergeben können!
Teil 3. Wie zeichnet man das PS5-Gameplay ohne Capture Card auf?
Wenn Sie wissen möchten, wie Sie das Gameplay auf der PS5 aufzeichnen, ohne eine Capture-Karte zu verwenden, ist dieser Teil des Artikels Ihnen gewidmet.
Eine gute Methode ist die Nutzung der nativen Funktion „Remote Play“ von PlayStation. Damit können PS5-Spiele auf PCs und Mobilgeräten gespielt und gestreamt werden, während eine Verbindung über WLAN oder eine Datenverbindung besteht. Um dies zu nutzen, müssen die folgenden Schritte ausgeführt werden.
- Stellen Sie sicher, dass Sie Folgendes zuvor vorbereitet haben:
- Sie PS5-Konsole wird aktualisiert auf die neueste verfügbare Version.
- Denken Sie daran, dass Sie für Remote Play dasselbe Konto verwenden, das Sie auf Ihrer PS5-Konsole verwenden.
- Verbinde deine PS5 über ein USB-Kabel mit deinem PC.
- Eine stabile Internetverbindung.
- Laden Sie Remote Play herunter und stellen Sie sicher, dass es korrekt auf Ihrem Computer installiert wird.
- Richte deine PS5 ein. Gehe auf dem Startbildschirm zu „Einstellungen“, wähle „System“, „Remote Play“ und tippe dann auf „Remote Play aktivieren“.
- Starten Sie Remote Play. Starten Sie es auf Ihrem PC. Wählen Sie „Bei PSN anmelden“. Verwenden Sie dasselbe Konto, das Sie auf der PS5 verwenden.
- Die App stellt automatisch eine Verbindung zu Ihrer Konsole her. Sobald die Verbindung erfolgreich hergestellt ist, wird das Display Ihrer PS5-Konsole auf Ihrem Windows-PC angezeigt. Sie können sie jetzt zum Streamen verwenden.
- Öffnen und verwenden Sie einen zuverlässigen Bildschirmrekorder.
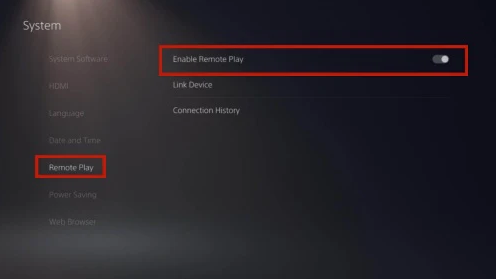
Teil 4. Wie zeichnet man das PS5-Gameplay mit Facecam auf?
Die Tutorials zum Aufzeichnen des Gameplays auf der PS5 nur mit Sprache und ohne Capture-Karte zu kennen, ist wirklich hilfreich genug, aber was ist, wenn Sie Aufnahmen mit einer Facecam machen möchten? Wie können Sie das machen?
Die zuvor erwähnte professionelle Software-App, der iMyMac Screen Recorder, kann in diesem Fall ebenfalls hilfreich sein. Da zuvor erwähnt wurde, dass es Webcam-Aufzeichnungen durchführen kann, können Sie diese Funktion nutzen, während Sie Ihre Gameplay-Sitzungen auf Ihrer PS5 aufzeichnen.
Hier sind die detaillierten Schritte, um es Ihnen viel einfacher zu machen.
- Sobald Sie dieses Tool auf Ihrem Computer installiert haben, öffnen Sie es wie zuvor, navigieren Sie zur Hauptoberfläche und wählen Sie „Webcam Recorder".
- Richten Sie die Audioeinstellungen nach Ihren Wünschen ein, bevor Sie auf das Menü „Aufnahme starten“ tippen.
- Klicken Sie auf die Schaltfläche „Aufnahme beenden“, wenn Sie fertig sind.
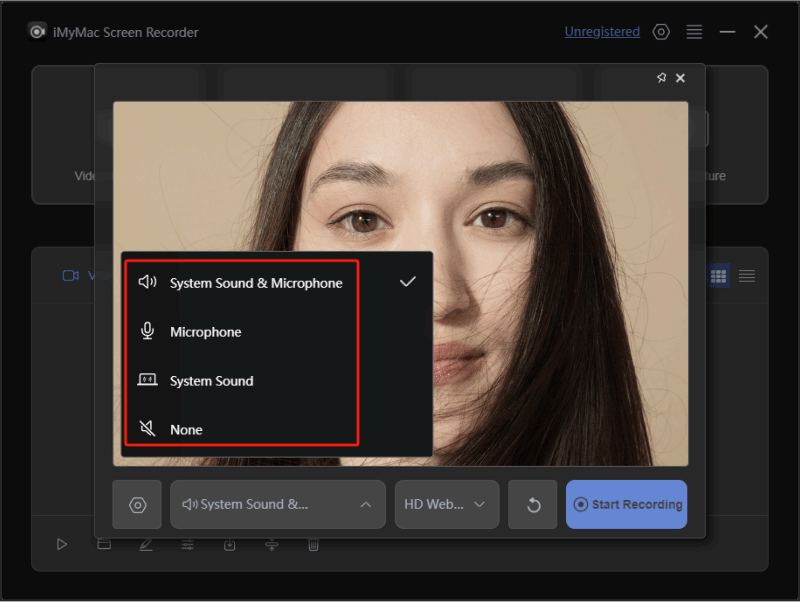
FAQ
Hier sind einige häufig gestellte Fragen zum Aufzeichnen des Gameplays auf der PS5.
- Wie nehme ich Audio und Video auf der PS5 auf?
Um sowohl Audio als auch Video auf der PS5 aufzunehmen, wird die Verwendung professioneller Softwaretools wie des iMyMac Screen Recorder empfohlen.
- Wie aktiviere ich die Spielaufzeichnung auf PS5?
Um die Spielaufzeichnung auf der PS5 zu aktivieren, gehen Sie zu „Einstellungen“, wählen Sie „Aufzeichnungen und Übertragungen“ und dann „Aufzeichnungen“. Aktivieren Sie „Automatischer Upload“.
- Wie macht man einen Screenshot auf der PS5?
Um einen Screenshot auf der PS5 zu machen, müssen Sie die folgenden Schritte befolgen.
- Drücken Sie auf Ihrem PS5 DualSense-Controller die Schaltfläche „Erstellen“.
- Wählen Sie im Kreativmenü die Option „Screenshot machen“.



