Da für die Nutzung der PS4 in der Regel ein Fernseher erforderlich ist, könnte man die Belastung spüren, das Gameplay auf der PS4 aufzuzeichnen. Darüber hinaus gibt es auch PS4-Spiele, die Benutzern aus irgendeinem Grund das Aufzeichnen ihrer Grafiken und Inhalte verbieten. Aus diesem Grund fragen sich viele PS4-Enthusiasten immer wieder wie man das Gameplay auf PS4 aufzeichnet mit Leichtigkeit. Zum Glück ist es einfacher, als man sich vorstellen kann!
In den einzelnen Teilen dieses Artikels werden Ihnen verschiedene Methoden zum Aufzeichnen des Gameplays auf der PS4 angeboten, die Sie nach Belieben ausprobieren können. Wenn Sie zunächst neugierig sind, ob die PS4 über einen integrierten Rekorder verfügt, den Sie nutzen können, schauen Sie sich den ersten Abschnitt an, um es herauszufinden!
Inhalte: Teil 1. Nimmt die PS4 Spiele auf?Teil 2. Wie kann ich das Gameplay auf der PS4 mit der Capture Card aufzeichnen?Teil 3. Wie kann ich ohne Capture Card auf meiner PS4 aufnehmen?FAQs zum Aufzeichnen von Gameplay auf PS4
Teil 1. Nimmt die PS4 Spiele auf?
Sie wären wahrscheinlich überrascht, das herauszufinden PS4 verfügt über ein Standard-Aufnahmetool. Es gibt lediglich ein paar Einschränkungen, mit denen Sie konfrontiert werden – bei der Aufnahmezeit, beim Hinzufügen einer Webcam oder wenn das Spiel urheberrechtlich geschützt ist und Aufnahmen nicht erlaubt sind. Wenn Sie immer noch daran interessiert sind, wie Sie mit dieser Methode Gameplay auf PS4 aufzeichnen können, befolgen Sie die folgenden Schritte.
- Beginnen Sie mit der Konfiguration der Aufnahmelänge. Standardmäßig nimmt die PS4 Videos mit einer Länge von bis zu 15 Minuten auf. Wenn Sie dies ändern möchten, gehen Sie zu „Teilen und übertragen”-Menü auf Ihrer PS4, indem Sie auf die Schaltfläche „Teilen“ tippen und als Nächstes „Videolänge“ auswählen.
- Nehmen Sie Stimmen auf, indem Sie die Audio-Sharing-Einstellungen konfigurieren. Gehen Sie im Menü „Teilen und Senden“ zu „Audio-Sharing-Einstellungen" Möglichkeit. Stellen Sie sicher, dass Sie die Option „Mikrofon-Audio in Videoclips einbeziehen“ auswählen. Wenn Sie alle Stimmen der Spieler aufnehmen möchten, wählen Sie „Party-Audio teilen“.
- PS4 zeichnet Ihr Gameplay automatisch auf, das Sie speichern können, indem Sie auf die Schaltfläche „Teilen“ klicken und „Videoclip speichern“ auswählen. Sie sehen den Clip von „Galerie erfassen“. Eine manuelle Aufnahme ist ebenfalls möglich. Sie müssen lediglich zweimal auf das Menü „Teilen“ auf Ihrem Controller tippen, um die Aufnahme zu starten, und sie durch erneutes Doppeltippen derselben Schaltfläche beenden. Es erscheint eine Popup-Meldung, die besagt, dass der Clip in der „Capture Gallery“ gespeichert wurde.
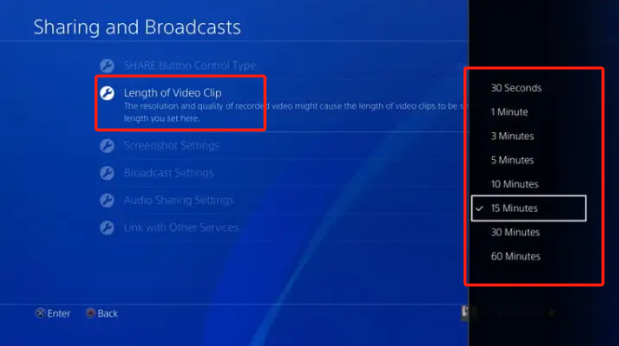
Falls Sie auch Screenshots Ihres Gameplays machen möchten, können Sie dies ebenfalls problemlos tun. Klicken Sie auf das Menü „Teilen“ und wählen Sie „Screenshot“. Anschließend sehen Sie das Bild aus der „Capture Gallery“. Darüber hinaus können Sie auch grundlegende Bearbeitungen durchführen, bevor Sie den aufgenommenen Clip hochladen oder mit anderen teilen. Gehen Sie einfach zu „Aufnahmegalerie“, wählen Sie den Clip aus und tippen Sie dann auf „Optionen“, um ein Menü anzuzeigen. Sie sehen die Option, den Clip nach Ihren Wünschen zuzuschneiden.
Teil 2. Wie kann ich das Gameplay auf der PS4 mit der Capture Card aufzeichnen?
Abgesehen vom Aufnahmetool auf der PS4 besteht eine weitere Methode zum Aufzeichnen von Gameplay auf der PS4 in der Verwendung eines „Capture-Karte“. Es handelt sich um ein Gerät, das Ihre Bildschirmaktivitäten erfassen kann. Sie können sogar sicher sein, dass die Ausgabedateien von hoher Qualität sind und dass der Aufnahmevorgang Sie beim Spielen nicht stört.
Sie müssen jedoch wissen, dass es bei unterschiedlichen Gerätekonfigurationen zu Spielruckeln oder Bildausfällen kommen kann. Außerdem sind Capture-Karten recht teuer. Wenn Sie diese Option dennoch ausprobieren möchten, finden Sie unten eine Anleitung, wie Sie damit Gameplay auf PS4 aufzeichnen können.
- Stellen Sie mithilfe eines HDMI-Kabels sicher, dass Ihre PS4 mit dem Game-Capture-Gerät verbunden ist. Verbinden Sie die Capture-Karte über ein USB-Kabel mit Ihrem PC.
- Stellen Sie sicher, dass Ihre PS4 über die neueste Systemversion verfügt. Gehen Sie zu „Einstellungen“, wenn Sie das Gerät mit PS4 öffnen. Tippen Sie auf „System“ und wählen Sie dann „Systeminformationen“ aus. Suchen Sie auch nach der Option „HDCP aktivieren“. Stellen Sie sicher, dass Sie es deaktivieren.
- Öffnen Sie nach Abschluss der Einrichtung den Bildschirmrekorder auf Ihrem PC, um Ihr Gameplay auf PS4 über die Capture-Karte aufzuzeichnen.
- Drücken Sie auf dem Bildschirmrekorder einfach die Option „Aufnahme“, um den Aufnahmevorgang zu starten. Sobald das Spiel beendet ist, stoppen Sie die Aufnahme auf Ihrem PC. Sie sollten den aufgezeichneten Clip auch auf Ihrem PC finden können.
Einige Benutzer empfinden diese Methode als etwas komplex, da einige Optionen im Menü „Einstellungen“ vor dem Aufnahmevorgang überprüft werden müssen. Wenn Sie ein Tool verwenden möchten, das den gesamten Vorgang vereinfacht und gleichzeitig hervorragende Ergebnisse liefert, lesen Sie weiter im nächsten Abschnitt.
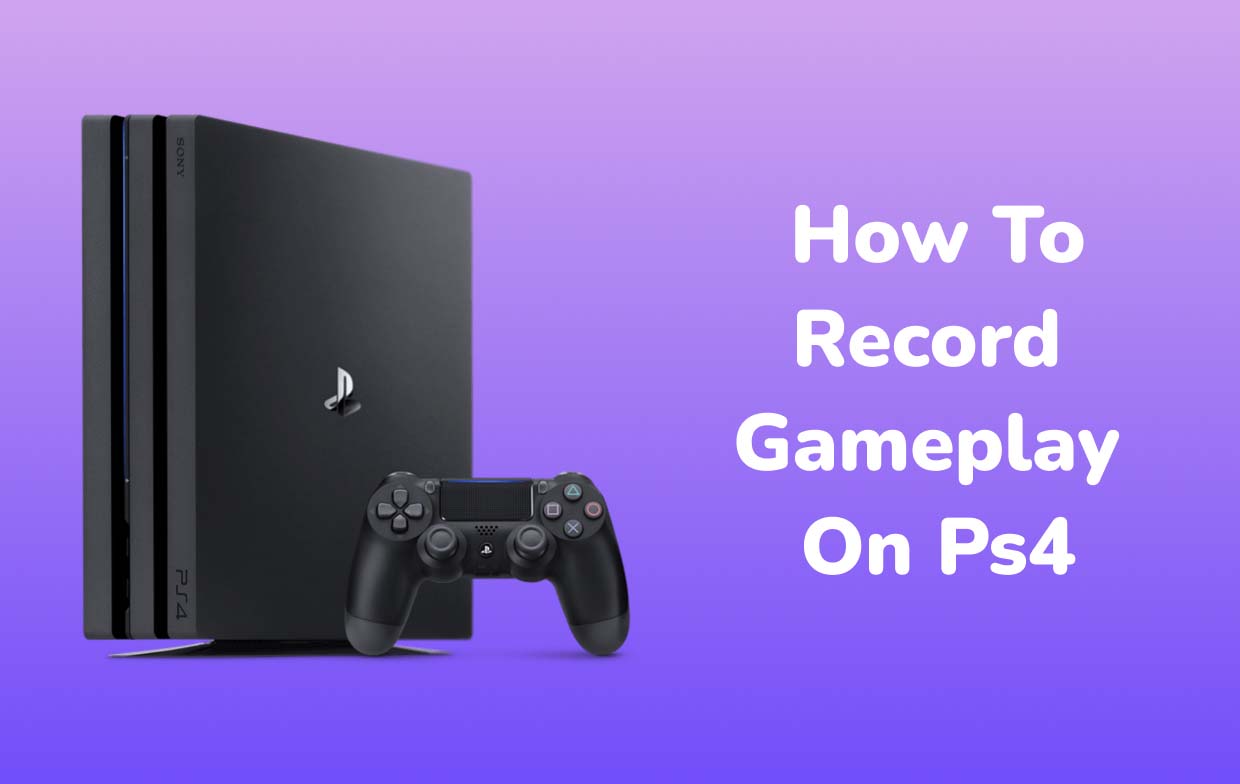
Teil 3. Wie kann ich ohne Capture Card auf meiner PS4 aufnehmen?
Wenn Sie die Verwendung der bisherigen Methoden zum Aufzeichnen von Gameplay auf der PS4 als kompliziert empfinden und einige Einschränkungen in Bezug auf Funktionen und Features haben, sollten Sie sich am besten auf die Verwendung professioneller Softwareprogramme verlassen, die den Aufnahmeprozess auf Hochtouren bringen können Ausgabedateien (verzögerungsfrei und hochauflösend) und bieten sogar Flexibilität beim Einrichten von Audio-Eingangsquellen. Wenn Sie Ihr PS4-Gameplay aufzeichnen, müssen Sie unbedingt versuchen, es zu verwenden iMyMac Screen Recorder.
Mit der einfachen und benutzerfreundlichen Benutzeroberfläche, einfachen Aufnahmeschritten und tollen Funktionen können Sie die Aufnahme Ihres PS4-Gameplays mit diesem Tool ganz einfach abschließen. Es verfügt über Schaltflächen für Anmerkungen in Echtzeit sowie für die Bearbeitung. Es stehen sogar Menüs zur Verfügung, wenn Sie Screenshots machen oder Ihre Webcam öffnen möchten. Um mit der Aufzeichnung Ihres PS4-Gameplays mit Hilfe dieses Tools zu beginnen, stellen Sie sicher, dass Sie Ihre PS4 an Ihren PC anschließen, damit Ihr Spiel auf Ihrem PC-Bildschirm projiziert wird. Befolgen Sie anschließend einfach die nachstehenden Anweisungen.
Kostenlos testen Normaler Mac Mac der M-Serie Kostenlos testen
- Öffnen Sie den iMyMac Screen Recorder nach der Installation und fahren Sie mit der Hauptoberfläche fort. Suche nach "Video Recorder" Speisekarte.
- Wenn Sie nur den gesamten Bildschirm erfassen möchten, klicken Sie auf das Menü „Nur Bildschirm“. Wenn Sie sowohl Ihre Kamera als auch Ihren Bildschirm gleichzeitig aufnehmen möchten, wählen Sie „Bildschirm und Kamera" stattdessen. Wenn Sie Letzteres wählen, wird Ihre Webcam automatisch erkannt. Falls nicht, suchen Sie nach dem Menü „Erneut prüfen“ und tippen Sie darauf. Wählen Sie anschließend den gewünschten Aufnahmebereich – „Voll“ oder „Window“, oder geben Sie eine benutzerdefinierte Größe an.
- Entscheiden Sie, ob Sie nur den Systemton (drücken Sie die Option „Systemton“), den Mikrofonton (drücken Sie die Option „Mikrofonton“) oder beides erfassen möchten, indem Sie die Taste „ drücken.Systemton und Mikrofon" Speisekarte.
- Die Aufnahme beginnt, sobald „Aufnahme starten”-Option angetippt wird. Wenn der ausgewählte Aufnahmebereich „Fenster“ war, wird auf dem Bildschirm ein Fenster mit mehreren Fensterprogrammen angezeigt. Wählen Sie das gewünschte aus. Diese App erkennt es automatisch.
- Klicken Sie zum Abschluss auf rote Stopptaste. Sie können die aufgezeichnete Datei auf Ihrem PC sehen. Tasten zum Anhalten (falls Sie einige Minuten anhalten möchten, bevor Sie mit der Aufnahme fortfahren) und Neustarten (um die vorherige Aufnahme zu verwerfen und neu zu starten) stehen bei Bedarf oder Wunsch auch zur Verfügung.
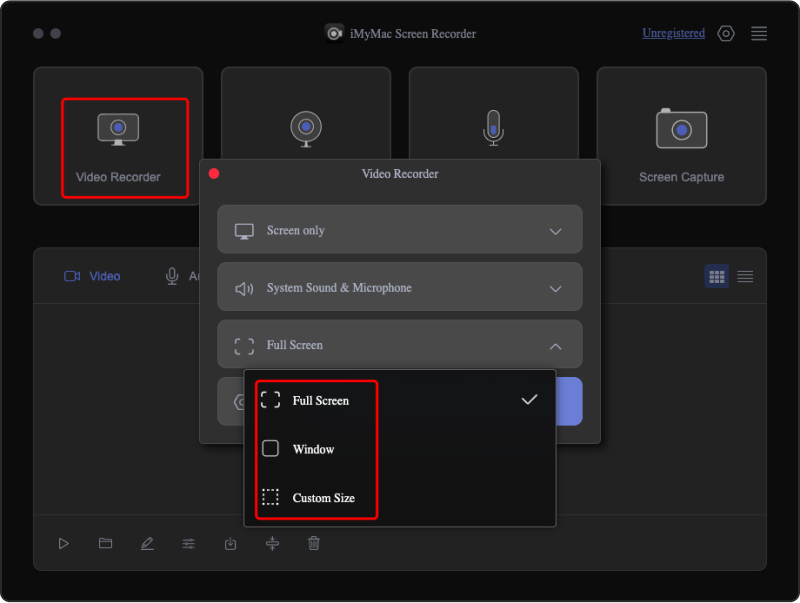
FAQs zum Aufzeichnen von Gameplay auf PS4
Nachdem wir bereits Methoden zum Aufzeichnen von Gameplay auf PS4 vorgestellt haben, werden wir nun einige häufig gestellte Fragen zum Aufzeichnen von PS4-Gameplay hervorheben.
- Wie lange kann PS4 Gameplay aufzeichnen?
Wie bereits erwähnt, kann das Aufnahmetool der PS4 standardmäßig bis zu 15 Minuten Videos aufnehmen. Dies kann jedoch geändert und auf bis zu 60 Minuten verlängert werden. Wenn Sie diese Einschränkung aufheben möchten, wäre es gut, professionelle Tools wie den iMyMac Screen Recorder zu verwenden.
- Wie zeichnet man PS4-Gameplay für YouTube auf?
Durch die Aufnahme mit dem integrierten Tool der PS4 kann man die aufgenommene Datei nach dem Aufnahmevorgang direkt auf YouTube teilen. Wählen Sie unter der Option „Videoclip teilen“ eine soziale Netzwerkplattform aus und melden Sie sich bei Ihrem Konto an. Füllen Sie die erforderlichen Angaben aus. Klicken Sie anschließend auf die Option „Teilen“.
- Wie nimmt man einen Videoclip auf PS4 auf?
Sie können Clips Ihres Gameplays auf Ihrer PS4 mit einem der in den vorherigen Abschnitten dieses Artikels erwähnten Tools zum Aufzeichnen von Gameplay auf PS4 aufzeichnen. Sie können den integrierten Rekorder auf der PS4 ausprobieren, eine Capture-Karte verwenden oder am besten professionelle Softwareprogramme wie den iMyMac Screen Recorder nutzen.
- Wo sind die Videoclip-Einstellungen auf PS4?
Videoclip-Einstellungen können je nach Wunsch des Benutzers konfiguriert oder geändert werden, indem Sie zu „Einstellungen“ gehen und dann als nächstes das Menü „Teilen und Übertragen“ auswählen. Von hier aus sind die Optionen „Videoclip-Einstellungen“ sichtbar.
- Wie nehme ich auf der PS4 länger als 15 Minuten auf?
Eine Verlängerung der Aufnahmezeit auf mindestens 60 Minuten mit dem Aufnahmetool auf der PS4 ist über das Menü „Teilen und Senden“ möglich. Wenn Sie jedoch länger aufnehmen möchten, wird empfohlen, andere Methoden wie die zuvor beschriebenen zu verwenden.



