Mit der Zeit werden immer mehr Dinge online erledigt. Unabhängig davon, ob Sie Student oder Angestellter sind, wäre es von Vorteil, technologische Verbesserungen kennenzulernen, da diese das Leben viel einfacher machen.
In Bezug auf den technologischen Fortschritt konzentriert sich dieser Artikel auf die Möglichkeiten, die es gibt So nehmen Sie Audio in PowerPoint auf. Wenn Sie ein großer Bedarf an der Erstellung von Präsentationen mit Microsoft PowerPoint haben, wird der Inhalt dieses Beitrags sicherlich von Nutzen für Sie sein, insbesondere wenn Sie noch nicht wissen, wie das geht. Für manche mag das ein Dilemma sein, aber es ist einfach zu lösen. Versuchen wir nun, Ihre PowerPoint-Ausgaben ansprechender und ansprechender zu gestalten.
Inhalte: Teil 1. Warum kann ich auf einem PowerPoint-Mac kein Audio aufnehmen?Teil 2. Wie nimmt man Audio in PowerPoint unter Windows auf?Teil 3. Wie zeichnet man eine PowerPoint-Präsentation mit Audio und Bildschirm auf?Teil 4. Wie nimmt man Audio in PowerPoint Online auf?Teil 5. Abschließend
Teil 1. Warum kann ich auf einem PowerPoint-Mac kein Audio aufnehmen?
Die meisten Mac-Benutzer versuchen herauszufinden, warum sie auf dem PowerPoint-Mac kein Audio aufnehmen können. Dies führte sie zu Anleitungen wie diesem, die sich mit Methoden zum Aufzeichnen von Audio in PowerPoint mit verschiedenen Geräten befassen.
Wenn Sie einer von ihnen sind, sollten Sie wissen, dass es zwei wahrscheinliche Ursachen für dieses Problem geben kann – veraltete Mikrofonberechtigungen oder Probleme mit dem Benutzerprofil. Sie müssen lediglich sicherstellen, dass Sie PowerPoint Zugriff auf das Mikrofon Ihres Mac gewähren und versuchen, ein neues Benutzerprofil zu erstellen, da Ihr altes Profil der Übeltäter sein könnte.
Wie nehme ich Audio in PowerPoint auf dem Mac auf?
Nachdem Sie das oben genannte Problem behoben haben, können Sie nun mit der folgenden Anleitung zum Aufzeichnen von Audio in PowerPoint auf Ihrem Mac fortfahren. In diesem Fall soll die integrierte Funktion „Diashow aufzeichnen“ verwendet werden.
- Öffnen Sie PowerPoint auf Ihrem Mac-PC. Gehen Sie zu „Diashow“. Wählen Sie hier „Diashow aufnehmen"Option.
- Schalten Sie Ihr Mikrofon mithilfe der Symbole ein, die Sie unten rechts auf dem Bildschirm sehen. Überprüfen Sie unbedingt Ihr Mikrofon und einige andere Einstellungen über das Menü „Einstellungen“.
- Klicken Sie auf das „Aufnahme“-Symbol, um mit der Audioaufnahme in PowerPoint auf dem Mac zu beginnen. Sie können die Aufzeichnungen nach Belieben anhalten, stoppen oder löschen. Auch die Steuerung der Folien oder das Hinzufügen von Notizen ist möglich.
- Wenn Sie mit der Aufnahme fertig sind, verlassen Sie den Aufnahmemodus. Klicken Sie auf das Menü „Datei“ und wählen Sie dann „Exportieren…“, um die aufgenommene Datei zu speichern. Sie können auch das Format und die Qualität nach Ihren Wünschen ändern. Sie müssen lediglich sicherstellen, dass das Menü „Aufgezeichnete Timings und Erzählungen verwenden“ aktiviert ist.
- Tippen Sie nach Abschluss der Einrichtung auf die Schaltfläche „Exportieren“ unten im Fenster. Die aufgezeichnete PowerPoint-Präsentation mit Audio sollte entsprechend auf Ihrem Mac-PC gespeichert werden.
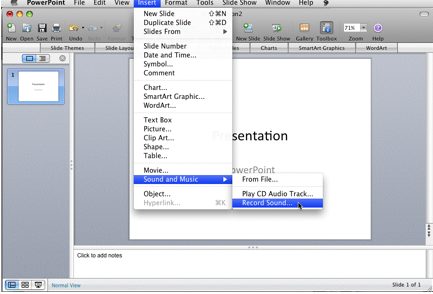
Teil 2. Wie nimmt man Audio in PowerPoint unter Windows auf?
Wenn Sie ein Windows-PC-Benutzer sind und auch darüber nachdenken, wie Sie Audio in PowerPoint aufzeichnen, wird Ihnen beim Lesen dieses Abschnitts des Artikels eine detaillierte Anleitung angeboten.
Microsoft PowerPointDie Aufnahmefunktion „Diashow“ von kann direkt genutzt werden. Sie müssen lediglich Ihre PowerPoint-Präsentation vorbereiten und öffnen und dann einfach den folgenden Schritten folgen.
- Klicken Sie in der Menüleiste von PowerPoint auf das Menü „Diashow“. Suchen Sie nach der Schaltfläche „Diashow aufnehmen“. Tippen Sie auf den Dropdown-Pfeil, um die Option „Aufnahme von Anfang an starten…“ auszuwählen.
- Unten stehen Symbole zum Einschalten von Mikrofon und Kamera zur Verfügung. Wenn die Videoaufzeichnung ausgewählt wurde, wird die „Videovorschaufunktion“ (drittes Symbol) angezeigt.
- Um das Mikrofon (oder die Kamera) für die Aufnahme mit PPT auszuwählen, können Sie auf die Schaltfläche „Einstellungen“ tippen.
- Die Aufnahme beginnt, sobald das „Aufnahme“-Symbol gedrückt wird. Sie können jetzt über das Mikrofon sprechen. Während der Aufnahme können Sie die Bearbeitungsleiste verwenden, die Folien steuern und überwachen, Aufnahmen auf jeder Folie nach Belieben löschen oder nach Belieben neu starten.
- Sobald die Aufnahme abgeschlossen ist, speichern Sie die aufgenommene Datei, indem Sie auf „Datei“, „Exportieren“ und dann auf die Option „Video erstellen“ tippen. Geben Sie die Qualität an, die Sie verwenden möchten, und klicken Sie dann auf die Option „Video erstellen“. Vergessen Sie nicht, anschließend auf „Speichern“ zu klicken.
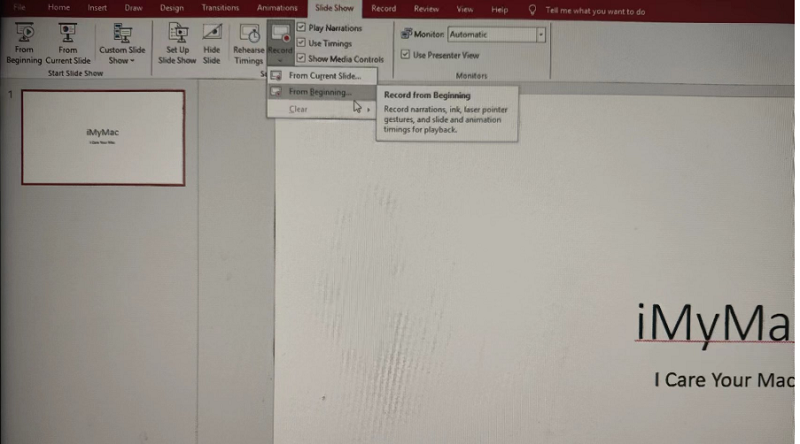
Teil 3. Wie zeichnet man eine PowerPoint-Präsentation mit Audio und Bildschirm auf?
Die Verwendung von PowerPoint zum Aufzeichnen von Audio ist bequem und einfach. Möglicherweise stellen Sie jedoch fest, dass die Funktionen eingeschränkt sind. Für bessere Ergebnisse ist es unbedingt erforderlich, ein professionelles Werkzeug wie das zu verwenden iMyMac Screen Recorder um Ihre PowerPoint-Präsentationen mit Ton und Bildschirm aufzuzeichnen. Bei dieser Software handelt es sich um ein leistungsstarkes Tool, mit dem Sie den Bildschirm einer hochauflösenden Webcam und des Bildschirms aufzeichnen und gleichzeitig Ihre Audioeinstellungen festlegen können. Bearbeitungsfunktionen, Anmerkungstools und Schaltflächen zum Erstellen von Screenshots oder zum Öffnen der Webcam sind ebenfalls verfügbar.
Wenn Sie neugierig sind, wie Sie ganz einfach Audio in PowerPoint-Präsentationen mit einem Bildschirm aufzeichnen können, ist die folgende Anleitung genau das, was Sie im Moment am meisten brauchen.
Kostenlos testen Normaler Mac Mac der M-Serie Kostenlos testen
- Installieren Sie den iMyMac Screen Recorder auf Ihrem Computer und öffnen Sie ihn direkt anschließend. Suche nach "Screen Recorder”-Option auf der Hauptoberfläche der App und tippen Sie darauf.
- Sie können nur den Bildschirm (über die Option „Nur Bildschirm“) oder sowohl den Bildschirm als auch die Kamera (über die Option „Bildschirm und Kamera“) gleichzeitig aufzeichnen. Wenn die zweite Option ausgewählt wird, wird die Webcam automatisch erkannt. Wenn dies nicht der Fall ist, tippen Sie auf die Schaltfläche „Erneut prüfen“. Fahren Sie fort und wählen Sie als Nächstes den Aufnahmebereich aus – „Voll“, „Fenster“ oder eine benutzerdefinierte Größe.
- Fahren Sie mit der Einrichtung der Audioeinstellungen fort. Die Aufnahme nur des Mikrofons ist über die Funktion „Mikrofon”-Menü oder nur der Systemton über das „System Klang" Speisekarte. Wenn Sie möchten, dass beides aufgenommen wird, können Sie alternativ „Systemton und Mikrofon“ auswählen. Wenn Sie überhaupt keinen Ton wünschen, wählen Sie die Schaltfläche „Keine“.
- Die Aufnahme soll einmal kommentiert werden:Aufnahme starten”-Taste gedrückt wird. Wenn als Aufnahmebereich „Fenster“ ausgewählt wurde, wird ein Fenster mit mehreren Fensterprogrammen angezeigt. Wählen Sie einfach das gewünschte Fenster (PowerPoint) aus.
- Sie können den Aufnahmevorgang durch Drücken der roten „Stop“-Taste abschließen. Die Aufnahme wird automatisch auf Ihrem Computer gespeichert. Beachten Sie, dass die Schaltflächen „Pause“ und „Neustart“ auch verfügbar sind, falls Sie die Aufnahme für eine Weile unterbrechen oder von vorne beginnen möchten.
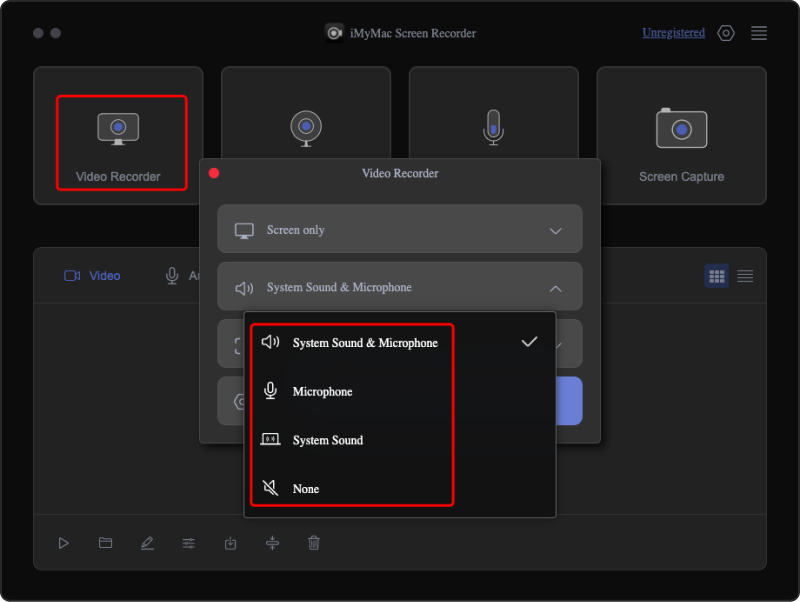
Die Verwendung dieser Software wird Ihnen sicherlich das beste Erlebnis beim Aufzeichnen von PowerPoint-Präsentationen sowohl mit Ton als auch mit Bildschirm ermöglichen.
Teil 4. Wie nimmt man Audio in PowerPoint Online auf?
Wenn Sie keinen Zugriff auf die Desktop-Version von PowerPoint haben, wäre es dann möglich, dies online zu tun? Wie kann man dann Audio in PowerPoint online aufnehmen?
Sie müssen wissen, dass die Audioaufzeichnung im Gegensatz zur Desktop-Version von PowerPoint nicht direkt möglich ist, wenn Sie sie online durchführen möchten (da dies nur direkt über die PPT-App möglich ist). Sie können Ihren Präsentationen jedoch weiterhin Audio hinzufügen. Sie müssen die Aufzeichnung lediglich separat durchführen und sie anschließend in Ihre PPT-Präsentation einbetten.
Sie können sich die folgende Anleitung ansehen.
- Gehen Sie im Browser Ihres PCs zu „office.com“. Stellen Sie sicher, dass Sie sich zunächst bei Ihrem Microsoft-Konto anmelden.
- Im linken Bereich des Bildschirms finden Sie den Abschnitt „PowerPoint-Präsentation“. Tippen Sie einfach darauf. Sie können sich entscheiden, eine vorhandene Präsentation zu verwenden oder eine neue zu erstellen.
- Wenn Sie eine PPT-Datei öffnen oder eine neue erstellen, gehen Sie zur Registerkarte „Einfügen“. Suchen Sie von hier aus nach dem Menü „Audio“.
- Sobald Sie auf die Option „Audio“ klicken, wird ein Popup-Fenster angezeigt, in dem Sie aufgefordert werden, eine Audiodatei von Ihrem Gerät auszuwählen. Sie können wählen, was Ihnen gefällt.
- Nach dem Einfügen der Audiodatei wird auf dem Bildschirm ein „Lautsprecher“-Symbol angezeigt. Es sollte in Ordnung sein, dies in einen beliebigen Bereich auf der Folie zu verschieben. Versuchen Sie, auf das Symbol zu klicken, und Sie sehen Optionen zum Anpassen des Audios oder zum Festlegen, wie Sie es besser in Ihre PPT-Datei integrieren können.
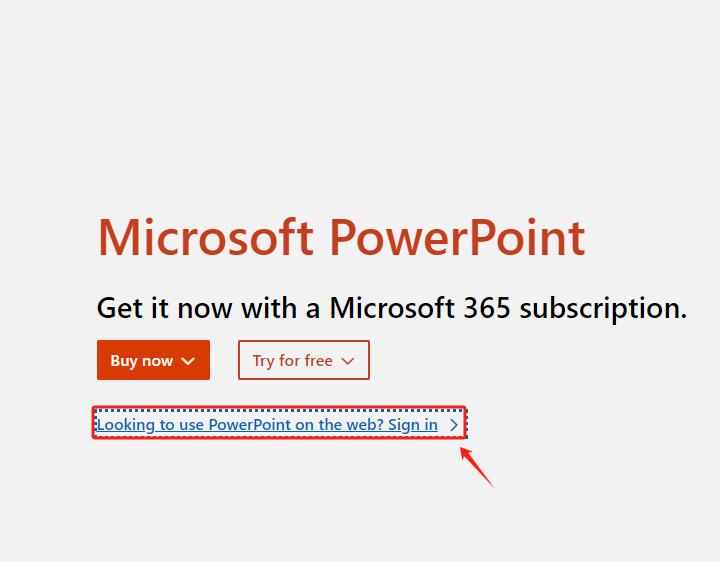
Teil 5. Abschließend
Sie werden sicherlich erfreut sein, dass die direkte Audioaufzeichnung in der PowerPoint-App möglich ist. Für Benutzer von Mac- und Windows-PCs ist das Verfahren völlig einfach und selbst für Anfänger leicht zu bewältigen. An dieser Stelle sollten Sie sich nicht mehr fragen, wie man Audio in PowerPoint aufnimmt, denn abgesehen von der PowerPoint-App selbst.
Sie können beim Aufzeichnen Ihrer PPT-Präsentationen (sowohl mit Audio als auch mit Bildschirm) auch professionelle Tools wie den iMyMac Screen Recorder nutzen. Mit diesem leistungsstarken Tool können Sie die aufgenommenen Dateien individuell anpassen und Ihre Audiopräferenzen flexibel definieren. Es gibt sogar Anmerkungstools und Schaltflächen für zusätzliche Funktionen. Und für den Fall, dass Sie sich fragen, ob Sie Audio in PowerPoint online aufzeichnen können: Es ist ein bisschen traurig zu wissen, dass dies nicht erlaubt ist. Glücklicherweise kann das Einbetten von Audiodateien in die Präsentationen online erfolgen.



