Angesichts der Fortschritte in der Technologie würde niemand daran zweifeln, warum die Leistungen der Menschen ständig verbessert werden. Dies gilt für fast alle Dinge, einschließlich derjenigen, die für Präsentationen in der Schule oder im Büro, Vorlesungen, Tutorials usw. verwendet werden. Abgesehen von der herkömmlichen Art der Verwendung von PowerPoint wurde viel in die Verwendung von Google Slides investiert. Wenn Sie einer der vielen Nutzer sind, die sich für das Gleiche interessieren, fragen Sie sich sicherlich auch, wie man Audio auf Google Slides aufzeichnet.
Obwohl das oben genannte Problem für Sie derzeit ein Problem darstellt, sollten Sie sich entspannen und ruhig bleiben, da es viele Möglichkeiten gibt, dieses Problem anzugehen. In diesem Artikel geht es ausschließlich darum, Methoden zum einfachen Aufzeichnen von Audio auf Google Slides bereitzustellen. Wenn Sie die einzelnen Abschnitte dieses Beitrags lesen, erfahren Sie mehr über sie.
Inhalte: Teil 1. Warum kann ich in Google Slides kein Audio aufnehmen?Teil 2. Wie zeichnet man Audio von Google Slides auf einem Chromebook auf?Teil 3. Online-Sprachrekorder zum Aufzeichnen von Audio auf Google SlidesTeil 4. Wie zeichnet man eine Google Slides-Präsentation mit Audio und Video auf?Teil 5. So fügen Sie nach der Aufnahme Audio zu Google Slides hinzuKonklusion
Teil 1. Warum kann ich in Google Slides kein Audio aufnehmen?
Tatsächlich, Google Präsentationen ist eine vielseitige Option bei der Erstellung von Präsentationen und Ähnlichem. Wir können jedoch nicht leugnen, dass es Einschränkungen gibt, insbesondere wenn es um die „Aufnahmefunktion“ geht. Aus diesem Grund können Benutzer bei Bedarf kein Audio aufnehmen. Es wäre großartig, auf Google Slides Kommentare zum Inhalt des eigenen Präsentationsmaterials zu erstellen. Es verfügt jedoch nicht über einen eingebauten Rekorder. Dies ist einfach der Grund, warum niemand Audio auf Google Slides aufnehmen konnte.
Aber keine Sorge! Wir geben dir Rückendeckung. Im weiteren Verlauf werden Ihnen einige Optionen zum Aufzeichnen von Audio auf Google Slides vorgestellt!
Teil 2. Wie zeichnet man Audio von Google Slides auf einem Chromebook auf?
HalaCloud hat den ChromeMP3 Recorder eingeführt, der speziell für Chromebook-Benutzer gedacht ist. Dies ist einfach zu nutzen, da Benutzer einfach über das Internet darauf zugreifen und die Aufnahmefunktion sofort starten müssen. Wenn Sie es ausprobieren möchten, folgen Sie einfach der folgenden Anleitung zum Aufzeichnen von Audio auf Google Slides:
- Gehen Sie zu HalaCloud und suchen Sie nach der Option, den CloudMP3 Recorder zu installieren. Sobald Sie fertig sind, können Sie dies über den Chromebook-App-Launcher öffnen.
- Stellen Sie sicher, dass Sie die aufzuzeichnenden Google Slides vorbereitet haben. Drücken Sie die „Aufnahme“-Taste am CloudMP3 Recorder, um den Aufnahmevorgang zu starten. Sie können es auch anhalten, wenn Sie möchten.
- Sobald die Aufnahme abgeschlossen ist, tippen Sie auf das Menü „Stopp“.
- Dieser Rekorder soll Ihnen auch dabei helfen, die Aufnahme in Ihrem Google Drive-Konto zu speichern, da auf dem Bildschirm eine Anleitung angezeigt wird, damit Sie sie überprüfen und befolgen können.
Trotz der komfortablen Bedienung ist zu beachten, dass der CloudMP3 Recorder nur von Chromebook-Besitzern genutzt werden kann und nur MP3 als Ausgabeformat bietet.
Teil 3. Online-Sprachrekorder zum Aufzeichnen von Audio auf Google Slides
Eine weitere gute Methode zum Aufzeichnen von Audio auf Google Slides wäre die Nutzung eines Online-Tools. Man kann den Online-Voice-Recorder verwenden. Da es sich um eine Online-Option handelt, ist die Installation oder Verwendung einer App nicht erforderlich. Darüber hinaus spielt es keine Rolle, ob Sie einen Mac, Windows, Chromebook, iOS usw. verwenden, da Sie dies auf jedem Gerät verwenden können. Hier ist ein einfaches Tutorial für Sie.
- Gehen Sie mit Ihrem Browser zu „Online Voice Recorder“.
- Suchen Sie nach der Schaltfläche „Mikrofon“ und tippen Sie darauf, um die Aufnahme zu starten. Falls Sie ein Erstbenutzer sind, ist eine Autorisierung erforderlich.
- Wenn die Google Slides beendet sind, können Sie die Aufnahme stoppen, indem Sie auf das Menü „Stopp“ klicken.
- Auf Ihrem Bildschirm wird ein Vorschaufenster angezeigt. Sie können fortfahren und die aufgezeichnete Datei überprüfen. Wenn die Genehmigung erteilt wurde, klicken Sie auf die Schaltfläche „Speichern“, um das aufgenommene Audio endgültig zu speichern!
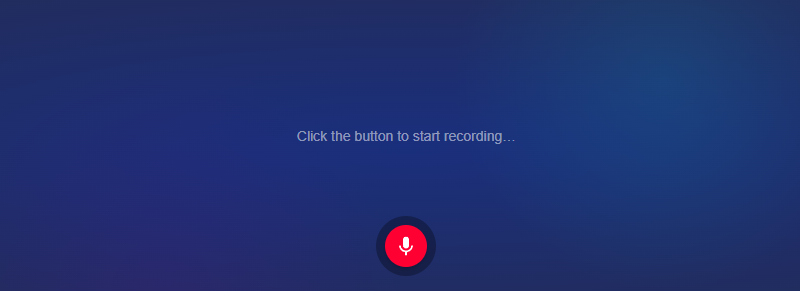
So einfach wie oben beschrieben können Sie Audio für Ihre Google Slides-Präsentation aufzeichnen lassen! Nur gibt es natürlich ein paar Einschränkungen bei der Verwendung solcher Tools, da keine Bearbeitungsfunktionen oder andere Funktionen verfügbar sind.
Teil 4. Wie zeichnet man eine Google Slides-Präsentation mit Audio und Video auf?
Obwohl die Verwendung des ChromeMP3-Recorders und des Online-Voice-Recorders gute Optionen sein könnten, wäre es sicherlich bequemer, ein Tool zu verwenden, das keine Einschränkungen bietet. Wenn es darum geht, neben einem Video auch Audio auf Google Slides aufzunehmen, empfiehlt es sich, ein professionelles Tool wie das zu verwenden iMyMac Screen Recorder. Es handelt sich um ein Tool, das eine verzögerungsfreie und qualitativ hochwertige Aufnahme sowie Anpassungsfunktionen fördert und eine leistungsstarke Lösung für dieses Dilemma darstellt. Auch die Installation ist einfach und die Bedienung ist auch für Erstanwender einfach.
Um dies zu verwenden, müssen die folgenden Schritte ausgeführt werden.
Kostenlos testen Normaler Mac Mac der M-Serie Kostenlos testen
- Nachdem Sie den iMyMac Screen Recorder heruntergeladen und installiert haben, öffnen Sie ihn und suchen Sie nach „Video Recorder”-Option, die sich auf der Hauptoberfläche der App befinden sollte.
- Wählen Sie aus, ob Sie nur den Bildschirm aufzeichnen möchten (durch Tippen auf die Option „Nur Bildschirm“) oder sowohl den Bildschirm als auch die Kamera (durch Tippen auf die Option „Bildschirm und Kamera" Möglichkeit). Bei letzterer Option wird die Webcam automatisch von der App erkannt. Sollte dies nicht der Fall sein, klicken Sie auf das Menü „Erneut prüfen“. Dies soll das Problem beheben. Geben Sie anschließend den gewünschten Aufnahmebereich an (Vollbild, Fenster oder eine benutzerdefinierte Größe).
- Fahren Sie mit der Anpassung der Audioeinstellungen fort. Sie können nur den Mikrofonton (drücken Sie die „Mikrofon“-Taste) oder den Systemton (drücken Sie die „Mikrofon“-Taste) aufnehmen.System Klang”-Taste) nach Ihren Wünschen. Selbstverständlich ist auch die Aufnahme von beidem erlaubt. Tippen Sie einfach auf die Option „Systemton und Mikrofon“. Eine Aufnahme ohne Ton ist auch möglich, indem Sie auf das Menü „Keine“ klicken.
- Die Aufzeichnung beginnt, sobald „Aufnahme starten”-Option gedrückt wird. Wenn als Aufnahmebereich „Fenster“ ausgewählt wurde, wird auf dem Bildschirm ein Fenster mit mehreren Programmfenstern angezeigt. Wählen Sie das gewünschte aus. Es sollte von diesem Rekorder automatisch erkannt werden.
- Beenden Sie die Aufnahme, indem Sie auf die rote Schaltfläche „Stopp“ klicken. Außerdem stehen die Menüs „Pause“ und „Neustart“ zur Verfügung.
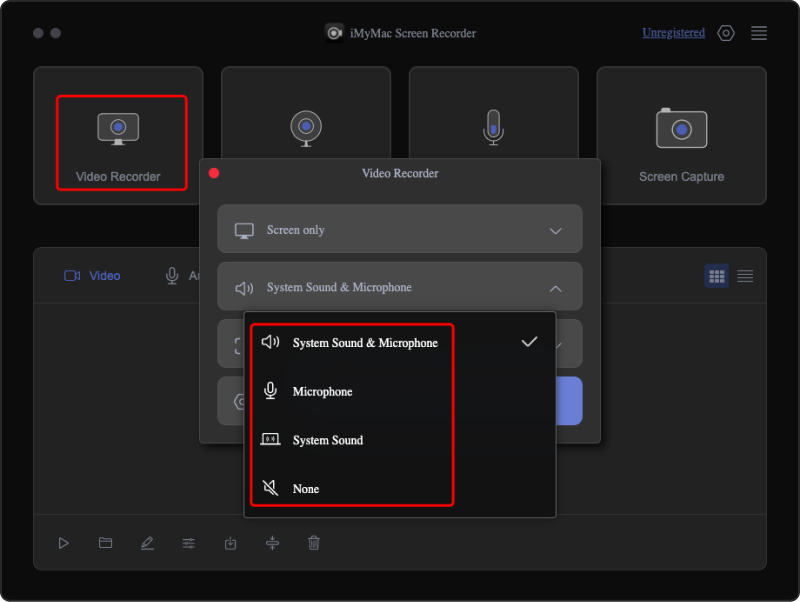
Wie eingangs erwähnt, bietet dieser Rekorder zahlreiche Funktionen. Darüber hinaus stehen Anmerkungstools sowie zusätzliche Menüs zur Verfügung, die beim Aufnehmen von Screenshots oder beim Öffnen der Webcam während des Aufnahmevorgangs verwendet werden können. Dies ist eine App, die einfach zu installieren ist und den Benutzern tatsächlich Flexibilität bietet.
Teil 5. So fügen Sie nach der Aufnahme Audio zu Google Slides hinzu
Nach Abschluss des Aufnahmevorgangs können Sie ganz einfach Audio zu Ihrer Google Slides-Präsentation hinzufügen, indem Sie die von Ihnen gewählte Methode zum Aufzeichnen von Audio auf Google Slides verwenden.
Sie können die Vorteile Ihres Google Drive-Kontos nutzen.
- Stellen Sie sicher, dass Sie die aufgenommene Datei (im MP3- oder WAV-Format) zu Ihrem Gerät hinzufügen oder hochladen Google Drive Konto.
- Wenn das Audio auf Google Drive gespeichert wurde, starten Sie die Google Slides-Präsentation. Gehen Sie zu der spezifischen Folie, zu der das Audio hinzugefügt werden soll.
- Klicken Sie im Symbolleistenbereich auf das Menü „Einfügen“. Tippen Sie auf die angezeigte Dropdown-Option und wählen Sie dann „Audio“.
- Suchen Sie auf dem daraufhin angezeigten Bildschirm nach dem gewünschten Audio, das verwendet werden soll. Sie können den Namen der Datei in die Suchleiste eingeben oder in den Menüs „Mein Laufwerk“, „Geteilte Laufwerke“, „Für mich freigegeben“ oder „Zuletzt verwendet“ danach suchen.
- Sobald Sie die Datei gefunden haben, klicken Sie auf die Datei und wählen Sie als Nächstes „Auswählen“.
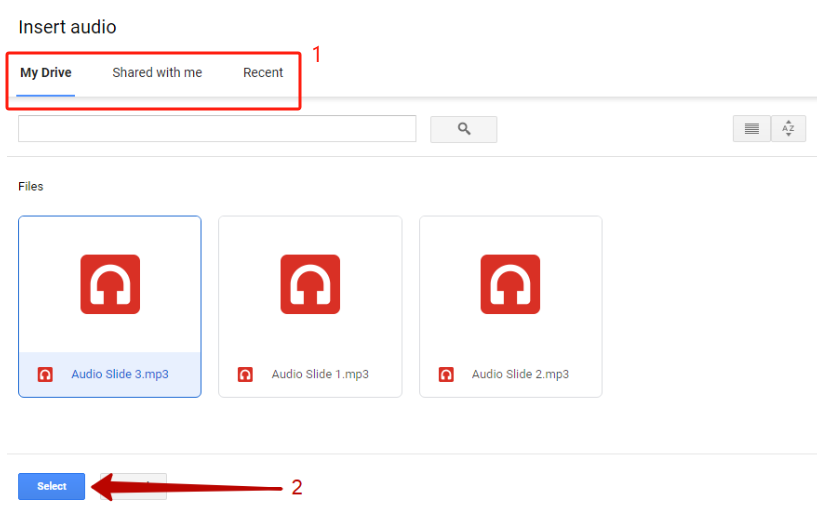
Auf der ausgewählten Folie erscheint ein Symbol, das auf die hinzugefügte Audiodatei hinweist. Sobald Sie auf dieses Symbol klicken, erscheint auf der rechten Seite des Bildschirms ein Menü, in dem Anpassungen vorgenommen werden können. Es sollte auch eine Wiedergabeleiste vorhanden sein, mit der Sie die Wiedergabe anhalten, fortsetzen oder den hinzugefügten Ton vorspulen können.
Konklusion
Da Google Slides eine der beliebtesten und am häufigsten genutzten Plattformen zum Erstellen von Präsentationen ist, unabhängig davon, welchem Zweck sie dienen, wäre es gut zu wissen, wie man seine Ergebnisse aufpeppen kann. Das Hinzufügen von Audio zu einer Google Slides-Präsentation würde sie ansprechender machen. Wenn Sie schon seit einiger Zeit darüber nachdenken, wie Sie Audio auf Google Slides aufzeichnen können, können Ihnen die hier vorgestellten Informationen hoffentlich weiterhelfen. Sie müssen nicht mehr darüber nachdenken.
Obwohl es kostenlose und einfache Optionen wie die Verwendung des ChromeMP3-Recorders oder eines Online-Tools wie dem Online-Voice-Recorder gibt, empfiehlt es sich dennoch, professionelle Apps wie den zu verwenden, um sicherzustellen, dass Sie die bestmögliche Ausgabe erhalten iMyMac-Bildschirmrekorder. Es ist in der Tat ein zuverlässiges Tool, das Ihnen bei der Aufnahme von Audio- und Videobildschirmen sicherlich weiterhelfen kann.



