Mit der Einführung mehrerer Apps wie Microsoft Teams ist es viel einfacher geworden, bei der Arbeit alle online in Verbindung zu halten und so eine nahtlose und schnellere Kommunikation zu ermöglichen. Da die meisten Konferenzen und Seminare mittlerweile auf Kanälen wie Microsoft Teams stattfinden, sind wahrscheinlich viele Benutzer neugierig So zeichnen Sie eine Teams-Besprechung auf.
Dieser Artikel konzentriert sich auf das oben genannte Thema. In jedem Teil dieses Artikels werden mehrere Tipps und Tutorials vorgestellt. Lesen Sie einfach weiter, um mehr darüber zu erfahren.
Inhalte: Teil 1. Warum kann ich eine Teams-Besprechung nicht aufzeichnen?Teil 2. Wie zeichnet man eine Teams-Besprechung als Teilnehmer auf?Teil 3. Wie zeichnet man Teambesprechungen heimlich auf?Teil 4. Wie zeichne ich eine Microsoft Teams-Besprechung kostenlos auf?Teil 5. Fazit
Teil 1. Warum kann ich eine Teams-Besprechung nicht aufzeichnen?
Als Anfänger der Microsoft Teams-App haben Sie sich wahrscheinlich gefragt, warum Sie eine Teams-Besprechung scheinbar nicht aufzeichnen können. Sicherlich haben Sie versucht, im Menü nach der Funktion „Aufzeichnen“ zu suchen, können sie aber scheinbar nicht finden. Bitte beachten Sie, dass es in Microsoft Teams eine integrierte Funktion gibt, mit der Sie Besprechungen aufzeichnen können, ohne auf Anwendungen von Drittanbietern angewiesen zu sein. Sie müssen jedoch wissen, dass es beim Aufzeichnen einer Teams-Besprechung Einschränkungen gibt, da nicht alle Teilnehmer dazu in der Lage sind.
- Die Gastgeber oder Organisatoren des Meetings, Mitarbeiter des Unternehmens und Benutzer mit Office E1-, E3-, E5- und 365 Enterprise-Lizenzen sind alle berechtigt, die Aufzeichnung aufzuzeichnen und zu steuern.
- Diese Teilnehmer aus anderen Unternehmen, Gäste und anonyme Benutzer können den Aufzeichnungsprozess nicht durchführen und nicht steuern.
Nachdem Sie sichergestellt haben, dass die Anforderungen bei der Aufzeichnung einer Teams-Besprechung erfüllt sind, können Sie überprüfen, ob „Besprechungsaufzeichnung”-Einstellungen wurden eingeschaltet. Gehen Sie dazu einfach zu „Besprechungen“, wählen Sie „Besprechungsrichtlinien“ und dann die Option „Aufzeichnung und Transkription zum Aufzeichnen von Besprechungen und Gruppenanrufen“. Die Aufnahme beginnt, indem Sie auf „Weitere Aktionen“ tippen und dann auf „Starte die Aufnahme"-Taste.
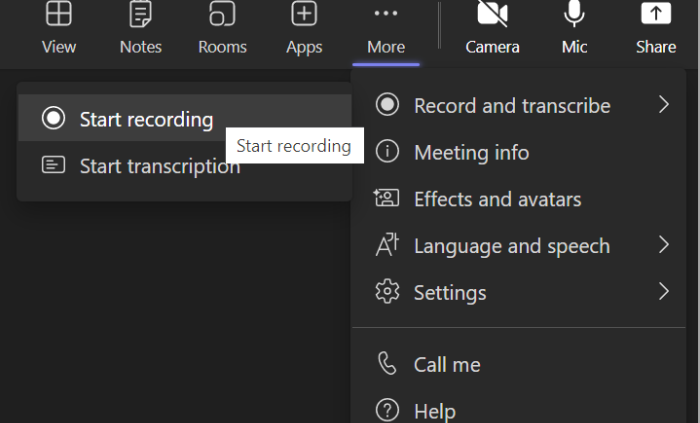
Teil 2. Wie zeichnet man eine Teams-Besprechung als Teilnehmer auf?
Wie bereits erwähnt, ist die Aufzeichnung einer Teams-Besprechung durchaus möglich. Sehen wir uns in diesem Abschnitt des Artikels die Schritte zum Aufzeichnen einer Teams-Besprechung an.
Aufzeichnungsvorbereitungen in Microsoft Teams
Auch hier müssen einige Voraussetzungen erfüllt sein, um mit der Aufzeichnung von Teams-Besprechungen fortfahren zu können. Diese sind ebenfalls unten aufgeführt.
- Sie müssen über die Lizenz von Office 365 Enterprise E1, E3 oder E5 verfügen.
- Die Aufzeichnung der Teams-Besprechung muss von Ihrem IT-Administrator genehmigt werden.
- Das verwendete Gerät muss über ausreichend Speicherplatz verfügen, um die Teams-Besprechungsaufzeichnung zu speichern.
- Das "Cloud-Aufzeichnung zulassen„Teams-Besprechungsrichtlinie“ muss angekreuzt sein.
- Sie dürfen weder anonym noch Gast oder Verbundbenutzer sein.
- Sie müssen außerdem Ihre Region überprüfen und sicherstellen, dass Microsoft die Aufzeichnung von Teams-Besprechungen zugelassen hat.
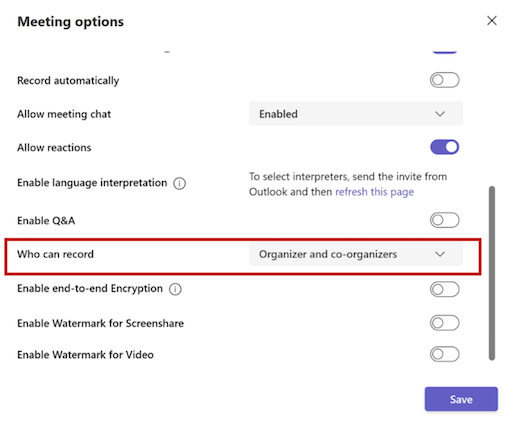
Starten Sie die Teams-Besprechungsaufzeichnung
Nachdem Sie wissen, dass Sie berechtigt sind, eine Teams-Besprechung aufzuzeichnen, ist es nun an der Zeit, mit dem Erlernen des Prozesses zum Aufzeichnen einer Teams-Besprechung fortzufahren. Befolgen Sie einfach die nachstehenden Anweisungen.
- Einführung Microsoft Teams und beginnen Sie mit der Sitzung.
- In der Steuerleiste können Sie die Aufnahme starten, indem Sie auf „Aufnahme starten" Speisekarte.
- Sobald das Meeting beendet ist, sehen Sie auch in der Steuerleiste die Option, die Aufzeichnung zu beenden (Drei-Punkte-Symbol).
Wo werden Microsoft Teams-Aufzeichnungen gespeichert?
Die Aufzeichnungen werden je nach Besprechungstyp an unterschiedlichen Orten gespeichert.
- Aufzeichnungen für Kanalbesprechungen werden in SharePoint gespeichert
- Bei Besprechungen in einem Kanal werden die Aufzeichnungen in der Kanalkonversation oder im Besprechungschat angezeigt.
- Die Aufzeichnungen für andere Besprechungstypen finden Sie auf OneDrive.
Teil 3. Wie zeichnet man Teambesprechungen heimlich auf?
Mit der integrierten Aufzeichnungsfunktion der App ist das Aufzeichnen einer Teams-Besprechung ganz einfach. Wenn Sie dies jedoch tun, werden alle Besprechungsteilnehmer darüber informiert, dass die Aufzeichnung durchgeführt wird. Wenn Sie es heimlich tun möchten, gibt es eine Möglichkeit, dies zu tun. Und das werden wir hier teilen.
Mit einem professionellen Werkzeug wie iMyMac Screen Recorder Da es in der Lage ist, Bildschirmaktivitäten in hoher Qualität aufzuzeichnen, wäre es so einfach, ein Teams-Meeting heimlich aufzuzeichnen. Nachfolgend finden Sie eine einfache Anleitung dazu.
Kostenlos testen Normaler Mac Mac der M-Serie Kostenlos testen
- Nachdem Sie den iMyMac Screen Recorder heruntergeladen haben, installieren Sie ihn und starten Sie ihn direkt anschließend. Wählen Sie auf der Hauptoberfläche „Video Recorder"-Taste.
- Sie können entweder nur den gesamten Bildschirm aufzeichnen (durch Drücken der Option „Nur Bildschirm“) oder den Bildschirm und die Webcam gleichzeitig (über die Option „Bildschirm und Kamera" Taste). Sobald Letzteres ausgewählt ist, wird die Webcam automatisch erkannt. Sollte dies nicht der Fall sein, tippen Sie einfach auf das Menü „Erneut prüfen“. Auch der Aufnahmebereich kann je nach Bedarf ausgewählt werden.
- Jetzt ist es an der Zeit, die Audioeinstellungen einzurichten. Die gleichzeitige Aufnahme von Ton und Mikrofon erfolgt, wenn „Systemton und Mikrofon”-Menü gedrückt wird. Wenn Sie nur eine bestimmte Art von Ton aufnehmen möchten, können Sie alternativ zwischen den Optionen „Mikrofon“ oder „Systemton“ wählen. Klicken Sie einfach auf die Schaltfläche „Keine“, wenn die Tonaufnahme nicht bevorzugt wird.
- Wählen Sie den Aufnahmebereich als „Fenster“. Es erscheinen verschiedene Programmfenster. Wählen Sie unter ihnen Microsoft Teams. Es wird von dieser Aufnahmesoftware automatisch erkannt. Die Aufzeichnung beginnt, sobald „Aufnahme starten”-Menü gedrückt wird.
- Zum Abschluss klicken Sie einfach auf das rote „Stoppen" Taste. Anschließend sollte die aufgezeichnete Datei auf Ihrem Computer angezeigt werden. Das Anhalten und Fortsetzen der Aufnahme kann auch durch Drücken des Menüs „Pause“ erfolgen. Wenn Sie von vorne beginnen möchten, können Sie auf die Option „Neustart“ klicken.
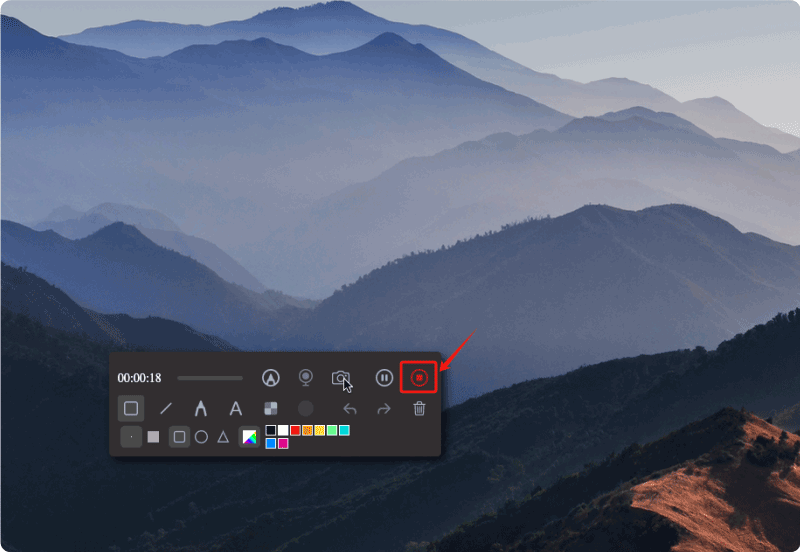
Während der Aufnahmevorgang läuft, wird auch eine schwebende Symbolleiste angezeigt. Es verfügt über Anmerkungstools und weitere Schaltflächen, die von Benutzern verwendet werden können. Auch die Webcam-Aktivierung und das Anfertigen von Screenshots während der Aufnahme sind möglich.
Teil 4. Wie zeichne ich eine Microsoft Teams-Besprechung kostenlos auf?
Abgesehen davon, dass wir Ihnen zeigen, wie Sie eine Teams-Besprechung mit der Microsoft Teams-App selbst und einem professionellen Tool aufzeichnen, fragen Sie sich vielleicht, ob Sie das auch kostenlos tun können. Nun, wir haben hier einige Optionen zum Teilen.
So zeichnen Sie eine Teams-Besprechung mit OBS Studio auf
Eine Open-Source-Software, mit der Sie Teams-Besprechungen kostenlos aufzeichnen können, ist OBS Studio. Um dies zu nutzen, müssen die folgenden Schritte befolgt werden.
- Laden Sie das OBS Studio herunter Software und installieren Sie es auf Ihrem PC.
- Starten Sie die App und gehen Sie zu „Einstellungen“. Sie können die Videoauflösung und das Ausgabeformat nach Ihren Wünschen einstellen. Tippen Sie auf „OK“, wenn Sie fertig sind.
- Drücken Sie das „+“-Symbol auf Ihrem Bildschirm und wählen Sie dann „Fensteraufnahme“.
- Öffnen Sie Microsoft Teams im Browser Ihres PCs, nehmen Sie jedoch noch nicht an der Besprechung teil und beginnen Sie sie noch nicht.
- Gehen Sie zurück zu OBS Studio, um über das Dropdown-Menü den Browser auszuwählen, den Sie für Microsoft Teams verwenden möchten. Es erscheint ein Vorschaudialog.
- Klicken Sie mit der rechten Maustaste auf die Vorschau, wählen Sie die Schaltfläche „Transformieren“ und dann die Option „An Bildschirm anpassen“.
- Um den Aufnahmevorgang endgültig zu starten, klicken Sie auf die Option „Aufnahme starten“. Wenn Sie fertig sind, drücken Sie einfach die Schaltfläche „Aufnahme beenden“.
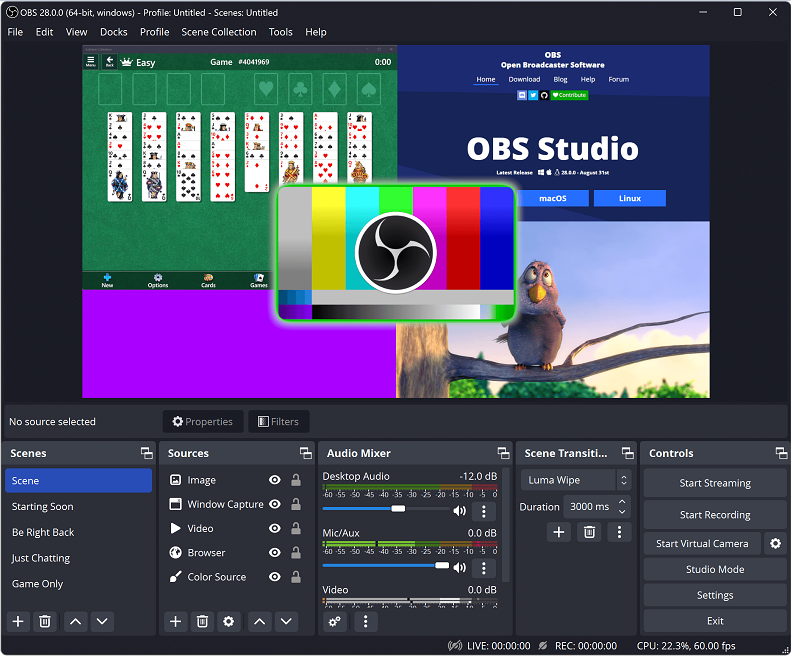
So zeichnen Sie eine Teams-Besprechung mit Xbox auf
Sie können auch die Xbox Game Bar nutzen, um Ihre Teams-Besprechung aufzuzeichnen. Eine Genehmigung ist nicht erforderlich, sodass niemand weiß, ob Sie aufnehmen. Informationen zur Verwendung finden Sie in der folgenden Anleitung.
- Beginnen Sie mit der Teams-Besprechung oder nehmen Sie daran teil. Starten Sie die Xbox Game Bar, indem Sie die Tasten „Windows“ und „G“ gedrückt halten.
- Tippen Sie auf die "Bildschirmaufzeichnung”-Symbol zum Starten.
- Um die Aufnahme zu beenden, tippen Sie auf das „Stopp“-Symbol neben dem Timer.
- Sie sehen die aufgezeichnete Datei, indem Sie „Datei-Explorer“ öffnen und diesem Pfad folgen „
C:\Users\User-name\Videos\Captures” (Der Benutzername sollte Ihr Profil-Benutzername auf Ihrem PC sein).
So zeichnen Sie eine Teams-Besprechung mit Vmaker auf
Ein weiteres Tool zum Aufzeichnen der Teams-Besprechung ist Vmaker. Es handelt sich um ein cloudbasiertes Tool, das auch die Bearbeitung ermöglicht. Wenn Sie es ausprobieren möchten, sehen Sie sich diese Schritte an.
- Sie können entweder das Vmaker-Plugin (in Ihren Browser) oder die App selbst (auf Ihren PC) herunterladen.
- Drücken Sie auf das Menü „Aufnahme starten“.
- Sobald Sie fertig sind, können Sie den Aufnahmevorgang stoppen, indem Sie auf den „weißen und roten“ Punkt im linken Bereich des Bildschirms klicken.
- Ein Link zur aufgezeichneten Datei kann durch Kopieren oder über Social-Media-Kanäle wie Facebook oder Gmail geteilt werden.
Teil 5. Fazit
Die Frage, wie man eine Teams-Besprechung aufzeichnet, ist kein Dilemma. Es ist leicht zu bewerkstelligen. Mit der integrierten Aufzeichnungsoption von Microsoft Teams, der Verwendung professioneller Tools wie dem iMyMac Screen Recorder und kostenlosen Optionen könnte man diesen Prozess meistern. Machen Sie sich keine Sorgen mehr darüber, dass Sie wichtige Details in Ihren Teams-Besprechungen verpassen, denn Sie können diese jederzeit nach Belieben aufzeichnen!



