Neben der Nutzung der Funktionen von Microsoft PowerPoint nutzen andere Menschen Google Slides auch lieber für geschäftliche, private oder andere Zwecke. Hierbei handelt es sich um ein webbasiertes Programm, auf das über Browser zugegriffen werden kann und in dem Benutzer gleichzeitig Bearbeitungen durchführen können. Bei der Präsentation Ihres Google Slides-Materials kann es sogar im PPT-Format gespeichert werden.
Obwohl die Verwendung von Google Slides erstaunlich erscheint, gibt es keine verfügbare Aufnahmeoption. Daher neigen die Menschen dazu, Wege zu finden So erstellen Sie einen Voice-Over auf Google Slides. Glücklicherweise ist dies nicht unmöglich, da verschiedene Tools als Hilfsmittel verwendet werden können, um diesen Prozess zu meistern.
Inhalte: Teil 1. Können Sie auf Google Slides Sprachaufnahmen machen?Teil 2. Wie mache ich einen Voice-Over für Google Slides auf einem Chromebook?Teil 3. Wie mache ich einen Voiceover für Google Slides auf Mac/Windows?Teil 4. Kostenloser Audiorecorder für Google SlidesTeil 5. Wie füge ich nach der Aufnahme Voiceover zu Google Slides hinzu?Konklusion
Teil 1. Können Sie auf Google Slides Sprachaufnahmen machen?
Wie bereits in der Einleitung erwähnt, verfügt Google Slides nicht über ein integriertes Aufnahmetool, das es dem Nutzer unmöglich macht, direkt einen Kommentar zu seiner Präsentation abzugeben. Es ist jedoch möglich, der Diashow Audio hinzuzufügen. Wenn man dies ausprobieren möchte, muss eine Drittanbieter-App verwendet werden, um das gewünschte Audio aufzunehmen. Anschließend kann die Audiodatei zur Google Slides-Präsentation hinzugefügt werden. Je nachdem, was Sie tun möchten, können Sie Audio zu allen Folien hinzufügen oder nur einzelne auswählen.
Wie macht man also einen Voice-Over auf Google Slides? Wenn Sie Ihre aufgenommenen Audiodateien bereits auf Ihrem Google Drive gespeichert haben, müssen Sie sie nur noch in bestimmte Folien hochladen. Dazu müssen Sie zunächst eine zu verwendende Folie auswählen. Gehen Sie anschließend zu „Toolbar", wählen "Insert", und dann "Audio“. Von hier aus sehen Sie Optionen zur Auswahl einer Audiodatei aus Ihrem Google Drive-Konto und fügen Sie es schließlich der ausgewählten Folie hinzu.
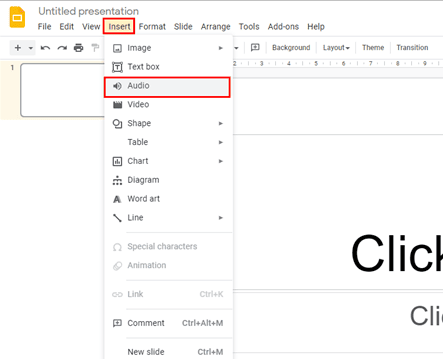
Obwohl es keine direkte Möglichkeit gibt, Voice-Over in Google Slides aufzuzeichnen, gibt es mehrere Problemumgehungen, die einfach durchzuführen und zu befolgen sind. In den nächsten Abschnitten dieses Beitrags werden diese Methoden vorgestellt. Also bleibt gespannt!
Teil 2. Wie mache ich einen Voice-Over für Google Slides auf einem Chromebook?
Sein Chromebook-Benutzer Sie haben sich sicherlich auch gefragt, wie Sie auf dem Chromebook ein Voice-Over für Google Slides erstellen können, da es auch keinen integrierten Rekorder hat, der Ihnen dabei helfen kann. Die meisten Leute empfehlen die Option, sich auf einige Online-Aufzeichnungstools zu verlassen, die mit Chrome OS kompatibel sind. Es stehen mehrere Tools zur Verfügung, die gut genug sind, um verwendet zu werden – Vocaroo, Reverb Record, Anchor und Mic Note sind nur einige davon.
Um Ihnen eine Orientierung zu geben, haben wir eine Schritt-für-Schritt-Anleitung, wie Sie mit Hilfe von Anchor einen Voice-Over für Google Slides auf einem Chromebook erstellen.
- Besuchen Sie auf Ihrem Chromebook die offizielle Website von Anchor. Stellen Sie sicher, dass Sie zuerst ein Konto erstellen oder sich bei Ihrem bestehenden Konto anmelden (falls Sie bereits eines haben).
- Klicken Sie auf der Benutzeroberfläche auf die Option „Podcast erstellen und aufzeichnen“. Das integrierte Mikrofon Ihres Chromebooks wird automatisch und standardmäßig erkannt. Es ist auch möglich, manuell eine andere auszuwählen.
- Sobald Sie mit dem zweiten Schritt fertig sind, starten Sie den Aufnahmevorgang. Wenn Sie fertig sind, stoppen Sie einfach und fahren Sie mit dem Speichern der aufgenommenen Audiodatei fort.
Nachdem Sie nun eine aufgezeichnete Audiodatei haben, können Sie zum letzten Teil dieses Artikels springen, um herauszufinden, wie Sie sie erfolgreich zu Ihrer Google Slides-Präsentation hinzufügen können.
Teil 3. Wie mache ich einen Voiceover für Google Slides auf Mac/Windows?
Obwohl es viele Möglichkeiten gibt, ein Voice-Over auf Google Slides zu erstellen, ist es dennoch am besten, herauszufinden, welche dieser Methoden am empfehlenswertesten, vertrauenswürdigsten und zuverlässigsten ist und hervorragende Ergebnisse garantiert. Am Ende eines jeden Tages wäre der Einsatz professioneller Tools immer noch der Schlüssel. Im Falle der Aufnahme von Voice-Over für Google Slides-Präsentationen empfehlen wir die Verwendung von iMyMac Screen Recorder.
Da das oben genannte Programm eine verzögerungsfreie und hochauflösende Aufnahme von Webcam und Bildschirm ohne Wasserzeichen gewährleistet, bevorzugen viele die Verwendung. Dieses Tool fördert sogar die Flexibilität bei der Einrichtung der Audio-Eingangsquelle. Zusätzliche Funktionen zur Individualisierung (z. B. Bearbeiten und Ähnliches) sowie Anmerkungen stehen ebenfalls zur Verfügung.
Um Ihre Google Slides-Präsentation mit Voice-Over auf Ihrem Windows- oder Mac-PC aufzuzeichnen, müssen Sie Folgendes tun.
Kostenlos testen Normaler Mac Mac der M-Serie Kostenlos testen
- Wählen Sie nach der Installation von iMyMac Screen Recorder auf Ihrem PC die Option „Video Recorder”-Option auf der Hauptoberfläche.
- Sie können wählen, ob Sie nur den Bildschirm aufzeichnen möchten (indem Sie auf das Menü „Nur Bildschirm“ tippen) oder sowohl den Bildschirm als auch die Webcam (über das Menü „Bildschirm und Kamera“) aufzeichnen möchten. Bei letzterer Option wird die Webcam automatisch erkannt. Falls dies nicht der Fall ist, tippen Sie auf die Option „Erneut prüfen“. Stellen Sie sicher, dass Sie als nächstes Ihren bevorzugten Aufnahmebereich angeben (ob „Voll“, „Window“ oder eine benutzerdefinierte Größe).
- Da Sie ein Voice-Over für Ihre Google Slides-Präsentation erstellen möchten, wählen Sie beim Einrichten der Audioeinstellungen die Option „Mikrofon” als Eingabe. Für die zukünftige Verwendung besteht auch die Möglichkeit, „Systemton“ auszuwählen oder beides aufzuzeichnen, indem Sie die Taste „Systemton & Mikrofon“ drücken. Es gibt sogar die Option „Keine“.
- Die Aufzeichnung beginnt, sobald „Aufnahme starten”-Option angetippt wird. Wenn zuvor „Fenster“ als Aufnahmebereich ausgewählt wurde, würden mehrere Fensterprogramme auf dem Bildschirm angezeigt. Wählen Sie das zu verwendende Fenster aus und es wird automatisch identifiziert.
- Zum Abschluss drücken Sie die Taste „roter Stopp”-Taste auf dem Bildschirm. Anschließend wird die aufgenommene Datei auf Ihrem PC gespeichert. Wenn Sie eine Weile anhalten und nach ein paar Minuten weitermachen möchten, können Sie die Option „Pause“ verwenden. Andernfalls, wenn Sie die Aufnahme von vorne beginnen möchten, klicken Sie auf das Menü „Neustart“, um die vorherige Aufnahme zu verwerfen.
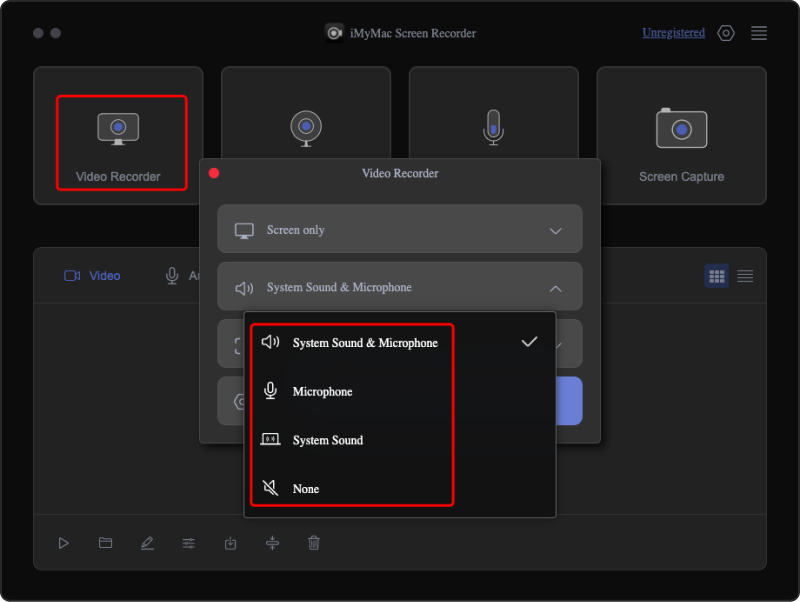
Teil 4. Kostenloser Audiorecorder für Google Slides
Wer keine Lust auf professionelle Tools hat, sucht vielleicht ständig nach anderen Möglichkeiten, wie man kostenlos einen Voice-Over auf Google Slides erstellen kann. Man kann Tools wie Audacity verwenden.
Audacity ist ein kostenloses Open-Source-Programm, das sowohl Aufzeichnungen als auch Bearbeitungsfunktionen für Benutzer bereitstellt. Es unterstützt sogar verschiedene Ausgabeformate wie WAV und MP3. Es ist nur so, dass einige Benutzer die Benutzeroberfläche als etwas kompliziert empfinden.
Wie kann man also mit Audacity einen Voice-Over auf Google Slides erstellen?
- Stellen Sie sicher, dass Sie dieses Programm auf Ihrem PC installieren. Starten Sie es anschließend.
- Passen Sie einige Funktionen – Audiotreiber, Samplerate usw. – nach Ihren Wünschen an.
- Wählen Sie aus den Dropdown-Menüs der Symbolleiste aus, ob Sie einen Lautsprecher oder ein Mikrofon als Audioeingangsquelle verwenden möchten.
- Die Aufnahme beginnt, sobald die rote Kreistaste gedrückt wird. Wenn Sie fertig sind, tippen Sie einfach auf das schwarze Quadratsymbol. Wie bereits erwähnt, stehen Bearbeitungsfunktionen zur Verfügung. Wenn Sie also die Aufnahme bearbeiten möchten, können Sie dies gerne tun.
- Um die aufgenommene Datei zu speichern, tippen Sie auf die Schaltfläche „Datei“ und wählen Sie dann „Exportieren“.
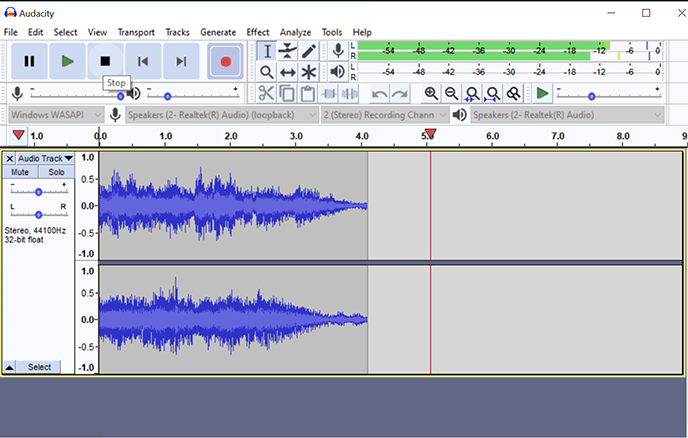
Dann haben Sie jetzt einen Voice-Over für Ihre Google Slides-Präsentation!
Teil 5. Wie füge ich nach der Aufnahme Voiceover zu Google Slides hinzu?
Wenn Sie nicht sicher sind, wie Sie die aufgezeichnete Datei zu Ihrer Präsentation hinzufügen können, macht es keinen Unterschied, zu lernen, wie Sie mit Ihrem bevorzugten Tool oder Ihrer bevorzugten Plattform einen Voice-Over auf Google Slides erstellen. Die Schritte, die Sie befolgen müssen, sind unkompliziert.
- Öffnen Sie Ihr Google Drive-Konto. Klicken Sie auf die Schaltfläche „Neu“ und dann auf „Datei hochladen“, um Ihre aufgezeichnete Voice-Over-Datei hochzuladen. Drag & Drop sollte auch funktionieren.
- Starten Sie Ihre Google Slides-Präsentation und wählen Sie die Folie aus, zu der das Audio hinzugefügt werden soll. Wählen Sie im oberen Menü die Option „Einfügen“. Wählen Sie als nächstes „Audio“. Suchen Sie im Fenster „Mein Laufwerk“ nach der zu verwendenden Audiodatei und wählen Sie sie aus. Klicken Sie anschließend auf die Schaltfläche „Einfügen“.
- Nach erfolgreichem Hinzufügen der Voice-Over-Datei wird auf der Folie ein Lautsprechersymbol angezeigt. Sie können dies an eine beliebige Stelle ziehen und positionieren. Darüber hinaus gibt es am Rand des Bildschirms auch „Formatoptionen“, falls Sie weitere Anpassungen vornehmen möchten.
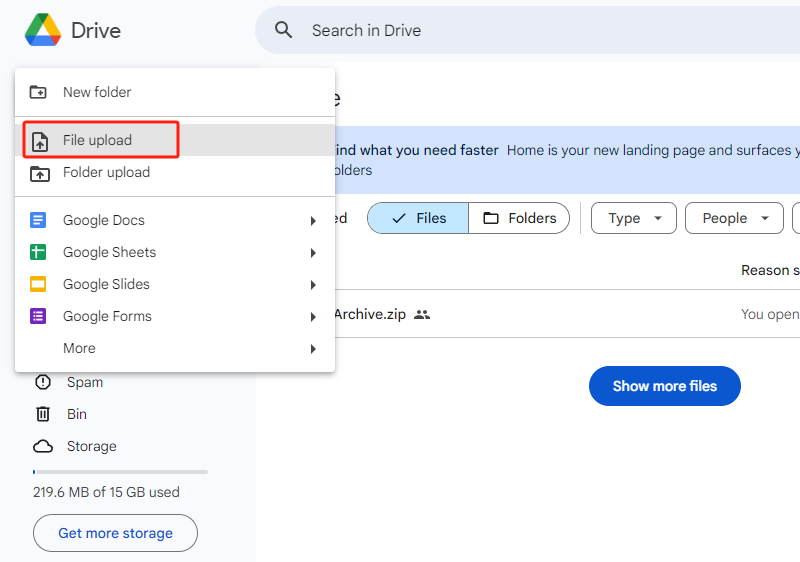
Beachten Sie, dass Sie Ihren Google Slides-Präsentationen nur aufgezeichnete Audiodateien im MP3- oder WAV-Format hinzufügen können. Stellen Sie sicher, dass Sie Ihre Audiodateien in diesen Formaten gespeichert haben, um Probleme beim Importieren zu vermeiden.
Konklusion
Es ist enttäuschend zu wissen, dass Google Slides keinen integrierten Rekorder hat, der es unmöglich macht, Audio direkt aus dem Programm aufzunehmen. Für diejenigen, die nach Methoden suchen, wie man einen Voice-Over auf Google Slides erstellen kann, sind die in diesem Beitrag geteilten Tutorials hoffentlich hilfreich genug. Kostenlose und Online-Tools sind gute Optionen, aber die Verwendung professioneller Apps wie iMyMac Screen Recorder wäre immer die beste, da sie mehrere Vorteile bieten und keinerlei Einschränkungen unterliegen.



