Viele Menschen führen inzwischen Anrufe und Diskussionen über GoToMeeting. Im Gegensatz zu Zoom oder anderen Plattformen ermöglicht GoToMeeting tatsächlich jedem – ob dem Gastgeber oder den Teilnehmern – die Aufzeichnung der gesamten Sitzung. Es ist keine Erlaubnis erforderlich; Sie erhalten aufgezeichnete Dateien ohne Wasserzeichen! Also, wie kann man das meistern? GoToMeeting-Aufzeichnung Verfahren? Lassen Sie uns mehr darüber erfahren, wenn wir in die einzelnen Abschnitte dieses Beitrags einsteigen.
Inhalte: Teil 1. Kann ich GoTo-Meetings aufzeichnen?Teil 2. Wie kann ich GoToMeeting als Teilnehmer ohne Erlaubnis auf einem Mac/PC aufzeichnen?Teil 3. Wie zeichnet man GoToMeeting auf iPhone/Android auf?FAQs zur GoToMeeting-Aufzeichnung
Teil 1. Kann ich GoTo-Meetings aufzeichnen?
Sicherlich wird jeder erfreut sein, wenn er weiß, dass GoToMeeting über einen integrierten Rekorder verfügt. Das bedeutet, dass jeder es nutzen kann, ohne eine zusätzliche Software-App installieren zu müssen. Dies ist sowohl auf Mac- oder Windows-PCs als auch auf Android- oder iOS-Geräten möglich. Sie müssen lediglich vor Beginn der GoToMeeting-Aufzeichnung sicherstellen, dass das verwendete Gerät über mindestens 100 MB+ freien Speicherplatz verfügt.
Hier ist das Tutorial, das Sie befolgen müssen, wenn Sie dieses integrierte Tool verwenden.
- Suchen Sie nach dem Menü „Organizer-Systemsteuerung“. Klicken Sie unter der Option „Ansicht“ auf „Aufzeichnung“. Tippen Sie im Fenster „Aufnahme“ auf den Hyperlink „Einstellungen“.
- Gehen Sie zur Registerkarte „Einstellungen“. Je nach Wunsch können Sie die Video- oder Audioaufzeichnungsoptionen aktivieren oder deaktivieren. Beachten Sie, dass Sie zum Speichern der Ausgabedatei mehr Speicherplatz benötigen, wenn Sie „Windows Media Player“ als Ausgabeformat auswählen.
- Wählen Sie einen Ordner, in dem die Aufnahme gespeichert werden soll. Tippen Sie anschließend auf „OK“. Falls Sie dies vergessen haben, werden die Dateien standardmäßig im Ordner „Dokumente“ gespeichert.
- Um mit der Aufzeichnung der GoToMeeting-Sitzung zu beginnen, klicken Sie einfach auf das Menü „Aufzeichnung starten“. Sobald es vorbei ist, klicken Sie einfach auf die Option „Aufnahme beenden“. Warten Sie einfach ein paar Minuten und Sie haben die aufgenommene Datei in Kürze auf Ihrem PC.
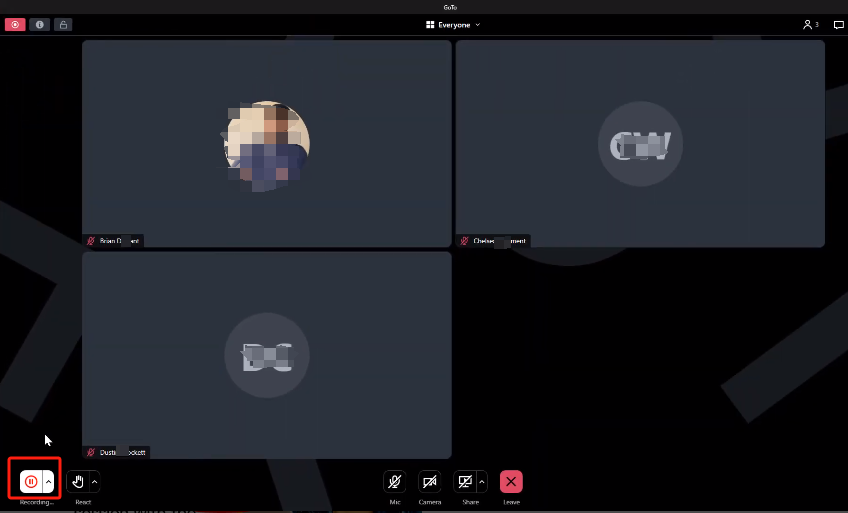
Teil 2. Wie kann ich GoToMeeting als Teilnehmer ohne Erlaubnis auf einem Mac/PC aufzeichnen?
Obwohl die GoToMeeting-Aufzeichnung frei erfolgen kann, sind einige Benutzer wahrscheinlich immer noch auf der Suche nach einer besseren Möglichkeit, alle ihre GoToMeeting-Sitzungen aufzuzeichnen. Neben der Nutzung des integrierten Tools können sich Benutzer auch auf professionelle Softwareprogramm-Apps wie die verlassen iMyMac Screen Recorder. Dies ist eines der zuverlässigsten Tools, wenn es um die Aufzeichnung der eigenen Bildschirmaktivitäten geht.
Abgesehen davon, dass es eine leistungsstarke und ausgezeichnete Wahl für die Bildschirmaufzeichnung ist, kann man das oben genannte Tool sogar dazu verwenden seine Kamera (Webcam) einfangen oder Audio (was die Flexibilität bietet, den Ton des Systems oder des Mikrofons oder sogar beides zu erfassen), wie er möchte – verzögerungsfrei und in hoher Qualität (mit einer Auflösung von bis zu 1080 HP). Sie können auch den gewünschten Aufnahmebereich auswählen (ob Vollbild, eine benutzerdefinierte Größe oder ein bestimmtes Fenster). Man wäre sicher froh, wenn man wüsste, dass die Ausgabedateien keine Wasserzeichen haben und dass die Bildschirmaufzeichnung ohne zeitliche Begrenzung erfolgen kann.
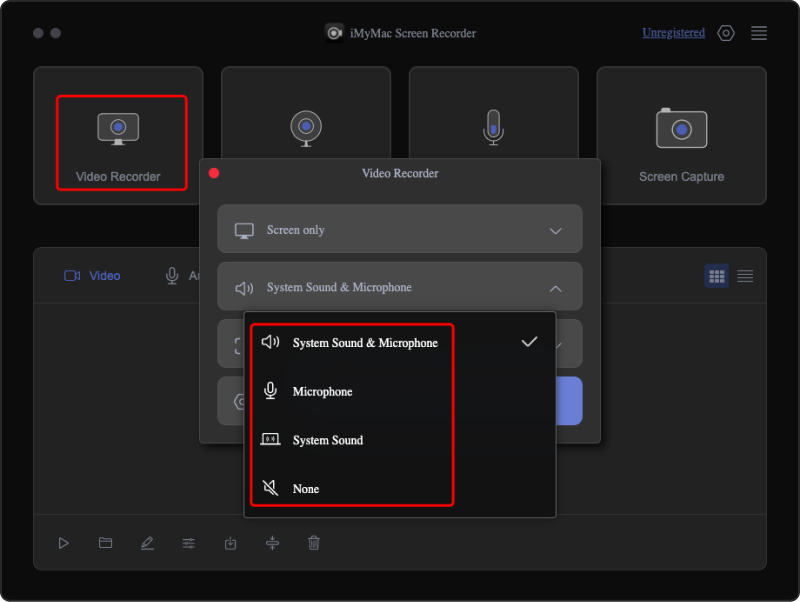
Dieses Programm verfügt auch über Funktionen, mit denen Benutzer die Aufnahmen bearbeiten, die Videos durch Einfügen oder Verwenden von Effekten verbessern, die Qualität der Datei verbessern, verwackelte, überbelichtete oder dunkle Abschnitte durch Hochskalieren der Auflösung korrigieren oder den Kontrast und die Helligkeit entsprechend anpassen können gefällt den Nutzern.
Während die GoToMeeting-Aufzeichnung läuft, hat der Benutzer bei Bedarf und Bedarf jederzeit Zugriff auf Schaltflächen zum Aufnehmen von Schnappschüssen oder zum Starten der Webcam. Bei Bedarf sind auch Menüs für Echtzeitanmerkungen verfügbar.
Der iMyMac Screen Recorder verfügt über eine sehr benutzerfreundliche Benutzeroberfläche, die die Verwendung selbst für Erstbenutzer oder Anfänger zu einfach macht. Sicherlich werden sie den Prozess auch ohne allzu große Kenntnisse in Bezug auf fortschrittliche Technologie oder Apps meistern können. Dieses Programm wird sowohl von Mac- als auch von Windows-Betriebssystemen unterstützt, sodass auch die Installation kein Problem darstellt. Auch die Anforderungen bei der Installation sind gering und durchaus erreichbar.
Kostenlos testen Intel Mac M-Series Mac Kostenlos testen
Unter den vielen verfügbaren professionellen Tools ist dies sicherlich die beste Empfehlung.
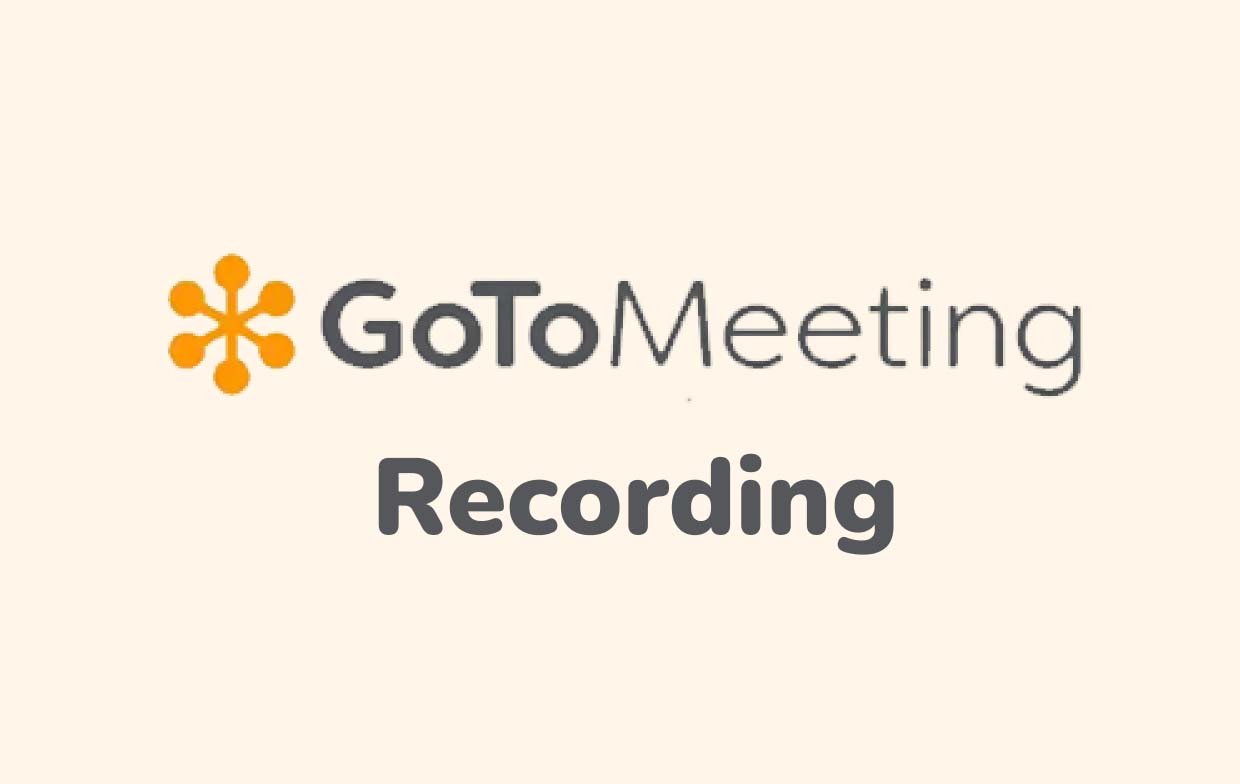
Teil 3. Wie zeichnet man GoToMeeting auf iPhone/Android auf?
Natürlich dürfen auch Nutzer mobiler Geräte nicht außen vor bleiben! Hier finden Sie Anleitungen zum Durchführen von GoToMeeting-Aufzeichnungen auf iOS- und Android-Geräten.
Auf iOS
Eine für iOS-Nutzer nutzbare App ist „Record it!“. Dies kann einfach installiert und verwendet werden. Hier finden Sie eine Anleitung zum einfachen Nachschlagen.
- Stelle sicher, dass Laden Sie „Record it!“ herunter und installieren Sie es. App auf deinem iOS-Gerät.
- Drücken Sie beim Öffnen auf die Schaltfläche „Aufzeichnen!“. Schaltfläche „Aufnahme“. Die Aufnahmesitzung wird beendet, sobald das Menü „Übertragung stoppen“ gedrückt wird.
- Sie können die Videos individuell anpassen – zuschneiden, ausschneiden, Filter anwenden, den Hintergrund und die Leinwand ändern und mehr.
- Speichern Sie abschließend die aufgenommene Datei auf Ihrem Gerät!
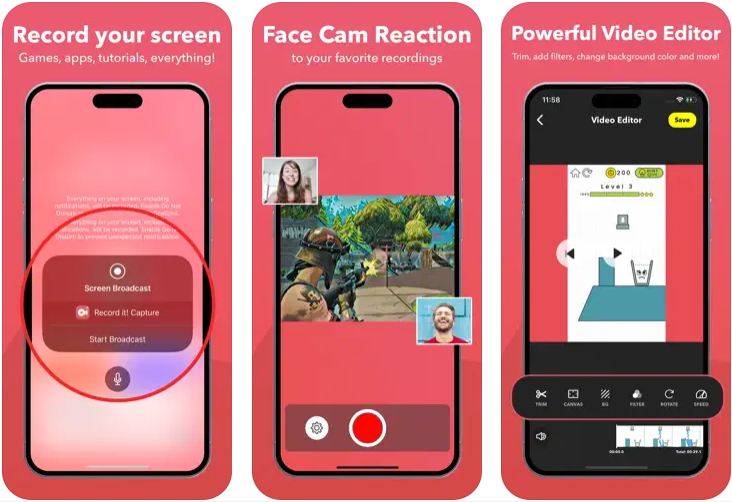
Auf Android
Android-Nutzer können die App „Mobizen Screen Recorder“ nutzen. Hier ist ein Tutorial zur Verwendung.
- Installieren Sie die App auf Ihrem Android Gadget zuerst.
- Nach dem Öffnen sollte sofort das Fenster „Aufnahme“ auf dem Bildschirm erscheinen.
- Drücken Sie auf das schwebende Symbol und klicken Sie auf „Aufzeichnen“.
- Bei Bedarf steht die Schaltfläche „Pause“ zur Verfügung. Um die Aufnahme zu beenden, drücken Sie einfach „Stopp“. Die aufgezeichnete GoToMeeting-Sitzung sollte in der Galerie Ihres Android-Geräts gespeichert werden.
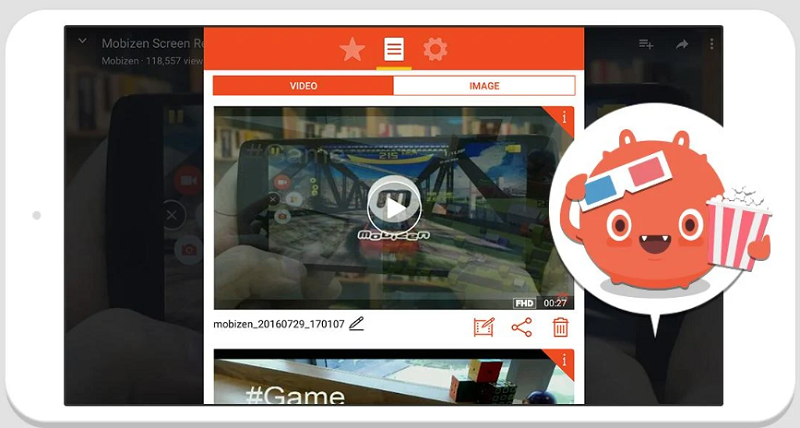
FAQs zur GoToMeeting-Aufzeichnung
Hier finden Sie einige häufig gestellte Fragen zur GoToMeeting-Aufzeichnung.
- Kann GoTo Bildschirmaufnahmen erkennen?
Ja! GoTo kann Bildschirmaufnahmen erkennen. Informieren Sie daher vor Beginn unbedingt alle Teilnehmer. Andernfalls können Sie, wenn Sie nicht möchten, dass andere davon erfahren, Software-Apps von Drittanbietern wie den iMyMac Screen Recorder verwenden.
- Wie finde ich meine GoTo-Meeting-Aufzeichnung?
Wenn Sie das integrierte Tool verwenden, werden die aufgezeichneten Dateien standardmäßig im Ordner „Dokumente“ gespeichert.
- Wie teile ich meine GoTo-Meeting-Aufzeichnung?
Ihre aufgezeichneten GoToMeeting-Dateien können über den generierten Link geteilt werden oder Sie können sie per E-Mail oder auf Ihren Konten in sozialen Netzwerken teilen lassen.



