Als zuverlässiger, sicherer und schneller Webbrowser mit verschiedenen verfügbaren Add-ons ist Mozilla Firefox bei vielen beliebt. Man kann damit auf verschiedene Dinge zugreifen und sie tun – Videos streamen oder ansehen, Blogs lesen, in sozialen Medien posten usw. Während Sie Firefox verwenden, stoßen Sie plötzlich auf wichtige Informationen, die Sie erfassen möchten, und erwägen die Verwendung eines großartigen Tools Firefox-Bildschirmschreiber wäre der Schlüssel. In diesem Fall fällt es einigen von Ihnen möglicherweise schwer, sich für die Lösung zu entscheiden, die am besten geeignet ist. Sie müssen sich keine Sorgen machen. Beim Lesen des Inhalts dieses Artikels werden Ihnen mehrere Optionen angezeigt.
Inhalte: Teil 1. Was ist das Record Plugin für Firefox?Teil 2. Integrierte Tools als Firefox-BildschirmrekorderTeil 3. Bester Bildschirmrekorder für FirefoxTeil 4. Abschließend
Teil 1. Was ist das Record Plugin für Firefox?
Das Gleiche gilt für Google Chrome. Man könnte auch die Aufnahme-Plugins von Mozilla Firefox nutzen. Es gibt Bündel und zwei davon werden hier geteilt. Tatsächlich können diese auch als gute Firefox-Bildschirmaufzeichnungsoptionen angesehen werden.
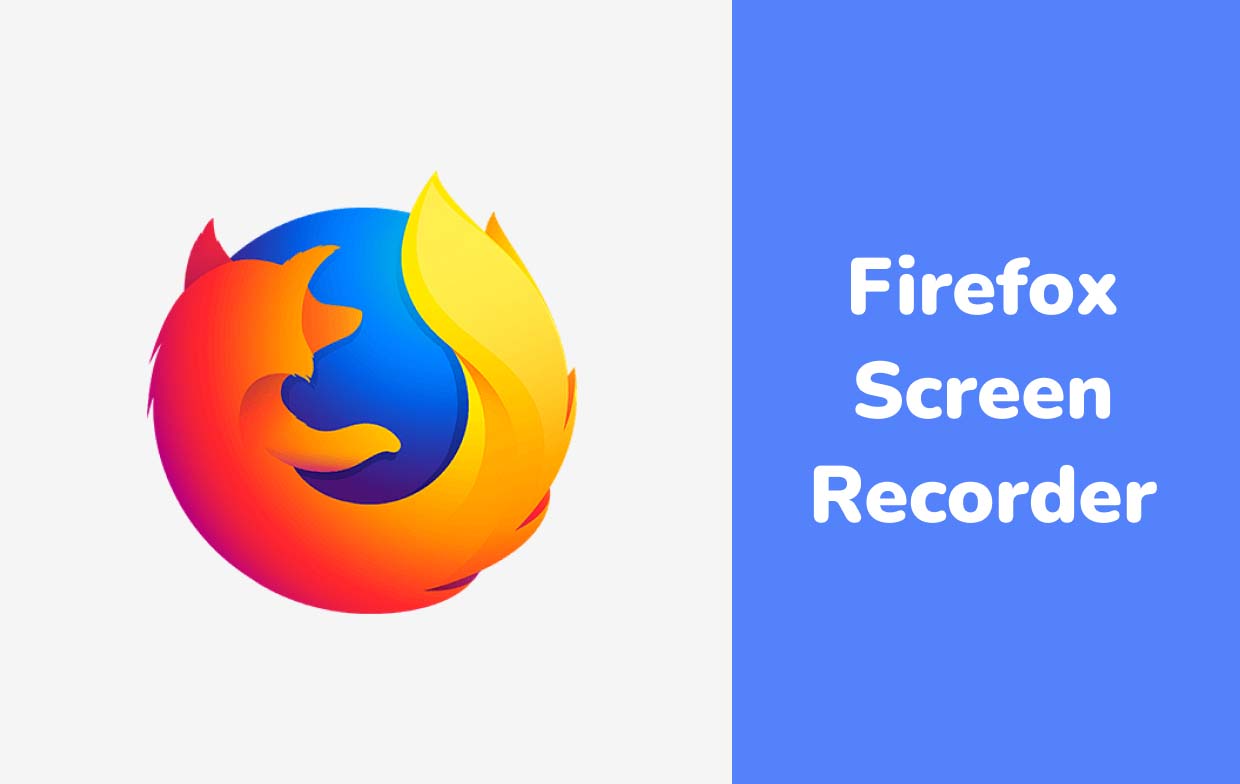
Genialer Screenshot Plus
Die Bereitstellung effizienter und handlicher Funktionen ist eine davon Genialer Screenshot Plus' große Vorteile gegenüber den anderen. Es ist einfach, Schnappschüsse zu machen und mit der Aufnahme zu beginnen, ohne den Browser neu starten zu müssen. Sehen Sie sich an, wie es Ihnen bei der Bildschirmaufzeichnung helfen kann.
- Drücken Sie nach der Installation auf das entsprechende Symbol und wählen Sie das Menü „Bildschirmvideo aufnehmen“.
- Tippen Sie auf „Aufnahme starten“ und wählen Sie entweder „Fenster“ oder „Bildschirm“.
- Wenn Sie fertig sind, starten Sie die Registerkarte mit dem Aufnahmestatus und klicken Sie auf „Stopp“.
Loom
Ein weiteres Plugin, das als Firefox-Bildschirmrekorder fungieren kann, ist Loom. Es bietet sogar Desktop-Dienste (abgesehen davon, dass es online verfügbar ist). Wenn Sie es ausprobieren und seine umfangreichen Funktionen erleben möchten, verwenden Sie einfach die folgende Anleitung.
- Starten Sie die Erweiterung und melden Sie sich mit einem Konto an. Um zu beginnen, klicken Sie auf das Menü „Aufnahme starten“.
- Sobald Sie den Aufnahmevorgang abgeschlossen haben, können Sie ihn nach Ihren Wünschen bearbeiten, herunterladen oder veröffentlichen lassen. Es ist auch möglich, es zu löschen, um neu zu beginnen.
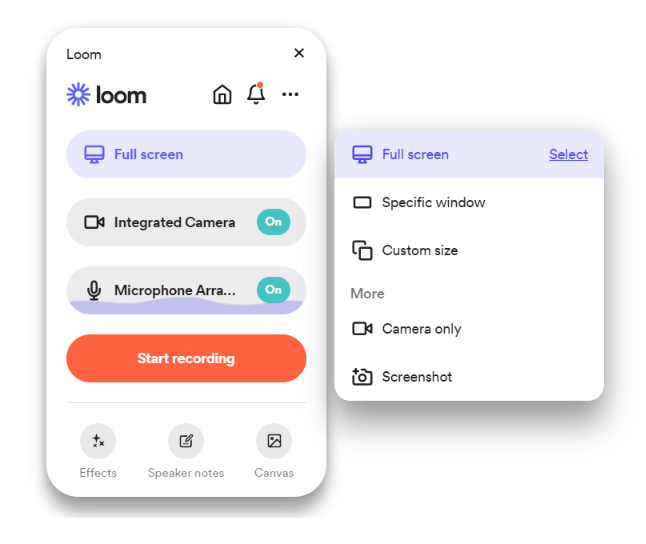
Teil 2. Integrierte Tools als Firefox-Bildschirmrekorder
Wenn Sie mit der Verwendung von Online-Optionen wie den Plugins oder Erweiterungen von Firefox nicht so vertraut sind, können Sie die integrierten Tools ausprobieren. Natürlich könnten sie auch großartige Firefox-Bildschirmrekorder sein! Für Benutzer von Windows-PCs ist die Xbox Game Bar eine gute Option, während Mac-Benutzer den QuickTime Player ausprobieren können.
Das Spielleiste unter Windows Die Nutzung von PCs ist kostenlos und kann leicht aufgerufen und navigiert werden, da die Benutzeroberfläche einfach genug ist. Zur Verwendung finden Sie hier eine einfache Schritt-für-Schritt-Anleitung.
- Zum Öffnen halten Sie gleichzeitig die Tasten „Windows“ und „G“ gedrückt. Alle Widgets sollten auf dem Bildschirm zu sehen sein.
- Um mit der Bildschirmaufnahme zu beginnen, tippen Sie auf das Menü „Aufnahme“. Drücken Sie anschließend auf das Symbol „Kamera“. Bei Bedarf können Sie auch Ihren Mikrofon- oder Systemton aufzeichnen.
- Wenn Sie fertig sind, suchen Sie einfach nach der Schaltfläche „Stopp“ und tippen Sie darauf.
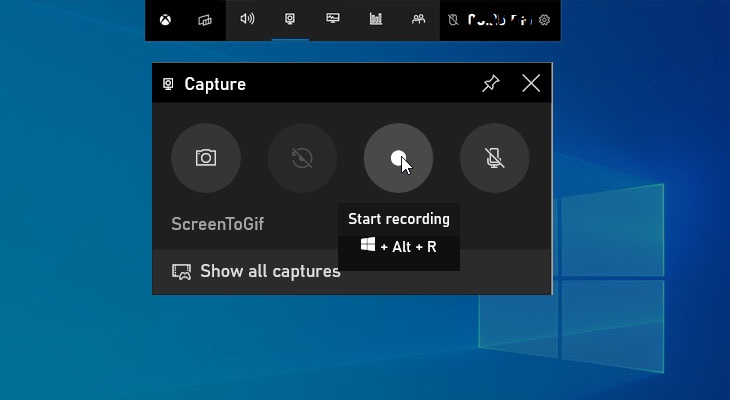
Der QuickTime Player hingegen ist eine gute Option für Mac-Benutzer, da er bereits vorinstalliert ist und auch kostenlos genutzt werden kann. Es verfügt außerdem über grundlegende Bearbeitungsfunktionen wie das Zuschneiden, die einem Benutzer dabei helfen können, seine aufgenommene Datei zu verbessern. Die meisten Benutzer sind davon begeistert, da es bei der Videokonvertierung in verschiedene Formate wie MP4, MOV, AVI und mehr helfen kann.
Teil 3. Bester Bildschirmrekorder für Firefox
Obwohl es kostenlose Online- und integrierte Firefox-Bildschirmaufzeichnungsoptionen gibt, könnte man dennoch nach besseren Lösungen für seine Bildschirmaufzeichnungsanforderungen suchen, wenn man weiß, dass diese kostenlosen Tools einige Einschränkungen haben. Glücklicherweise gibt es professionelle Software-Apps wie die iMyMac Screen Recorder sind immer griffbereit. Anstatt bei der Verwendung kostenloser Tools Nachteile zu erleiden, ist es am besten, auf Softwareprogramme wie dieses zurückzugreifen, um das beste Bildschirmaufzeichnungserlebnis zu erzielen.
Der iMyMac Screen Recorder ist eine Software-App, die Benutzern Bildschirmaufzeichnungsdienste bietet. Es ist mit Windows und Mac kompatibel, was den Installationsprozess zu einfach macht. Es hat die Macht dazu Nehmen Sie einen hochwertigen Bildschirm auf und verzögerungsfreie Webcam sowie Audio (falls erforderlich). Die aufgezeichneten Dateien haben auch keine Wasserzeichen. Zusätzlich zu diesen großartigen Punkten dieses Tools ist es erwähnenswert, dass man auch die Flexibilität hat, die gewünschte Audioeingangsquelle auszuwählen und sogar die Bearbeitungsfunktionen und Echtzeit-Anmerkungsschaltflächen dieses Tools zu nutzen. Menüs zum Anhalten und Neustarten sowie zum Erstellen von Screenshots oder zum Öffnen der Webcam sind ebenfalls verfügbar.
Kostenlos testen Intel Mac M-Series Mac Kostenlos testen
Wenn Sie diesen großartigen Firefox-Bildschirmrekorder ausprobieren möchten, finden Sie hier ein einfaches Tutorial.
- Öffnen Sie diese App nach der Installation auf Ihrem Mac oder Windows-PC und gehen Sie zur Hauptoberfläche, um „Video Recorder".
- Entscheiden Sie, ob Sie nur den Bildschirm aufzeichnen oder auch die Kamera einbeziehen möchten. Wenn Letzteres gewählt wird, öffnet sich die Webcam automatisch. Wenn nicht, klicken Sie auf „Erneut prüfen“.
- Fahren Sie mit der Einrichtung der Audioeinstellungen fort. Sie können nur den Mikrofon- oder Systemton aufzeichnen oder sich dafür entscheiden, beides aufzuzeichnen.
- Die Aufnahme beginnt, sobald „Aufnahme starten”-Menü wird angetippt. Das Beenden des Vorgangs ist ganz einfach, Sie müssen lediglich die rote „Stopp“-Taste drücken.
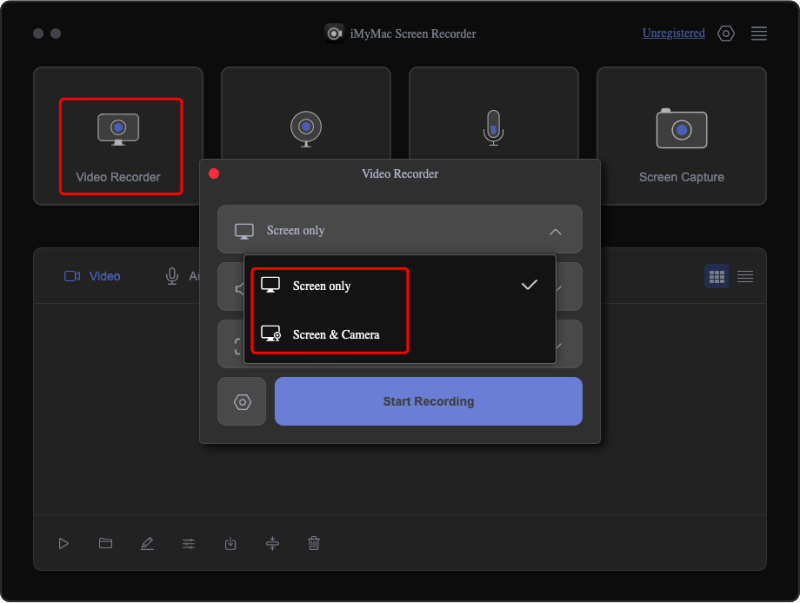
Anschließend sollten Sie die Ausgabedateien auf Ihrem PC speichern.
Teil 4. Abschließend
Es ist in der Tat gut zu wissen, dass es mehrere Plugins oder Erweiterungen sowie integrierte Tools gibt, die als Firefox-Bildschirmrekorder fungieren können. Wenn Sie jedoch das beste Bildschirmaufzeichnungserlebnis erzielen möchten, sollten Sie sich am besten auf Tools wie den iMyMac Screen Recorder verlassen.



