Snipping Tool ist ein kostenloses Programm, das auf Windows-PCs leicht zugänglich ist und das Erstellen von Screenshots zu einfach macht. Es verfügt sogar über eine „Modus“-Funktion, mit der der Benutzer seinen bevorzugten Bereich zum Aufnehmen auswählen kann. Aber „Nimmt das Snipping Tool Audio auf??“ Wenn Sie die Antwort noch nicht kennen, erfahren Sie beim Lesen dieses Artikels die entsprechenden Details.
Inhalte: Teil 1. Nimmt das Snipping Tool Ton auf?Teil 2. Nimmt das Snipping Tool Videos mit Audio auf?Teil 3. Beste Alternative zum Snipping ToolTeil 4. Wie zeichnet man in Windows 11 den Bildschirm mit Audio auf?FAQs zum Snipping Tool
Teil 1. Nimmt das Snipping Tool Ton auf?
Lassen Sie uns in diesem Abschnitt endlich die Frage „Nimmt das Snipping Tool Audio auf?“ beantworten! Die Antwort ist „Ja“! Ist das nicht großartig? Mit dem jüngsten Upgrade kann das Snipping Tool jetzt Audio aufnehmen. Benutzer können jetzt einen Teil ihres Bildschirms auswählen, um ein Video mit Ton aufzunehmen. Um diese Funktion nutzen zu können, benötigen Sie einen PC mit Windows-Version 11 22000.0 oder höher. Sie erhalten Dateien in den Formaten MOV, AVI und MP4.
Audioaufzeichnung im Snipping Tool zulassen
Insider-Benutzer, die mit dem Snipping Tool Videos mit Ton aufnehmen möchten, müssen zunächst die Programmeinstellungen ändern. Natürlich reicht es nicht aus, die Antwort auf die Frage „Nimmt das Snipping Tool Audio auf?“ zu kennen. Hier sind also die detaillierten Schritte, die Sie ausführen müssen, um die Audioaufzeichnungsfunktion des Snipping Tools zu aktivieren.
- Starten Sie das Snipping Tool. Drücken Sie auf das Symbol „Videoaufnahme“ und klicken Sie auf „Neu“.
- Sobald die Aufnahme beginnt, wird die Symbolleiste angezeigt. Drücken Sie „Mikrofon“ und dann „Mikrofon-Datenschutzeinstellungen öffnen“. Tippen Sie auf „Ja“, um fortzufahren.
- Gehen Sie zum Abschnitt „Apps Zugriff auf Ihr Mikrofon erlauben“. Scrollen Sie nach unten, bis das Snipping Tool angezeigt wird. Stellen Sie den Schieberegler auf „Ein“.
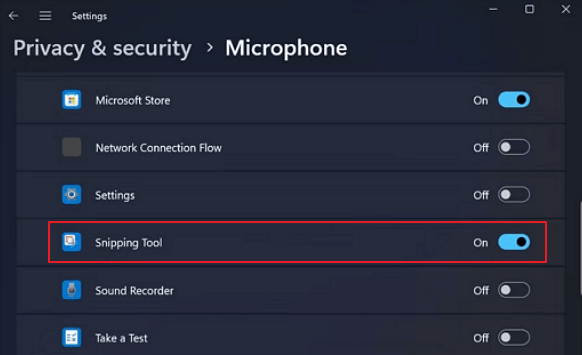
Teil 2. Nimmt das Snipping Tool Videos mit Audio auf?
Wenn es in den Einstellungen nicht deaktiviert wurde, zeichnet das Snipping Tool standardmäßig automatisch das Systemaudio auf. Somit ist eine direkte Bildschirmaufzeichnung möglich, wenn Sie möchten Nehmen Sie Audio von Ihrem PC auf. Wenn Sie gleichzeitig Ihren Mikrofonton aufnehmen möchten, befolgen Sie diese Schritte.
- Öffnen Sie das Snipping Tool. Drücken Sie auf „Videoaufnahme“ und tippen Sie dann auf „Neu“. Wählen Sie den Bildschirmbereich aus, den Sie aufnehmen möchten.
- Tippen Sie auf das „Mikrofon“-Zeichen, um ein Dropdown-Menü anzuzeigen. Wählen Sie aus der Liste das Mikrofon aus, das Sie aufnehmen möchten.
- Um mit der Videoaufnahme mit Audio zu beginnen, drücken Sie „Start“. Tippen Sie anschließend auf „Aufnahme beenden“.
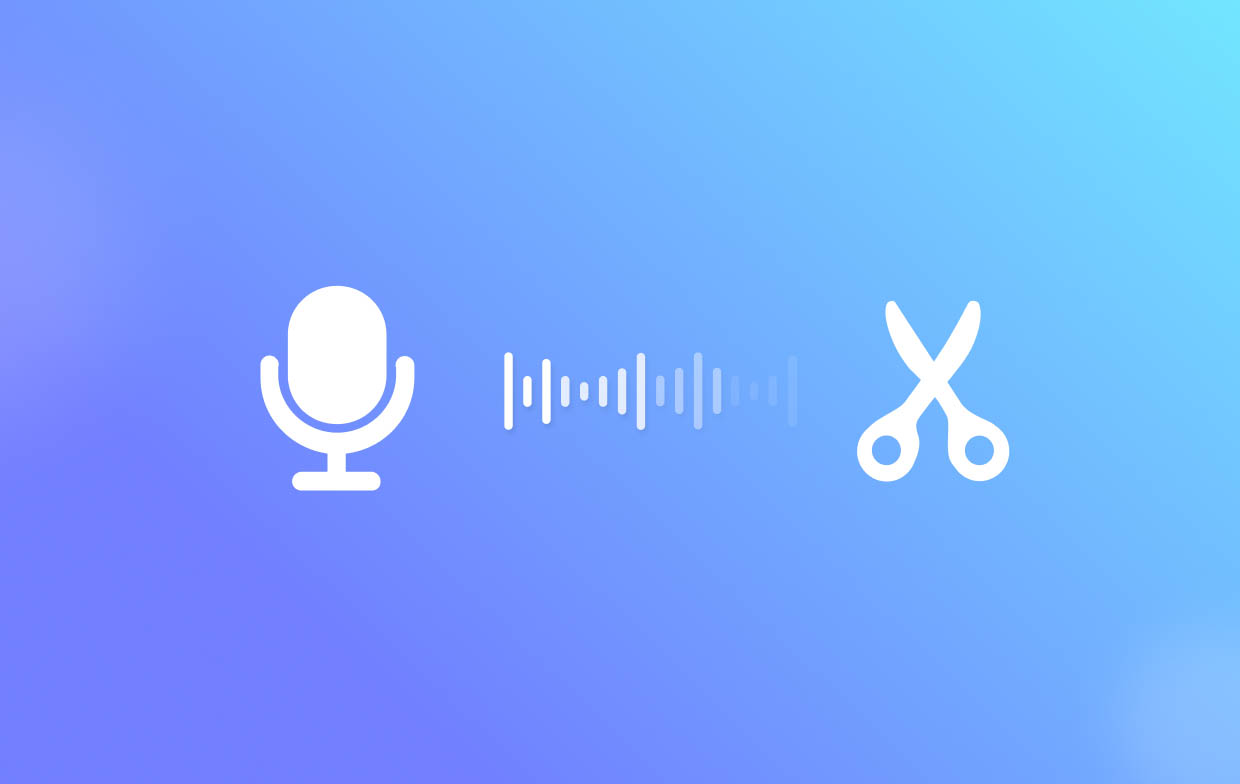
Teil 3. Beste Alternative zum Snipping Tool
Nachdem wir die Antwort auf die Frage „Nimmt das Snipping Tool Audio auf?“ herausgefunden haben, zeigen wir Ihnen die beste Alternative zum Snipping Tool, auf die Sie beim Aufnehmen von Videos mit Ton zurückgreifen können.
Angesichts der vielen Bildschirmrecorder im Internet empfehlen wir dringend die Verwendung des iMyMac Screen Recorder. Es wurde hauptsächlich entwickelt, um Benutzer bei der Bildschirmaufzeichnung zu unterstützen. Mit dieser App können Sie Ihren Bildschirm mit Audio und sogar einer Webcam aufzeichnen. Darüber hinaus können Sie nebenbei auch Screenshots machen.
Diese professionelle Software-App verfügt über Features und Funktionen, die Benutzer bei der Verwendung des Tools nutzen können. Sie verfügt über Bearbeitungsmenüs, Echtzeit-Anmerkungstools usw. Dank der einfachen und intuitiven Benutzeroberfläche können Sie sicher sein, dass die Navigation auch für Anfänger einfach ist. Sie ist sowohl mit Windows als auch mit Mac OS kompatibel, sodass die Installation ebenfalls kein Problem darstellen sollte.
Kostenlos testen Intel Mac M-Series Mac Kostenlos testen
Teil 4. Wie zeichnet man in Windows 11 den Bildschirm mit Audio auf?
Wir wetten, dass Ihnen die Antwort auf die Frage „Zeichnet das Snipping Tool Audio auf?“ nicht genügt, und deshalb haben wir diesen Abschnitt für Sie vorbereitet, damit Sie mehr über die anderen Tools erfahren, die Sie auf Ihrem Windows 11-PC verwenden können, um Ihren Bildschirm mit Audio aufzuzeichnen.
#1. Schneidwerkzeug
Wie bereits erwähnt, verfügt das Snipping Tool jetzt über eine Funktion, mit der Benutzer ihren Bildschirm mit Ton aufzeichnen können. Über die Tastenkombination „Win + Umschalt + S“ lässt sich diese Funktion öffnen. Das Aufzeichnen Ihres Bildschirms ist ganz einfach: Öffnen Sie das Tool, tippen Sie auf das Menü „Aufzeichnen“, geben Sie den Bereich an, den Sie aufzeichnen möchten, und klicken Sie dann auf „Start“.
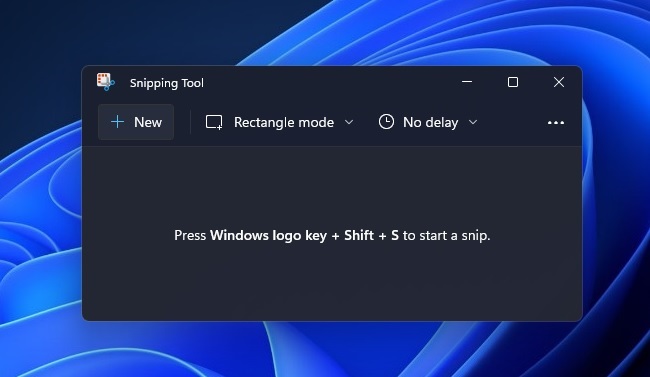
Hoffentlich ist die Frage „Zeichnet das Snipping Tool Audio auf?“ an diesem Punkt für Sie keine Frage mehr.
# 2. Xbox Game Bar
Ein weiteres vorinstalliertes Tool auf Windows 11-Computern, das Benutzer bei der Bildschirmaufnahme mit Audio nutzen können, ist die Xbox Game Bar. Es ist einfach zu verwenden.
- Starten Sie die Game Bar, indem Sie auf Ihrer Tastatur Win + G drücken.
- Wählen Sie im Fenster „Erfassen“ das Menü „Aufzeichnen“.
- Wenn Sie fertig sind, klicken Sie auf die Schaltfläche „Stopp“.
#3. Steckdose
Wenn Sie es ausprobieren möchten, können Sie auch PowerPoint ausprobieren. Dies kann auch zum Aufzeichnen von Bildschirmen mit Audio verwendet werden.
- Öffnen Sie PowerPoint. Gehen Sie zur Registerkarte „Einfügen“ und wählen Sie dann „Medien“ und anschließend „Bildschirmaufnahme“.
- Drücken Sie „Bereich auswählen“ und klicken und ziehen Sie dann zu dem Bereich, den Sie aufzeichnen möchten.
- Wählen Sie „Aufnehmen“, um die Aufnahme zu starten.
- Klicken Sie nach Abschluss auf „Stopp“.
- Sie sollten Ihre Aufnahme auf der Folie sehen. Klicken Sie mit der rechten Maustaste darauf und wählen Sie dann „Medien speichern unter“. Sie erhalten eine aufgezeichnete MP4-Datei.
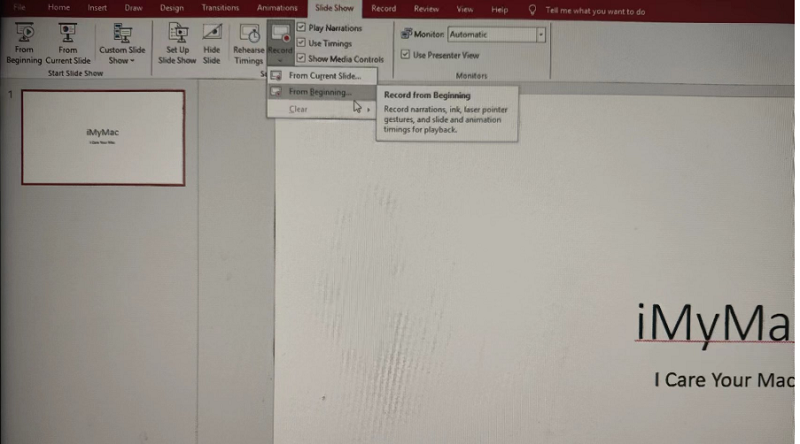
FAQs zum Snipping Tool
Sehen wir uns einige häufig gestellte Fragen zum Thema dieses Artikels an: „Nimmt das Snipping Tool Audio auf?“.
- Warum ist im Snipping Tool kein Ton vorhanden?
Die Gründe, warum die Audioaufzeichnung im Snipping Tool nicht verfügbar ist, liegen darin, dass Sie kein Insider-Benutzer sind, die Funktion zur Mikrofonaufzeichnung nicht aktiviert haben oder die Audioaufzeichnungsfunktion des Systems deaktiviert haben.
- Wie beende ich die Aufzeichnung durch das Snipping Tool?
Wenn Sie mit der Aufnahme fertig sind, müssen Sie einfach nur auf das Menü „Aufnahme beenden“ klicken.
- Wie lange kann das Snipping Tool Videos aufzeichnen?
Sie werden erfreut sein zu hören, dass es keine Begrenzung der Videolänge gibt, wenn Sie während der Aufnahme das Snipping Tool verwenden.
- Wie schalten Sie den Systemton im Snipping Tool stumm?
Um den Systemton im Snipping Tool stummzuschalten, müssen Sie lediglich das Menü „Systemton stummschalten“ suchen und darauf drücken.



