Google Chrome ist einer der beliebtesten Browser sowohl auf Computern als auch auf Mobilgeräten. Viele Leute legen dies aus Gründen der Benutzerfreundlichkeit und aus vielen anderen Gründen sogar als Standardbrowser fest. Da Sie sich möglicherweise Videos (Live-Streaming, Tutorials oder Leitfäden) angesehen oder über Zoom oder andere Plattformen an Online-Meetings teilgenommen haben, suchen Sie wahrscheinlich nach einem Chrome Screen Recorder Das würde Ihnen helfen, solche Inhalte leicht erneut anzusehen.
Glücklicherweise gibt es einige Optionen, die Sie bei der Aufzeichnung Ihrer Chrome-Bildschirmaktivitäten ausprobieren und berücksichtigen können. In diesem Artikel werden wir einige Bildschirmrekorder für Chrome auflisten, die sich als effektiv erwiesen haben. Schauen Sie sich die einzelnen Optionen an und wählen Sie diejenige aus, die Ihren Anforderungen am besten entspricht.
Inhalte: Teil 1. Verfügt Chrome über einen integrierten Rekorder?Teil 2. Top Screen Recorder Chrome-Erweiterung kostenlosTeil 3. Bester Chrome Screen Recorder für Mac und WindowsTeil 4. Google Chrome Screen Recorder für AndroidTeil 5. Abschließend
Teil 1. Verfügt Chrome über einen integrierten Rekorder?
Auf der Suche nach einem Chrome-Bildschirmrekorder haben Sie sich wahrscheinlich bereits gefragt, ob dieser über einen integrierten Rekorder verfügt. Chrome verfügt über die Erweiterung „Screen Recorder“, die Sie frei verwenden können. Es kann bei der Videoaufnahme über die Kamera oder der Erfassung der eigenen Bildschirmaktivitäten hilfreich sein. Wenn Sie den Ton Ihres Mikrofons und den Systemton gleichzeitig aufnehmen möchten, können Sie dies auch tun.
Abgesehen davon, dass es kostenlos ist, ist eine Anmeldung nicht erforderlich. Außerdem erhalten Sie aufgezeichnete Dateien ohne Wasserzeichen. Sie können auch beliebig viele Videos aufnehmen. Sie müssen sich keine Sorgen machen, falls Ihr Chrome plötzlich abstürzt, da Videos automatisch gespeichert werden und Aufnahmen direkt danach wiederhergestellt werden können.
Um diese Erweiterung zu Ihrem Chrome-Browser hinzuzufügen, befolgen Sie die folgenden Schritte.
- Tippen Sie einfach auf das „Drei-Punkte“-Symbol oben rechts auf Ihrem Bildschirm und suchen Sie nach „Erweiterungsoptionen" Speisekarte.
- Klicken Sie auf den Button Besuchen Sie den Chrome Web Store”-Option, gehen Sie zur Registerkarte „Erweiterungen“ und suchen Sie schließlich nach „Screen Recorder".
- Klicken Sie auf die Option „Zu Chrome hinzufügen“. Anschließend können Sie es verwenden.
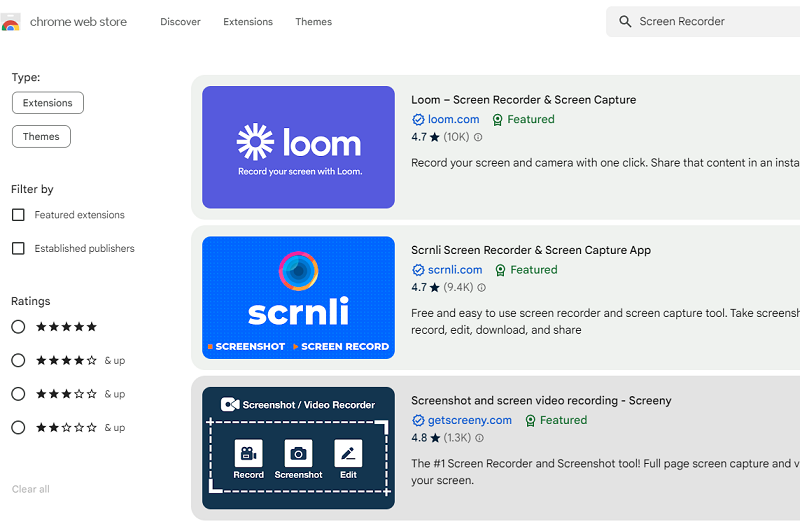
Obwohl es gut genug erscheint, sind einige Benutzer mit der Qualität der damit aufgenommenen Videos nicht zufrieden.
Teil 2. Top Screen Recorder Chrome-Erweiterung kostenlos
Wenn Sie die App-Installation als mühsam empfinden, könnte ein Blick auf einige verfügbare Chrome Screen Recorder-Erweiterungen eine Option für Sie sein. Abgesehen von der im vorherigen Teil vorgestellten Erweiterung gibt es verschiedene andere Chrome-Erweiterungen, die Sie kostenlos ausprobieren können. Vier davon wollen wir hier erwähnen.
Screencastify
Eine Chrome-Erweiterung, mit der Sie Ihre Bildschirmaktivitäten aufzeichnen können, ist Screencastify. Sie können damit sogar Audio vom Mikrofon aufnehmen. Interessant ist sogar, dass nach Abschluss des Aufnahmevorgangs eine direkte Veröffentlichung auf YouTube erfolgen kann. Die über diese Erweiterung aufgezeichneten Dateien können auch im Google Drive-Konto gespeichert werden. Sogar eine Anmerkungsfunktion ist verfügbar.
Sie müssen jedoch beachten, dass die kostenlose Version dieser Erweiterung Einschränkungen aufweist. Wenn Sie länger als 10 Minuten aufgenommen haben, weist die resultierende Datei ein Wasserzeichen auf. Darüber hinaus darf jeder Benutzer jeden Monat nur bis zu 50 Videos aufnehmen.
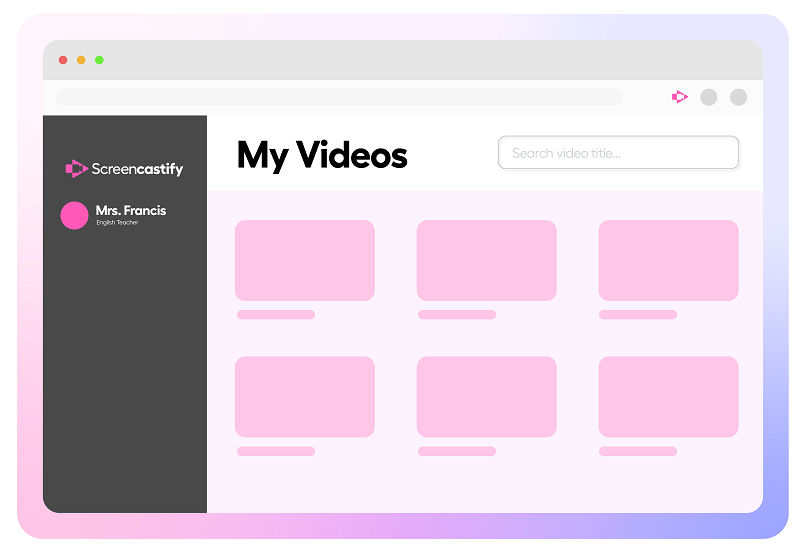
Screencast-O-Matic-Launcher
Eine weitere Chrome Screen Recorder-Erweiterung, die Sie vielleicht in Betracht ziehen sollten, ist der Screencast-O-Matic Launcher. Neben der Aufnahmefunktion verfügt es auch über einen Videoeditor, mit dem Sie Ihre Aufnahme nach Ihren Wünschen bearbeiten können. Es stehen ein Zeichentool, Videoeffekte und andere Elemente zur Verfügung, mit denen Sie Ihre Ausgabe verbessern können. Sie können den Videos auch Ihre Sprachkommentare hinzufügen. Es ist nur so, dass die Ausgabe ein Wasserzeichen aufweist, wenn Ihre Aufnahme die 15-Minuten-Grenze erreicht.
Vidyard
Eine einfache Benutzeroberfläche zu haben macht Vidyard für viele eine gute Wahl. Die meisten Benutzer sind mit der Qualität der Ausgabedateien zufrieden, wenn sie diesen Chrome Screen Recorder verwenden. Bearbeitungsfunktionen stehen ebenfalls zur Verfügung. Es gibt sogar eine Version für Nutzer mobiler Geräte. Diese Erweiterung unterstützt auch die Linkfreigabe, wodurch es für Benutzer einfacher wird, die aufgezeichneten Dateien auf Websites und Plattformen sozialer Netzwerke zu teilen.
Nimbus Screenshot & Screen Video Recorder
Mit dem Nimbus Screenshot & Screen Video Recorder kann man den gesamten Bildschirm oder einen Teil davon aufzeichnen. Dies kann auch als Snapshot-Tool für Chrome dienen. Wenn man auf die Premium-Version upgradet, kommt man in den Genuss erweiterter Funktionen wie der Möglichkeit, den Aufnahmebereich zu definieren, zu bearbeiten und ein personalisiertes Wasserzeichen hinzuzufügen. Beachten Sie jedoch, dass einige Benutzer von einer instabilen Leistung dieser Erweiterung berichtet haben.
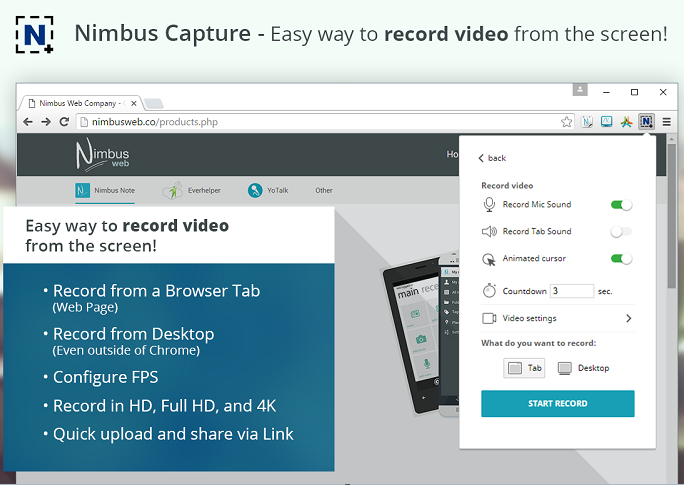
Teil 3. Bester Chrome Screen Recorder für Mac und Windows
Jeder wird zustimmen, dass die Verwendung kostenloser Chrome Screen Recorder gut ist, da keine Kosten anfallen. Außerdem sind die Ergebnisse auch recht ordentlich. Allerdings würden sich einige wahrscheinlich immer noch ein besseres Aufnahmeerlebnis wünschen, das ohne Einschränkungen – bei Funktionen, Abläufen und Ergebnissen. In diesem Fall wäre es am besten, ein professionelles Softwareprogramm wie das zu verwenden iMyMac Screen Recorder.
Das oben genannte Tool ist leistungsstark genug, um hochauflösende und verzögerungsfreie Bildschirm- und Webcam-Aufnahmen zu erstellen und bietet sogar Flexibilität bei der Einrichtung von Audioeingängen. Neben den Anmerkungstools stehen Bearbeitungsfunktionen und zusätzliche Schaltflächen zum Erstellen von Screenshots oder zum Öffnen der Webcam zur Verfügung. Natürlich ist auch die Benutzeroberfläche sehr einfach, sodass niemand bei der Verwendung Schwierigkeiten haben wird. Wenn Sie den iMyMac-Bildschirmrekorder als Ihren bevorzugten Chrome-Bildschirmrekorder verwenden möchten, können Sie sich die folgende Anleitung ansehen.
Kostenlos testen Normaler Mac Mac der M-Serie Kostenlos testen
- Gehen Sie zu „Video Recorder”-Menü, das sich nach erfolgreicher Installation auf Ihrem PC auf der Hauptoberfläche dieses Programms befindet.
- Entscheiden Sie, ob Sie nur den Bildschirm aufzeichnen möchten (wählen Sie die Schaltfläche „Nur Bildschirm“) oder den Bildschirm und die Webcam gleichzeitig (wählen Sie die Schaltfläche „Bildschirm und Kamera" Taste). Bei Auswahl der zweiten Option wird die Webcam automatisch erkannt. Tippen Sie auf die Schaltfläche „Erneut prüfen“, falls die Webcam nicht erkannt wird. Vergessen Sie auch nicht, den gewünschten Aufnahmebereich anzugeben (Vollbild, Fenster oder eine benutzerdefinierte Größe).
- Beim Anpassen der Audioeinstellungen können Sie wählen, ob Sie sowohl den Mikrofon- als auch den Systemton erfassen möchten, indem Sie die Taste „ drücken.Systemton und Mikrofon" Speisekarte. Auch die Auswahl einer Tonart ist möglich. Sie können die Schaltfläche „Mikrofon“ oder die Option „Systemton“ auswählen. Andernfalls tippen Sie auf das Menü „Keine“, wenn Sie keinen Ton aufnehmen möchten.
- Beginnen Sie mit der Aufnahme, indem Sie die Taste „ drücken.Aufnahme starten" Taste. Falls „Fenster“ als Aufnahmebereich ausgewählt wurde, werden mehrere Programmfenster auf dem Bildschirm angezeigt. Wählen Sie das gewünschte Fenster. Es wird dann von diesem Programm automatisch erkannt.
- Durch Drücken der “Stoppen”-Taste wird der Aufnahmevorgang dann gestoppt und die aufgenommene Datei wird auf Ihrem PC gespeichert. Außerdem stehen die Schaltflächen „Pause“ und „Neustart“ zur Verfügung.
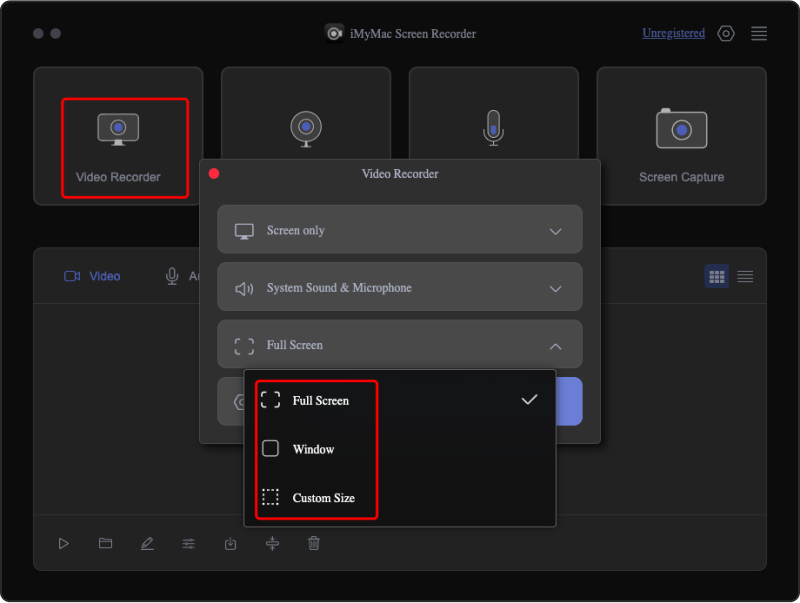
Teil 4. Google Chrome Screen Recorder für Android
Da Sie ein begeisterter Benutzer von Android-Geräten sind, haben Sie sich sicherlich gefragt, ob es außer den mit PCs kompatiblen auch einen Chrome Screen Recorder gibt, der verwendet werden kann. Glücklicherweise können einige Apps im Google Play Store diesen Bedarf decken.
Bildschirmrekorder – XRecorder
Mit diesem Tool können Sie die Bildschirmaktivitäten Ihres Android-Geräts erfassen und Screenshots erstellen. Die Ausgabedateien sind garantiert hochauflösend, sodass Sie wichtige Tutorial-Clips oder Kopien der Videos, die nicht heruntergeladen werden können, problemlos aufbewahren können. Sie können damit eine interne Audioaufnahme durchführen (vorausgesetzt, Ihr Android-Gerät hat Version 10 oder höher). Es stehen einige Videobearbeitungsfunktionen zur Verfügung.
Bildschirmrekorder – AZ-Rekorder
Eine weitere gute App, die Sie bei der Bildschirmaufzeichnung Ihrer Android-Geräte in Betracht ziehen sollten, ist Screen Recorder – AZ Recorder. Es ist einfach zu bedienen und gewährleistet hochwertige Videoausgaben. Mit dieser App können Sie Audio von Ihrem Mikrofon oder internes Audio in die aufgenommene Datei integrieren. Darüber hinaus können Sie auch die verfügbaren Videobearbeitungsfunktionen nutzen – Zuschneiden, Zusammenführen, Zuschneiden, Hinzufügen von Untertiteln und mehr.
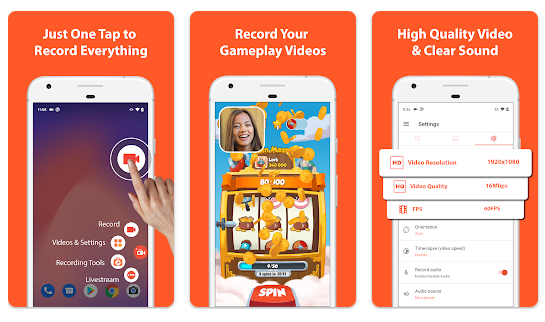
Teil 5. Abschließend
Heutzutage wird es Ihnen nicht schwerfallen, nach einem großartigen Chrome Screen Recorder zu suchen. Es gibt mehrere kostenlose Tools wie Google Chrome-Erweiterungen, auf die Sie problemlos zugreifen und die Sie verwenden können. Am wichtigsten ist, dass auch professionelle Softwareprogramme wie der iMyMac Screen Recorder verfügbar sind. Obwohl es praktisch und auch gut ist, sich auf kostenlose Optionen zu verlassen, wäre die Verwendung professioneller Tools immer die am meisten empfohlene. Für Benutzer von Android-Geräten wurden in diesem Artikel auch zwei Apps als Referenz vorgestellt, falls eine Bildschirmaufzeichnung gewünscht wird.



