Nutzen Sie FaceTime oft, um mit Freunden und Familienmitgliedern in Kontakt zu bleiben und jeden Moment Ihres Lebens zu teilen? Was ist, wenn Sie diese Momente später noch einmal Revue passieren lassen oder mit anderen teilen möchten? Können Sie FaceTime auf dem Bildschirm aufzeichnen?? Wenn möglich, wie kann dies geschehen? In diesem Artikel stellen wir Ihnen eine umfassende Anleitung zur Bildschirmaufzeichnung bei FaceTime-Anrufen zur Verfügung. Unabhängig davon, ob Sie ein iPhone- oder Mac-Benutzer sind, zeigen wir Ihnen einfache Methoden zum Aufzeichnen Ihres FaceTime-Anrufs in Echtzeit auf verschiedenen Geräten.
Inhalte: Teil 1. Kann man FaceTime mit Ton auf dem Bildschirm aufzeichnen?Teil 2. Wie zeichnet man FaceTime auf dem Mac/iPhone auf?Teil 3. Können Sie Bildschirmaufnahmen mit FaceTime machen, ohne dass die Person es merkt?FAQs zur FaceTime-Aufnahme
Teil 1. Kann man FaceTime mit Ton auf dem Bildschirm aufzeichnen?
Können Sie FaceTime mit Ihrem Systemsound auf dem Bildschirm aufnehmen? Glücklicherweise verfügt Apple über eine integrierte Bildschirmaufzeichnungsfunktion auf dem iPhone, mit der Sie sowohl Video als auch Audio Ihrer FaceTime-Anrufe aufzeichnen können.
Um die Aufnahmefunktion zu aktivieren, können Sie je nach iPhone-Modell nach oben oder unten wischen, um auf das Kontrollzentrum zuzugreifen, und dann auf das Bildschirmaufzeichnungssymbol klicken. Wenn das Mikrofonsymbol hervorgehoben ist, wird Ihr Ton aufgezeichnet. Mit dieser einfachen Funktion können Sie mit nur wenigen Klicks unvergessliche FaceTime-Anrufe tätigen. Probieren Sie jetzt einfach auf Ihrem iPhone aus, eine FaceTime-Aufnahme zu machen!
Teil 2. Wie zeichnet man FaceTime auf dem Mac/iPhone auf?
Können Sie FaceTime sowohl auf Ihrem Mac als auch auf Ihrem iPhone aufzeichnen? Bietet Benutzern die Möglichkeit, diese wichtigen Momente festzuhalten. Auf Ihrem Mac müssen Sie lediglich die integrierte Bildschirmaufzeichnungsfunktion aktivieren, um die Facetime-Anrufe aufzuzeichnen. Und dann können Sie auf Ihrem iPhone auf das Kontrollzentrum zugreifen, um die Aufnahme zu starten. Beginnen wir unten mit einer detaillierten Erklärung.
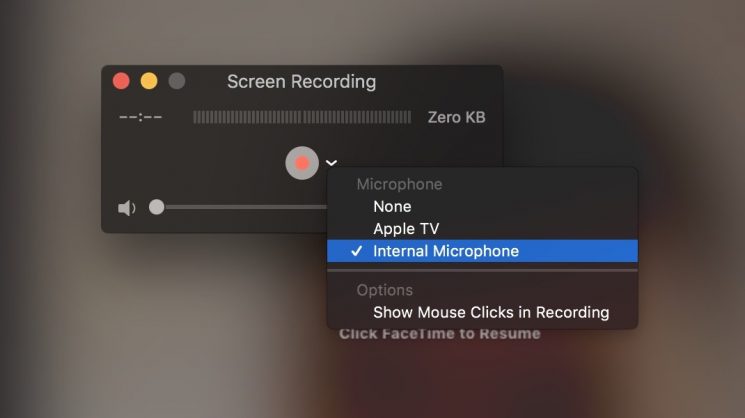
Nehmen Sie FaceTime-Anrufe auf dem Mac auf
Für Mac-Benutzer müssen Sie lediglich auf das Kontrollzentrum zugreifen, indem Sie auf das Symbol in der Menüleiste klicken oder von der oberen rechten Ecke des Bildschirms wischen. Suchen Sie dann die Schaltfläche zur Bildschirmaufzeichnung. Drücken Sie einfach darauf, um den gesamten Bildschirm oder nur ein bestimmtes Fenster zur Aufzeichnung auszuwählen. Sobald Sie FaceTime starten, wird die Aufnahme einschließlich Bildschirm und Ton gestartet.
Nehmen Sie FaceTime-Anrufe auf dem iPhone auf
Für iPhone-Benutzer können Sie auf das „Kontrollzentrum“ zugreifen, indem Sie die Einstellungen öffnen und „Steuerelemente anpassen“ auswählen. Fügen Sie „Bildschirmaufzeichnung“ hinzu, wenn Sie es in den vorhandenen Optionen nicht sehen. Gehen Sie nach Abschluss der Konfiguration zum Kontrollzentrum, um einen FaceTime-Anruf zu starten. Tippen Sie auf das Bildschirmaufzeichnungssymbol und Ihr FaceTime-Anruf (mit Ton) wird sofort aufgezeichnet.
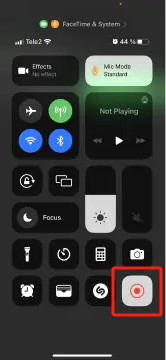
Wie Sie sehen, sind die Möglichkeiten zum Aufzeichnen von FaceTime-Anrufen auf Ihrem Mac und iPhone ganz einfach. Antworten Sie einfach auf die integrierten Funktionen von Apple, und Sie können ein wichtiges FaceTime-Gespräch speichern, um es später anzusehen.
Teil 3. Können Sie Bildschirmaufnahmen mit FaceTime machen, ohne dass die Person es merkt?
Kann man FaceTime auf dem Bildschirm aufzeichnen, ohne dass eine andere Person davon erfährt? Wenn Sie diesen Bedarf haben, ist die Entwicklung von iMyMac Screen Recorder ist von Bedeutung. Diese Software bietet eine Lösung für jemanden, der FaceTime-Anrufe aufzeichnen möchte, ohne eine Benachrichtigung an andere zu senden.
Dieses multifunktionale Tool bietet Optionen zum Aufzeichnen von Facetime-Anrufen ohne Benachrichtigung anderer Teilnehmer, sodass Sie ein privates Aufzeichnungserlebnis genießen können. Das Tool bietet außerdem erweiterte Funktionen wie benutzerdefinierte Aufnahmeeinstellungen, anpassbare Aufnahmebildraten und das Speichern von Aufnahmen in verschiedenen Formaten.
Hier sind die Schritte, um mit diesem leistungsstarken Tool Ihre FaceTime-Anrufe aufzuzeichnen:
Kostenlos testen Normaler Mac Mac der M-Serie Kostenlos testen
- Laden Sie den iMyMac Screen Recorder herunter, installieren Sie ihn und starten Sie ihn auf Ihrem Computer. Wählen Sie dann „Video Recorder" über die Benutzeroberfläche der App.
- Bevor Sie mit dem Aufnahmevorgang beginnen, müssen Sie den Bildschirm aus den folgenden Optionen auswählen: „Nur Bildschirm“ und „Bildschirm und Kamera". Und das Programm erkennt Ihre Webcam automatisch, wenn Sie sich für Letzteres entscheiden. In Fällen, in denen sie nicht erkannt wird, klicken Sie einfach auf „Erneut prüfen“. Wählen Sie dann den Aufnahmebereich aus Optionen wie Vollbild, Fenster oder benutzerdefinierte Größe.
- Passen Sie die Audioeinstellungen an, indem Sie entscheiden, ob Systemton, Mikrofoneingang oder beides aufgezeichnet werden soll. Klicken "Systemton und Mikrofon", um beide gleichzeitig aufzunehmen. Alternativ können Sie „Mikrofon“ oder „Systemton“ wählen, um nur eine Tonart aufzunehmen. Wenn Sie keinen Ton benötigen, wählen Sie einfach „Keine“.
- Starten Sie einen FaceTime-Anruf und kehren Sie dann zur Software zurück, um auf „Aufnahme starten„Wenn Sie sich für FaceTime entschieden haben“Window" als Aufnahmebereich.
- Wenn Sie mit der Aufzeichnung Ihrer FaceTime-Anrufe fertig sind, klicken Sie auf die rote Stopp-Schaltfläche. Anschließend wird die aufgenommene Datei auf Ihrem Computer gespeichert. Wenn Sie die Aufnahme anhalten möchten, verwenden Sie die Schaltfläche „Pause“ und fahren Sie fort, indem Sie erneut darauf klicken, wenn Sie bereit sind. Mit der Schaltfläche „Neu starten“ können Sie die vorherige Aufnahme verwerfen und neu beginnen.
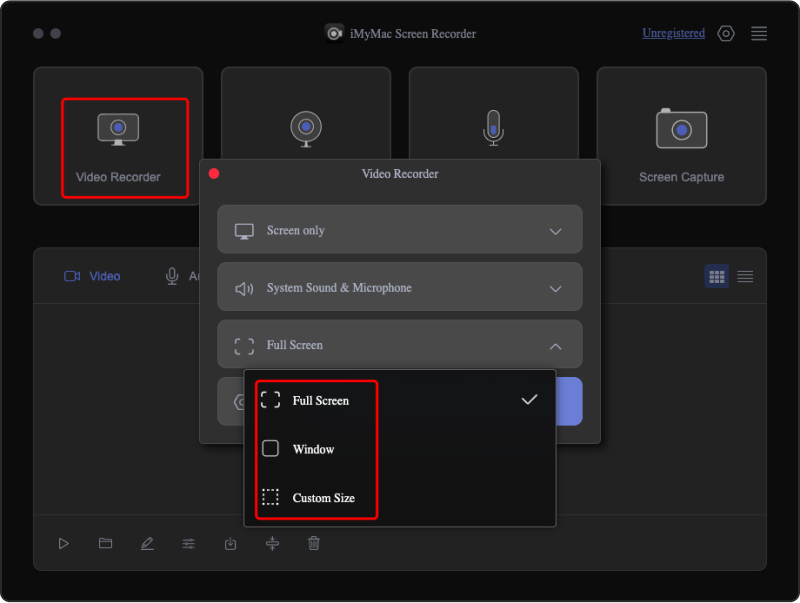
Greifen Sie während der gesamten Aufzeichnung auf eine schwebende Symbolleiste mit Anmerkungstools und zusätzlichen Schaltflächen zu. Klicken Sie auf „Bearbeiten“, um Anmerkungsfarben auszuwählen und Werkzeuge wie Linien, Kreise, Rechtecke, Dreiecke, Pfeile, Text, Pinsel und Radiergummis zu verwenden. Zusätzliche Schaltflächen zum Aktivieren der Webcam oder zum Erstellen von Screenshots während der Aufnahme sind ebenfalls vorhanden.
Nachdem Sie diesen Beitrag gelesen haben, glauben wir, dass Sie eine Antwort auf die Frage „Kann man FaceTime auf dem Bildschirm aufzeichnen?“ haben. Wählen Sie einfach die für Sie am besten geeignete Methode und erfassen Sie einen FaceTime-Anruf, den Sie für immer auf Ihrem Computer speichern möchten.
FAQs zur FaceTime-Aufnahme
- Kann jemand sagen, ob Sie FaceTime auf dem Bildschirm aufzeichnen?
Nein, FaceTime teilt es niemandem mit, wenn Sie den Anruf aufzeichnen. Andere Apps warnen Benutzer möglicherweise, wenn Sie den Bildschirm aufzeichnen, FaceTime jedoch nicht. Sie sollten jedoch die Gesetze und Ethik der Bildschirmaufzeichnung kennen, um die Privatsphäre zu respektieren.
- Ist es legal, einen FaceTime-Anruf auf dem Bildschirm aufzuzeichnen?
Das Gesetz zur Bildschirmaufzeichnung von FaceTime-Anrufen hängt davon ab, wo Sie sich befinden und ob die andere Person damit einverstanden ist. An manchen Orten benötigen Sie die Erlaubnis aller Teilnehmer, um den Anruf aufzuzeichnen. Sie sollten die andere Person fragen und ihr Einverständnis einholen, bevor Sie einen FaceTime-Anruf aufzeichnen. Überprüfen Sie immer die Gesetze Ihrer Region, um sicherzustellen, dass Sie nicht gegen diese verstoßen.
- Warum ist kein Ton zu hören, wenn ich FaceTime auf dem Bildschirm aufzeichne?
Wenn Sie beim Aufzeichnen von FaceTime keinen Ton hören, überprüfen Sie die Einstellungen Ihres Geräts. Stellen Sie sicher, dass das Mikrofon für die Aufnahme eingeschaltet ist. Wenn Sie mit der Aufnahme beginnen, wählen Sie die richtigen Tonoptionen aus – ob Sie den Ton vom Gerät, den Ton vom Mikrofon oder beides aufnehmen möchten. Wenn das Problem weiterhin besteht, könnte es sich um einen technischen Fehler handeln. Ein Neustart der Aufnahme oder ein Update der Software könnte das Problem beheben. Stellen Sie außerdem sicher, dass die Toneinstellungen Ihres Geräts für FaceTime-Anrufe geeignet sind.



