Wenn es um Online-Anrufe, Meetings und Webinare geht, ist Zoom als eine der am häufigsten genutzten Plattformen bekannt. Wenn Sie es bereits nutzen, werden Sie sich über die neu veröffentlichte Funktion freuen, die Zoom-Unschärfe-Hintergrund. Damit kann man während eines Anrufs einen visuellen Effekt anwenden und dafür sorgen, dass die Teilnehmer sich nur auf ihn konzentrieren, während er diskutiert. Das ist besonders hilfreich, wenn man keine anderen Dinge im Hintergrund zeigen möchte.
Da die Zoom-App auf mehreren Geräten installiert werden kann – sowohl auf Computern als auch auf Mobiltelefonen –, werden Benutzer froh sein, dass sie diesen Effekt unabhängig vom verwendeten Gerät nutzen können. Egal, ob Sie Windows- oder Mac-Benutzer oder Besitzer eines mobilen Gadgets sind, hier finden Sie die Anleitungen, die Sie benötigen.
Inhalte: Teil 1. Wie verwischt man den Zoom-Hintergrund auf dem Mac?Teil 2. Wie kann man den Zoom-Hintergrund unter Windows verwischen?Teil 3. Wie verwischt man den Zoom-Hintergrund auf dem Telefon?Teil 4. Warum fehlt der Zoom-Unschärfe-Hintergrund?Bonus-Tipps: So zeichnen Sie ein Zoom-Meeting unter Windows/Mac aufSchlussfolgerung
Teil 1. Wie verwischt man den Zoom-Hintergrund auf dem Mac?
Wenn Sie ein Mac-Benutzer sind, zeigen wir Ihnen zunächst, wie Sie die Zoom-Funktion zum Weichzeichnen des Hintergrunds verwenden. Bevor Sie mit den Schritten fortfahren, stellen Sie sicher, dass Sie die neueste Version von Zoom verwenden.
- Starten Sie zunächst die neueste Version von Zoom auf Ihrem Mac und nehmen Sie an einem Meeting teil. Suchen Sie nach dem Menü „Einstellungen“. Dieses sollte direkt unter Ihrem Benutzernamen zu finden sein.
- Wählen Sie aus der Liste im linken Bereich „Hintergrund & Filter“. Unter „Virtuelle Hintergründe“ sollte die Option „Weichzeichnen“ angezeigt werden.
- Wenn Sie darauf tippen, sehen Sie, wie andere den Effekt sehen. Sie können auch mit den anderen verfügbaren Hintergrundeffekten spielen und sie nach Belieben ausprobieren. Wenn Sie fertig sind, können Sie einfach das Menü „Einstellungen“ verlassen und zu Ihrem Zoom-Anruf zurückkehren!
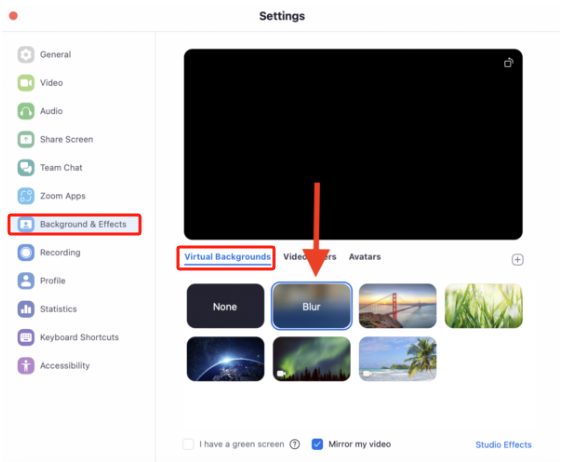
Natürlich haben wir auch ein Tutorial für Windows-Benutzer, sehen Sie sich den nächsten Teil an.
Teil 2. Wie kann man den Zoom-Hintergrund unter Windows verwischen?
Unabhängig davon, was Ihr Hauptzweck bei der Verwendung der Zoom-Hintergrundunschärfefunktion ist, ist es wichtig zu wissen, wie sie aktiviert werden kann. Wenn Sie ein Windows-PC-Benutzer sind, folgen Sie den folgenden Schritten.
- Wie bereits erwähnt, stellen Sie sicher, dass Sie Ihre Zoom-App auf die neueste verfügbare Version aktualisieren.
- Öffnen Sie die App und drücken Sie dann auf das Symbol für „Einstellungen“. Sie sollten es auf der rechten Seite des Bildschirms sehen.
- Gehe zur Option „Allgemein“. Dort findest du das Menü „Hintergrund & Filter“. Drücke darauf. Unter der Option „Virtueller Hintergrund“ ist der Effekt „Weichzeichnen“ sofort zu sehen.
- Eine Kontrolle der Wirkung in Echtzeit ist möglich und kann auf Wunsch durchgeführt werden.
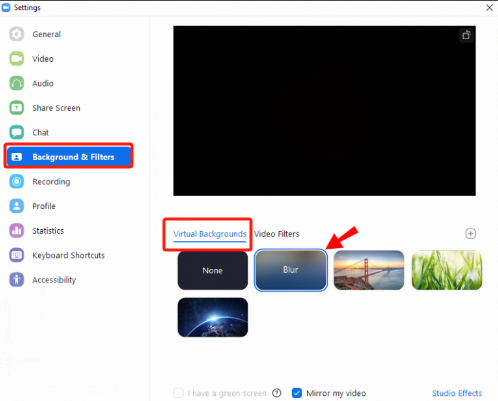
Teil 3. Wie verwischt man den Zoom-Hintergrund auf dem Telefon?
Zoom ist für viele so praktisch, da es sogar auf Mobilgeräten installiert werden kann. Wenn Sie auch über Ihr Telefon an Meetings teilnehmen, sollten Sie lernen, wie Sie die Zoom-Funktion zum Weichzeichnen des Hintergrunds darauf verwenden. Hier ist eine Anleitung für Sie.
- Installieren Sie die Zoom-App aus dem Google Play Store oder im Apple Store. Gehen Sie nach dem Start zu „Einstellungen“ und wählen Sie anschließend „Meetings“ aus.
- Scrollen Sie nach unten und suchen Sie nach dem Menü „Virtuellen Hintergrund beibehalten für“. Drücken Sie darauf und wählen Sie dann „Alle Meetings“.
- Sie können jetzt zum Online-Anruf zurückkehren und versuchen, den Zoom-Hintergrund unscharf zu machen.
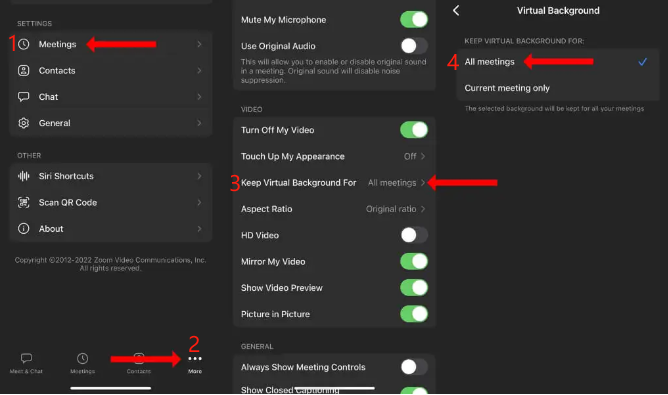
Sie können die Zoom-Option „Hintergrund verwischen“ ganz einfach nutzen, indem Sie den zuvor geteilten Tutorials folgen. Aber was, wenn die Option fehlt, obwohl Sie sie verwenden möchten? Was könnte die Ursache sein und wie kann das Problem behoben werden? Lassen Sie uns im nächsten Teil näher darauf eingehen.
Teil 4. Warum fehlt der Zoom-Unschärfe-Hintergrund?
Viele würden es sicherlich interessant finden, die Unschärfefunktion von Zoom auszuprobieren, wenn sie davon erfahren. Aber was, wenn man versucht, danach zu suchen, aber die Funktion nirgends zu finden ist?
Das oben genannte könnte daran liegen, dass der Computerprozessor die Anforderungen nicht erfüllt, um Funktionen wie die oben genannten zu nutzen. Die Zoom-Hintergrundunschärfefunktion würde im Vergleich zu den anderen verfügbaren Hintergrundoptionen mehr GPU- und CPU-Leistung benötigen. Wenn Ihr PC über Mindestprozessorspezifikationen verfügt, ist es unwahrscheinlich, dass Sie diese Option sehen. Beachten Sie, dass diese Funktion nur auf Geräten im 6. Generation funktioniert.th Generation oder höher. Wenn Sie also ein älteres Modell verwenden, können Sie diese Option nie nutzen, es sei denn, Sie kaufen einen neuen Laptop oder PC.
Hier sind die Betriebssystemanforderungen je nach Gerät.
- Ein Windows-PC muss in der Version 5.5.0 oder höher sein
- Ein Mac-PC muss die Version 5.7.6 oder höher haben
- Ein Linux-PC muss in der Version 5.5.0 oder höher sein
Sie können versuchen, Ihren PC auf die neueste verfügbare Version zu aktualisieren und anschließend prüfen, ob die Funktion jetzt zugänglich ist.

Weitere mögliche Maßnahmen, wenn der unscharfe Hintergrund fehlt
Falls der Prozessor nicht das Problem ist, können Sie auch einige andere Workarounds versuchen.
#1. Aktualisieren Sie die Zoom-App
Es gibt andere mögliche Maßnahmen, die Sie ergreifen können, wenn Sie die Zoom-Funktion zum Weichzeichnen des Hintergrunds nicht finden können. Wenn das Problem nicht am Prozessor Ihres PCs liegt, kann es an der Zoom-App selbst liegen. Überprüfen Sie, ob es eine verfügbares Update für die App. Laden Sie es herunter und installieren Sie es entsprechend.
#2. Zoom deinstallieren und erneut installieren
Es lohnt sich auch, die Zoom-App zu deinstallieren, da möglicherweise Fehler aufgetreten sind, die ihre Funktionalität beeinträchtigt haben. Warten Sie einige Minuten, bevor Sie sie erneut installieren.
Bonus-Tipps: So zeichnen Sie ein Zoom-Meeting unter Windows/Mac auf
Falls es Sie interessiert, hier ein Tipp zu Aufzeichnung von Zoom-Meetings auf Ihrem Windows- oder Mac-Computer. Sie können vertrauenswürdige und zuverlässige professionelle Tools verwenden wie iMyMac Screen Recorder. Dies ist hilfreich und hat sich als effektiv erwiesen, wenn es darum geht, den Bildschirm, die Webcam und Audiodaten aufzunehmen. Es unterstützt auch das Erstellen von Screenshots und bietet seinen Benutzern zahlreiche Funktionen. Es hat eine einfache Benutzeroberfläche und ist sowohl mit Mac- als auch mit Windows-Betriebssystemen kompatibel!
Kostenlos testen Intel Mac M-Series Mac Kostenlos testen
Schlussfolgerung
In diesem Artikel haben wir das Tutorial zum Aktivieren der Zoom-Hintergrundunschärfefunktion auf einem Computer oder Mobilgerät geteilt. Hoffentlich können Sie den geteilten Anleitungen problemlos folgen. Zusätzlich zu diesen Informationen haben wir auch ein Tool geteilt, den iMyMac Screen Recorder, der bei Bildschirm-, Webcam- und Audioaufnahmen hilfreich ist. Falls Sie dieses Tool in Zukunft benötigen, denken Sie daran!



