iMacs gelten seit ihrer Veröffentlichung als eines der beliebtesten Gadgets überhaupt. Das zeigt sich auch an der aktuellen Anzahl der iMac-Benutzer. Nur sind sich nicht alle der anderen Features und Funktionen bewusst, die sie aus ihren Geräten herausholen können, wie zum Beispiel die Möglichkeit, sie als Monitor zu verwenden.
Wenn Sie interessiert sind, springen Sie zum ersten Teil und lernen Sie, wie Sie Verwenden Sie den iMac als Monitor!
Inhalte: Teil 1. Kann ich meinen iMac als Monitor verwenden?Teil 2. Wie verwende ich den iMac als Monitor für den PC?Teil 3. Wie verwende ich den iMac ohne Kabel als Monitor?Bonus-Tipps: So zeichnen Sie ganz einfach den Bildschirm auf dem PC aufSchlussfolgerung
Teil 1. Kann ich meinen iMac als Monitor verwenden?
Um einen iMac als Monitor für einen PC zu verwenden, müssen Sie zunächst die Kompatibilität Ihres iMac-Modells und seines Betriebssystems überprüfen. Sie benötigen einen iMac mit macOS High Sierra oder einer früheren Version und einen bidirektionalen Mini DisplayPort- oder Thunderbolt-Anschluss, der für die Dateneingabe verwendet wird.
Dies sind die wichtigsten iMac-Modelle, die Sie verwenden können:
- 27-Zoll-iMacs, die Ende 2009 und Mitte 2010 eingeführt wurden und über Mini DisplayPorts verfügen.
- iMacs waren von Mitte 2011 bis 2014 mit Thunderbolt-Anschlüssen erhältlich.
Während viele iMacs mit diesen Anschlüssen ausgestattet sind, gibt es auch Modelle wie den 5K Retina iMac von 2014, die den Target Display Mode nicht unterstützen und daher nicht als Monitore fungieren können.
Für den PC ist es ziemlich unkompliziert. Sie müssen nur sicherstellen, dass Ihr Computer über einen Mini DisplayPort- oder Thunderbolt-AnschlussAlternativ können Sie einen HDMI-auf-Mini-DisplayPort-Adapter verwenden.
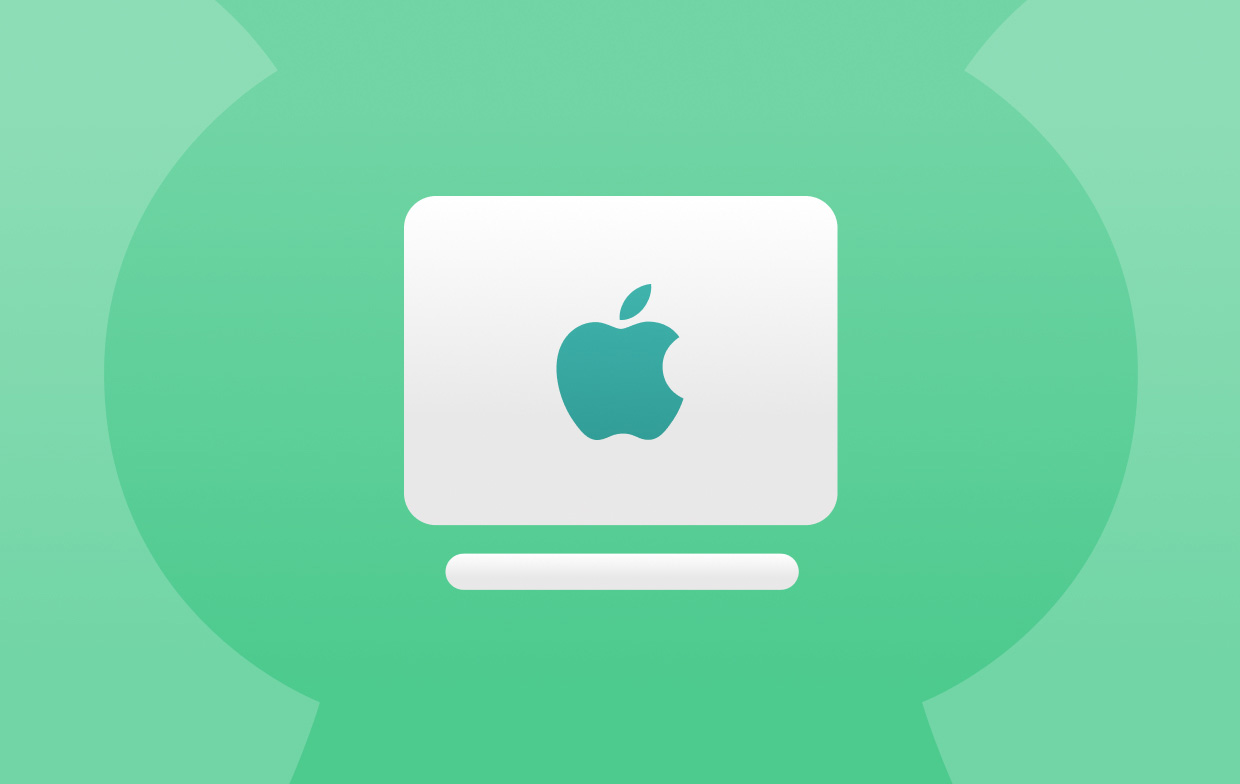
Teil 2. Wie verwende ich den iMac als Monitor für den PC?
Hier sind die verschiedenen Möglichkeiten, einen iMac als Monitor zu verwenden.
#1. Nutzung von Duet- oder Luna-Displays
Luna Display und Duet Display sind zwei großartige Optionen, die bei der Nutzung des iMac als Monitor hilfreich sein können. Sie verfügen über ähnliche Funktionen wie der „Target Display Mode“.
Luna Display benötigt einen USB-C-Dongle für 79 $. Abonnementgebühren fallen nicht an. Duet Display hingegen benötigt kein zusätzliches Tool. Für Duet Air wird jedoch eine Gebühr von mindestens 25 $ pro Jahr erhoben. Außerdem bietet Duet Display eine kostenlose Testversion an, die Sie vor dem Abonnement nutzen können.
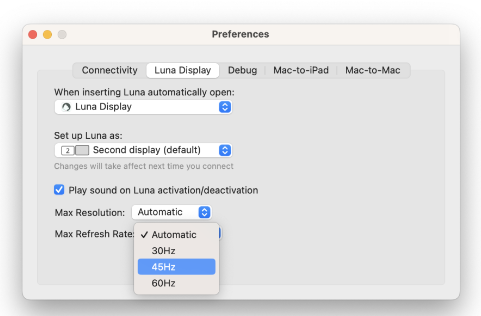
#2. „Sidecar“ verwenden
Eine andere Methode, einen iMac als Monitor zu verwenden, ist die Verwendung von „Sidecar“.
Obwohl diese Methode keine Mac-zu-Mac-Unterstützung bietet, ist Sidecar eine großartige kostenlose Lösung, wenn Sie einen neueren iMac als Monitor für ein iPad verwenden möchten. Es funktioniert sowohl kabelgebunden als auch kabellos. So legen Sie los:
- Klicken Sie in der Menüleiste Ihres Macs auf das Symbol „Control Center“ (die beiden Pillen), wählen Sie dann „Bildschirmspiegelung“ und wählen Sie Ihr iPad aus.
- Sobald die Verbindung hergestellt ist, gehen Sie zu den Systemeinstellungen oder Einstellungen, um entweder Ihren Mac oder Ihr iPad als primären Bildschirm festzulegen.
- Sidecar ist seit macOS Catalina und iPadOS 13 auf Macs und iPads verfügbar, Sie können es also gerne ausprobieren!
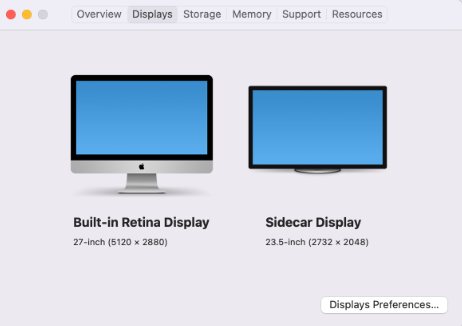
#3. Versuchen Sie, Ihren iMac mit einem externen Monitor zu koppeln
Die dritte Option auf der Liste, mit der Sie einen iMac als Monitor verwenden können, ist die Verwendung eines externen Monitors. Das ist ziemlich offensichtlich. Wenn die Verbindung hergestellt ist, müssen Sie nur auswählen, welcher der Monitore der primäre und der sekundäre Bildschirm sein soll.
#4. Versuchen Sie, „AirPlay“ auf dem Mac zu verwenden
Wenn Sie den Bildschirm Ihres iPad oder iMac erweitern möchten, funktioniert dies nicht. Wenn Sie jedoch von Ihren Geräten wie iPhones, iPads oder iPod Touch direkt auf einen neuen iMac spiegeln möchten, ist diese Option eine gute Wahl.
#5. Probieren Sie den „Zielanzeigemodus“ aus
Wenn Sie eine ältere Version des iMac verwenden, können Sie immer noch Zielanzeigemodus. Sie müssen nur sicherstellen, dass auf dem iMac und dem sekundären Mac macOS High Sierra oder eine frühere Version läuft.
Hier erfahren Sie, was Sie für die Ersteinrichtung benötigen, um schließlich einen iMac als Monitor verwenden zu können.
Für iMacs von 2011 bis Mitte 2014:
- Der als Display fungierende iMac muss über macOS High Sierra oder früher verfügen.
- Der andere Mac muss im Jahr 2019 oder früher erschienen sein und über die Version macOS Catalina oder früher verfügen.
- Für die Verbindung benötigen Sie ein Thunderbolt- oder Thunderbolt 2-Kabel.
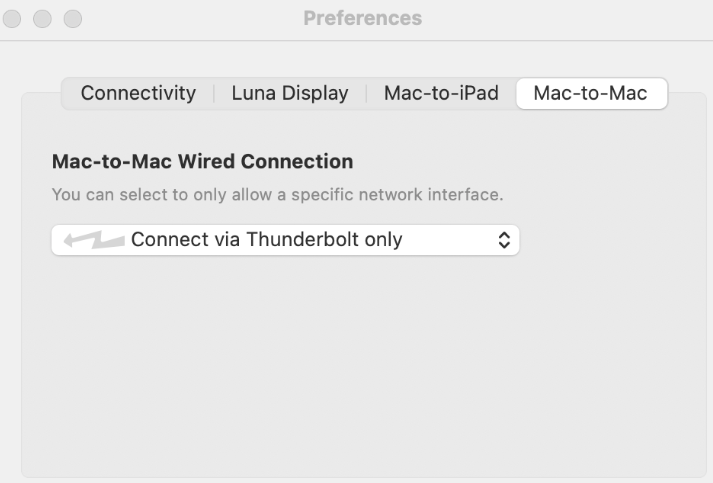
Für iMacs von 2009–2010:
- Der iMac muss außerdem über macOS High Sierra oder früher verfügen.
- Der zu verbindende Mac sollte aus dem Jahr 2019 oder früher sein und über macOS Catalina oder früher verfügen.
- Für den Anschluss benötigen Sie ein Mini DisplayPort-Kabel.
Wenn beide Macs diese Anforderungen erfüllen, schlägt Apple die folgenden Schritte vor.
- Stellen Sie sicher, dass Ihr iMac eingeschaltet ist.
- Stellen Sie sicher, dass der andere Mac gestartet und bei einem macOS-Benutzerkonto angemeldet ist.
- Verbinden Sie die beiden Macs mit dem entsprechenden Thunderbolt- oder Mini DisplayPort-Kabel.
- Sie können mehrere iMacs als Displays anschließen. Verwenden Sie dazu einfach Thunderbolt-Kabel, um sie direkt mit dem anderen Mac zu verbinden (nicht miteinander).
- Drücken Sie Befehl-F2 auf der Tastatur des iMac, um den Desktop des anderen Mac anzuzeigen.
Um den Zielanzeigemodus zu verlassen, drücken Sie einfach erneut Befehl-F2, ziehen Sie das Kabel ab oder starten Sie einen der Macs neu.
Teil 3. Wie verwende ich den iMac ohne Kabel als Monitor?
Es gibt mehrere Möglichkeiten, einen iMac ohne Kabel als Monitor zu verwenden. Man kann AirPlay ausprobieren oder auf Anwendungen von Drittanbietern wie Duel Display oder AirServer zurückgreifen.
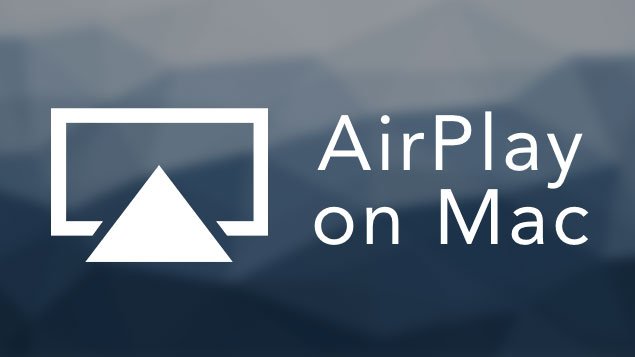
Wie verwende ich meinen Mac als zweiten Monitor?
Um einen iMac als zweiten Monitor zu verwenden, ist SideCar eine der effektivsten Optionen. Die zuvor erwähnten – AirPlay, Dual Display und AirServer – sollten ebenfalls reibungslos funktionieren.
Bonus-Tipps: So zeichnen Sie ganz einfach den Bildschirm auf dem PC auf
Wir haben diesen Abschnitt hinzugefügt, um Ihnen mitzuteilen, iMyMac Screen Recorder das kann weiterhelfen Aufnahme Ihres Bildschirms, Webcamund Audio. Dies ist eine professionelle App, die Benutzern das beste Erlebnis bietet, einschließlich qualitativ hochwertiger Ausgabedateien. Sie wird sowohl von Mac- als auch von Windows-Betriebssystemen unterstützt und verfügt über eine einfache Benutzeroberfläche, die den Vorgang auch für Anfänger einfach macht. Sie bietet viele Funktionen und ermöglicht Benutzern, die Einstellungen nach Belieben anzupassen.
Kostenlos testen Intel Mac M-Series Mac Kostenlos testen
Schlussfolgerung
In diesem Beitrag haben wir die verschiedenen Methoden erläutert, wie Sie einen iMac als Monitor verwenden können. Hoffentlich sind die geteilten Informationen, Optionen und Tutorials hilfreich genug. Wenn Sie außerdem Ihren Bildschirm, Audio und Ihre Webcam aufzeichnen möchten, denken Sie daran, dass Sie jederzeit den iMyMac Screen Recorder ausprobieren können.



