Wenn Sie wissen, wie Sie auf jedem Gerät Screenshots machen, ist das sehr hilfreich, insbesondere wenn Sie diese für die Erstellung Ihrer Präsentationsmaterialien, Tutorials oder anderer Inhalte benötigen. Wenn Sie ein Mac-Laptop-Benutzer sind und mit dem Problem konfrontiert sind:Screenshot auf Mac funktioniert nicht”-Problem haben, werden Ihnen die Tipps, die wir in diesem Artikel geteilt haben, sicherlich helfen. Lösungen zur Behebung dieses Problems sowie die möglichen Gründe für sein Auftreten werden hier hervorgehoben.
Inhalte: Teil 1. Warum funktioniert mein Mac-Screenshot nicht?Teil 2. Wie behebt man, dass Screenshots auf dem Mac nicht funktionieren?Teil 3. Wie macht man Screenshots auf dem Mac?Teil 4. Abschließend
Teil 1. Warum funktioniert mein Mac-Screenshot nicht?
Bevor wir die Lösungen für das Problem „Screenshot auf dem Mac funktioniert nicht“ aufzählen und erklären, ist es auch wichtig, dass wir die möglichen Gründe dafür kennen. Dafür ist dieser Abschnitt gedacht. Einige der häufigsten Ursachen für das genannte Dilemma sind unten aufgeführt.
- Möglicherweise liegen Probleme mit Ihren aktuellen Tastatureinstellungen vor.
- Das Problem liegt möglicherweise an Ihrem Mac-Laptop selbst.
- Auf Ihrem Mac könnte sich Malware befinden, ohne dass Sie es wissen.
- Ihr Mac wurde jetzt möglicherweise auf das neueste verfügbare Betriebssystem aktualisiert.
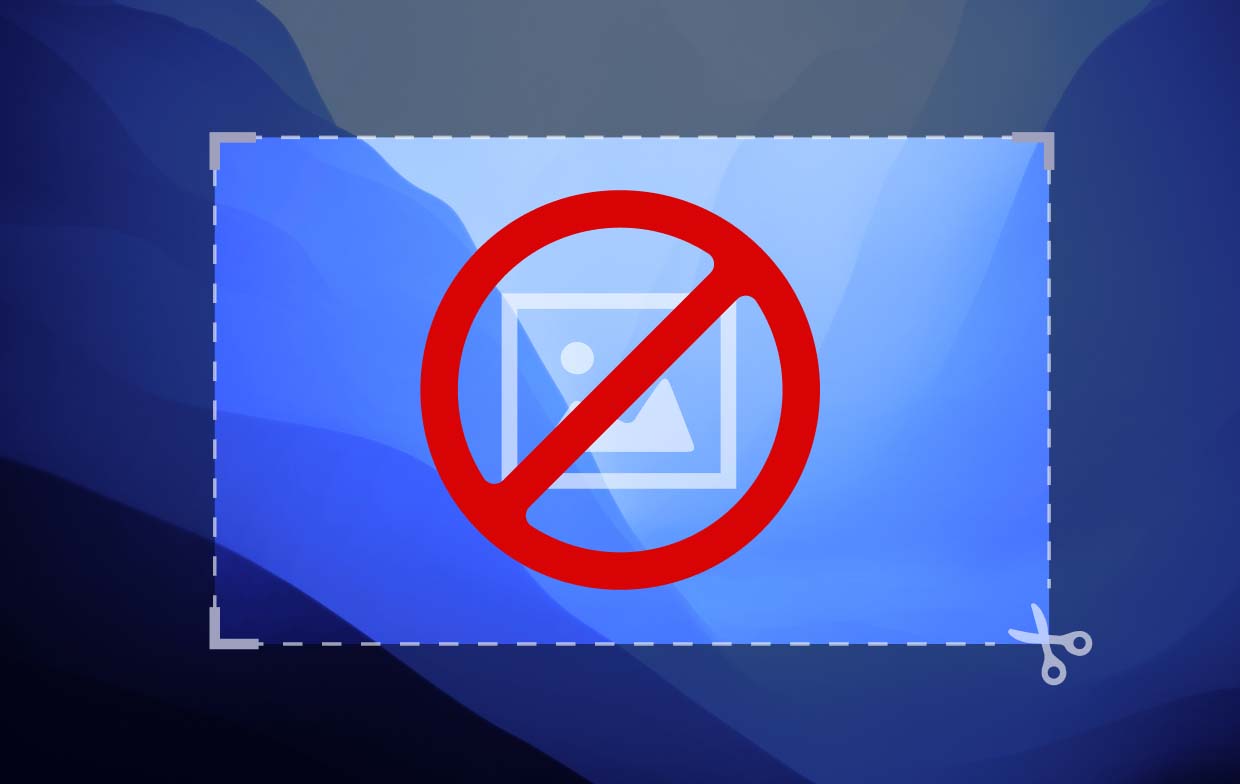
Teil 2. Wie behebt man, dass Screenshots auf dem Mac nicht funktionieren?
Nachdem wir nun einen kurzen Überblick über die häufigsten Gründe für das Problem „Screenshot auf dem Mac funktioniert nicht“ haben, wollen wir uns nun den Workarounds zuwenden, mit denen sich dieses Problem lösen lässt.
Methode Nr. 1. Überprüfen Sie Ihre Tastatureinstellungen
Wenn Sie auf Ihrem Mac Screenshots über Tastaturkürzel erstellt haben, lohnt es sich möglicherweise, Ihre Tastatureinstellungen zu überprüfen. Der Fehler in Ihren Tastatureinstellungen kann dazu führen, dass Sie keine Screenshots erstellen und diese nicht wie gewünscht speichern. Folgendes müssen Sie tun.
- Suchen Sie im Menü „Dock Apple“ nach der Option „Systemeinstellungen öffnen“ und drücken Sie darauf.
- Tippen Sie auf „Tastatur“, bevor Sie auf „Tastenkombinationen“ klicken.
- Sie sehen eine Liste mit Optionen.
- Stellen Sie sicher, dass Sie alle auswählen und dann speichern.
- Probieren Sie aus, ob Sie jetzt wie gewohnt Screenshots erstellen können.
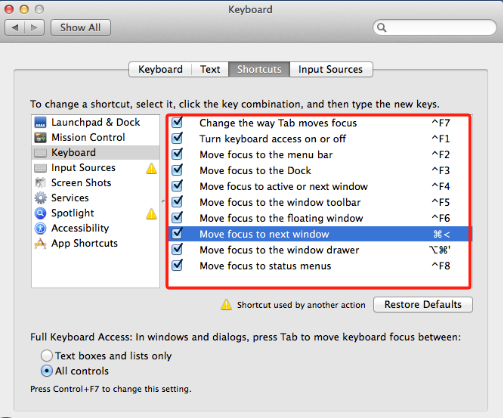
Methode Nr. 2. Versuchen Sie, Ihren Mac-PC neu zu starten
Manchmal können Probleme wie „Screenshot auf dem Mac funktioniert nicht“ und andere auftreten, weil es Probleme mit Ihrem Mac-PC gibt. Ein Fehler oder ein Systemfehler könnte die Ursache sein. Eine der einfachsten Problemumgehungen besteht darin, Ihr Gerät neu zu starten.
- Drücken Sie in der oberen linken Ecke Ihres Bildschirms auf das Apple-Symbol.
- Klicken Sie anschließend auf „Neustart“.
Methode Nr. 3. Überprüfen Sie, ob Systemupdates verfügbar sind
Es ist auch gut, noch einmal zu prüfen, ob neue Updates zur Installation auf Ihrem Mac bereitstehen. Ein nicht aktualisiertes Betriebssystem kann auch zu Problemen wie dem „Screenshot auf dem Mac funktioniert nicht“-Problem führen. Um nach Systemupdates zu suchen, folgen Sie einfach den nachstehenden Anweisungen.
- Navigieren Sie zu „Systemeinstellungen“.
- Drücken Sie das Menü „Softwareaktualisierung“.
- Ihr Mac-System sollte automatisch prüfen, ob Updates verfügbar sind.
- Sobald die Ergebnisse angezeigt werden, klicken Sie auf die Schaltfläche „Jetzt aktualisieren“.
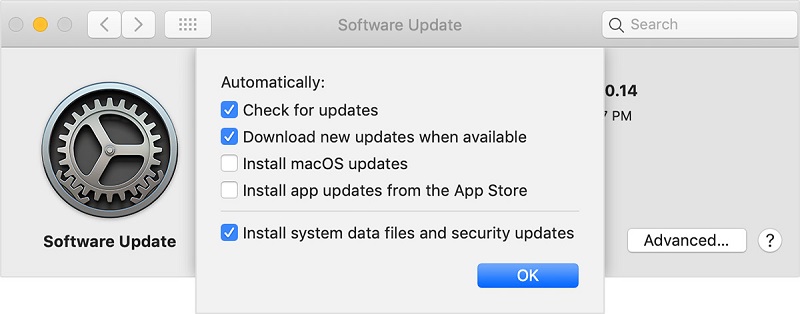
Methode Nr. 4. NVRAM zurücksetzen
Falls Sie es nicht wissen: Ihr Mac hat NVRAM. Es handelt sich um einen Computerspeicher, der für die Speicherung von Informationen zu Ihren Systemeinstellungen zuständig ist – Bildschirmauflösung, Lautstärke, Zeitzone usw. Das Zurücksetzen könnte das Dilemma „Screenshot auf dem Mac funktioniert nicht“ wahrscheinlich beheben. Es ist eine einfache Aufgabe, Sie müssen sich also nicht so viele Gedanken darüber machen. Schalten Sie zunächst Ihren Mac aus und starten Sie ihn erneut. Sobald der Startton zu hören ist, halten Sie die Tasten „Befehl“, „Option“, „P“ und „R“ 20 Sekunden lang gleichzeitig gedrückt. Hoffentlich wird das Problem dadurch endlich behoben. Andernfalls lesen Sie weiter mit der nächsten empfohlenen Lösung.
Methode Nr. 5. Im abgesicherten Modus starten
Auch Anwendungen auf Ihrem System oder Malware sind mögliche Ursachen dafür, dass Sie mit Ihrem Mac immer wieder keine Screenshots machen können. Wenn Sie es ausprobieren möchten, starten Sie Ihren Mac im abgesicherten Modus und prüfen Sie, ob Screenshots gemacht werden können. Schalten Sie Ihren Mac aus und warten Sie etwa 20 Sekunden, bevor Sie ihn neu starten. Drücken Sie beim erneuten Starten die „Umschalt“-Taste und halten Sie sie gedrückt, bis das Anmeldefenster angezeigt wird. Der „Abgesicherte Start“ oben auf dem Bildschirm ist zu sehen.
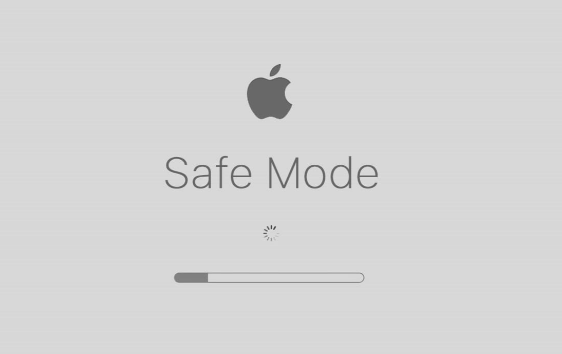
Methode Nr. 6. Suchen Sie nach Malware
Wie bereits erwähnt, kann Malware das Problem „Screenshot auf dem Mac funktioniert nicht“ verursachen. Wenn Sie überprüfen, ob Ihr Mac Malware hat, kann das Problem behoben werden. Wenn Sie Malware finden, können Sie versuchen, einige Programme zu deinstallieren, das System Ihres Macs zu bereinigen und es optimieren zu lassen.
Teil 3. Wie macht man Screenshots auf dem Mac?
Hoffentlich sind die Tipps aus dem zweiten Teil hilfreich genug, um das Screenshot-Problem zu lösen, das Sie auf Ihrem Mac-Computer haben. In diesem Teil zeigen wir Ihnen nun die detaillierten Methoden und das Tutorial, wie Sie ganz einfach Screenshots auf dem Mac erstellen können.
Über Tastaturkürzel
- Wenn Sie einen Screenshot eines Abschnitts oder eines bestimmten Bereichs Ihres Bildschirms erstellen möchten, drücken Sie Befehl + Umschalt + 4 auf Ihrer Tastatur.
- Wenn Sie einen Vollbild-Screenshot benötigen, müssen Sie Befehl + Umschalt + 3 drücken.
- Wenn Sie einen Screenshot eines Fensters oder Menüs machen möchten, drücken Sie Befehl + Umschalt + Leertaste + 4.
- Um einen Abschnitt Ihres Bildschirms zu kopieren und in die Zwischenablage einzufügen, halten Sie Befehl + Strg + Umschalt + 4 gedrückt.
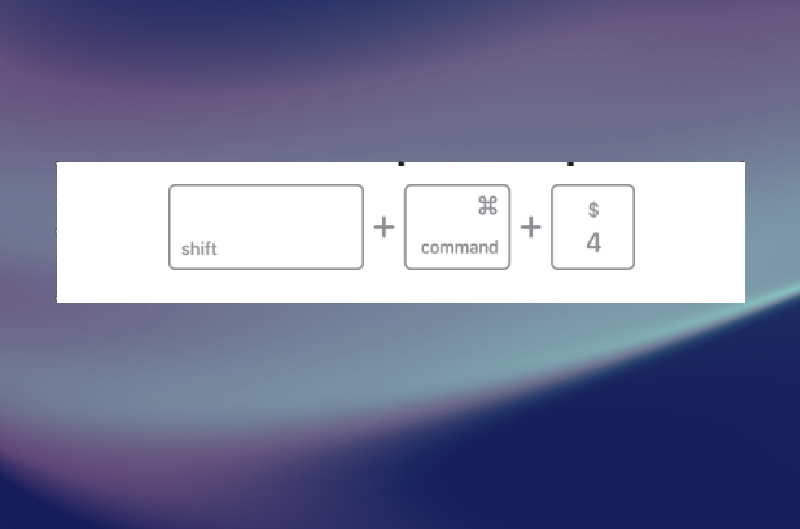
Merken Sie sich die oben aufgeführten Tastaturkürzel und verwenden Sie sie je nach Bedarf.
Über den iMyMac Screen Recorder
Die Lösung des Problems „Screenshot auf dem Mac funktioniert nicht“ wird nicht ausreichen, ohne Ihnen gute Empfehlungen zu geben, wie Sie Machen Sie Screenshots auf Ihrem Mac mit Leichtigkeit. Neben der Verwendung von Tastaturkürzeln können Sie sich auch für professionelle Software-Apps wie die entscheiden iMyMac Screen Recorder.
Obwohl das oben erwähnte Tool hauptsächlich für die Bildschirmaufzeichnung konzipiert wurde, können Benutzer damit auch Screenshots erstellen und andere Dinge tun, da es mit vielen tollen Menüs und Funktionen ausgestattet ist.
Kostenlos testen Intel Mac M-Series Mac Kostenlos testen
Teil 4. Abschließend
Wenn Sie plötzlich auf das Problem „Screenshot auf dem Mac funktioniert nicht“ stoßen, machen Sie sich keine Sorgen. Auch wenn Sie die Ursache nicht kennen, gibt es mehrere Workarounds, die Sie prüfen und anwenden können, um das Problem zu beheben. Darüber hinaus können Sie auch professionelle Tools als Alternative verwenden, um bei Bedarf trotzdem Screenshots zu erstellen.



