Die Bildschirmaufzeichnung ist für viele mittlerweile eine wichtige Aktivität, da sie besonders für diejenigen von großem Nutzen ist, die Inhalte wie Anleitungen, Präsentationsmaterialien und dergleichen erstellen. Aber was ist, wenn Sie beim Aufzeichnen Ihrer Bildschirmaktivitäten auf das „Bildschirmaufnahme ohne Ton“Problem? Sie könnten verwirrt und verärgert sein, insbesondere wenn die Aktivität sofort abgeschlossen werden muss.
Unser Hauptziel in diesem Artikel ist es, das oben genannte Dilemma zu lösen. Unabhängig davon, welches Gerät Sie verwenden, erfahren Sie mehr über die entsprechenden Lösungen, wenn Sie sich in die einzelnen Abschnitte dieses Beitrags vertiefen.
Inhalte: Teil 1. Wie kann man Ton aus einer Bildschirmaufnahme auf dem iPhone wiederherstellen?Teil 2. Warum hat die Bildschirmaufnahme unter Android keinen Ton? Behoben!Teil 3. Wie behebt man das Problem, dass bei der Bildschirmaufnahme auf dem Mac kein Ton zu hören ist?Teil 4. Wie behebt man das Problem, dass bei der Bildschirmaufzeichnung unter Windows kein Ton zu hören ist?Teil 5. Einfache Aufnahme auf Mac und WindowsSchlussfolgerung
Teil 1. Wie kann man Ton aus einer Bildschirmaufnahme auf dem iPhone wiederherstellen?
Wenn Sie sich gefragt haben, warum bei der Aufnahme auf Ihrem iPhone plötzlich das Problem „Bildschirmaufnahme ohne Ton“ auftritt, sollten Sie sich darüber im Klaren sein, dass es dafür mehrere mögliche Gründe gibt und dass sich das Dilemma leicht mit Workarounds lösen lässt. In diesem Teil erfahren Sie mehr darüber.
Lösung Nr. 1. Schalten Sie die Stummschaltung Ihres iPhones ein
Wenn Ihr iPhone stummgeschaltet ist, sind keine Töne zu hören – App-Töne, Telefon- oder Videoanrufe sowie Systemtöne. Versuchen Sie, die Stummschaltung aufzuheben, und prüfen Sie anschließend, ob das Aufnahmeproblem behoben ist.
Lösung Nr. 2. Stellen Sie sicher, dass das Mikrofon Ihres iPhones eingeschaltet ist
Eine weitere mögliche Ursache für das Problem „Bildschirmaufnahme ohne Ton“ ist, dass das Mikrofon Ihres iPhones ausgeschaltet ist, was Ihnen vor der Aufnahme möglicherweise nicht aufgefallen ist. So beheben Sie das Problem:
- Gehen Sie zum Kontrollzentrum und suchen Sie dann nach dem Symbol „Bildschirmaufzeichnung“.
- Halten Sie die Taste gedrückt, bis das Menü „Mikrofon-Audio“ angezeigt wird.
- Tippen Sie darauf. Sobald es „rot“ wird, bedeutet dies, dass das Mikrofon eingeschaltet ist.
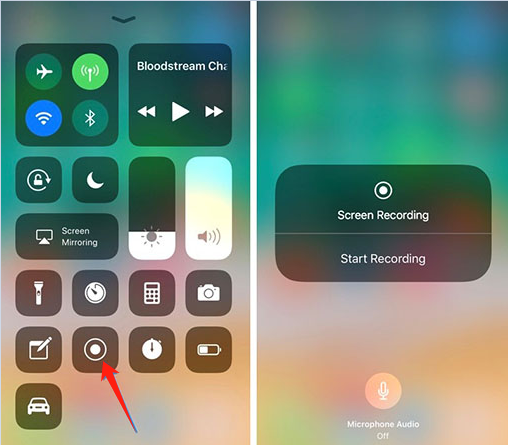
Lösung Nr. 3. Aktualisieren Sie das Betriebssystem Ihres iPhones
Es gibt auch Fälle, in denen Probleme auftreten, weil das Betriebssystem Ihres iPhones nicht auf den neuesten Stand gebracht wurde. neueste Version verfügbar. Apple führt regelmäßig Updates für iOS-Geräte durch, um die Systemstabilität zu verbessern. Es wird daher empfohlen, Ihre Geräte von Zeit zu Zeit zu aktualisieren.
Wenn Sie nicht sicher sind, wie Sie prüfen können, ob ein Update verfügbar ist, können Sie zu „Einstellungen“ gehen und dann auf „Allgemein“ tippen. Drücken Sie anschließend auf „Softwareupdate“. Sobald ein Update zur Installation bereit ist, folgen Sie einfach den Anweisungen auf dem Bildschirm, um fortzufahren. Prüfen Sie anschließend, ob das Problem „Bildschirmaufnahme ohne Ton“ weiterhin auftritt.
Lösung Nr. 4. Suchen Sie nach Fehlern und führen Sie eine Fehlerbehebung durch
Manchmal beeinträchtigen Fehler die Funktionalität Ihres iPhones. In einem solchen Fall kann eine Fehlerbehebung Ihres Geräts hilfreich sein. Versuchen Sie, Ihr iPhone neu zu starten, um einige kleinere Softwareprobleme zu beheben, die das Problem „Bildschirmaufnahme ohne Ton“ lösen könnten. Wenn dies nicht funktioniert, können Sie Ihre Einstellungen zurücksetzen, indem Sie zu „Allgemein“ gehen, „Zurücksetzen“ wählen und dann auf „Alle Einstellungen zurücksetzen“ drücken.
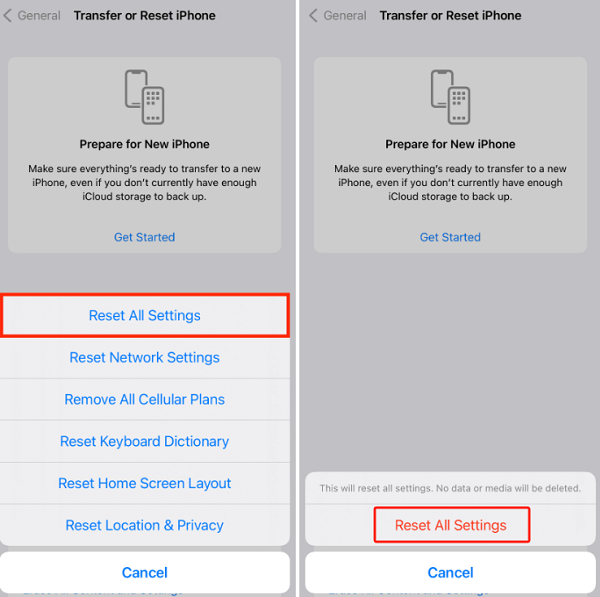
Lösung Nr. 5. Die Aufnahme ist bei den verwendeten Apps nicht zulässig
Apps mit urheberrechtlich geschütztem Inhalt schränken normalerweise die Bildschirm- und Audioaufzeichnung ein. Beispiele hierfür sind Amazon und Apple Music. Wenn Sie mit der Aufzeichnung von Inhalten von diesen Plattformen beginnen, wird der Ton automatisch stummgeschaltet. Dasselbe gilt für Apps wie FaceTime, WhatsApp und sogar Messenger. Die beste Möglichkeit, dies zu beheben, besteht darin, entweder auf eine andere Plattform umzusteigen oder zuverlässige Bildschirmaufzeichnungstools zu verwenden.
Lösung Nr. 6. Überprüfen Sie, ob das Symbol für die Bildschirmaufzeichnung ausgegraut ist
Wenn das Symbol oder Menü „Bildschirmaufnahme“ ausgegraut ist, liegt das Problem „Bildschirmaufnahme ohne Ton“ vor. Es ist möglicherweise aufgrund von Geräteeinschränkungen ausgegraut. So beheben Sie das Problem:
- Gehen Sie zum Einstellungsmenü Ihres iPhones und klicken Sie dann auf „Bildschirmzeit“.
- Navigieren Sie zu „Inhalts- und Datenschutzbeschränkungen“ und geben Sie bei entsprechender Aufforderung Ihren Bildschirmzeit-Passcode ein.
- Tippen Sie anschließend auf „Inhaltsbeschränkungen“. Scrollen Sie nach unten, bis „Bildschirmaufzeichnung“ angezeigt wird.
- Stellen Sie sicher, dass die Option auf „Zulassen“ eingestellt ist. Danach sollte die Bildschirmaufzeichnungsfunktion wie erwartet funktionieren.
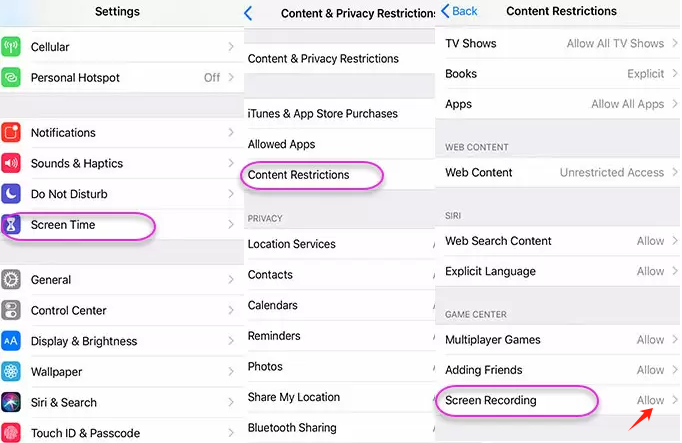
Teil 2. Warum hat die Bildschirmaufnahme unter Android keinen Ton? Behoben!
Nachdem wir Ihnen eine Reihe von Lösungen für das Problem „Bildschirmaufnahme ohne Ton“ für iPhone-Benutzer vorgestellt haben, teilen wir auch einige für Besitzer von Android-Geräten.
Lösung Nr. 1. Bildschirmaufzeichnungseinstellungen korrigieren
Manchmal können auch falsche Einstellungen für die Bildschirmaufzeichnung zu dem oben genannten Dilemma führen. Es wäre gut zu versuchen, zu überprüfen, ob die Einstellungen richtig vorgenommen wurden. Gehen Sie zu den Einstellungen für die Bildschirmaufzeichnung und wählen Sie dann die am besten geeignete Audioquelle. Nur für den Fall, dass Sie App- oder Gameplay-Sounds aufnehmen möchten, müssen Sie „Geräteaudio“ auswählen. Andernfalls wählen Sie für externe Kommentare oder Erzählungen „Mikrofon“.
Lösung Nr. 2. Probieren Sie andere verfügbare Bildschirmaufzeichnungs-Apps aus
Es gibt Fälle, in denen die Bildschirmaufzeichnungssoftware Ihrer Wahl die Anforderungen Ihres Android-Geräts nicht erfüllt, was häufig zu Inkompatibilität führt. Als beste Problemumgehung können Sie einige andere verfügbare Bildschirmaufzeichnungsanwendungen auf der Google Play Store. Es wird empfohlen, dass Sie Programme mit hohen Bewertungen und tollen Rezensionen auswählen. Probieren Sie sie aus und prüfen Sie, ob das Problem „Bildschirmaufnahme ohne Ton“ weiterhin auftritt.
Abgesehen von den zuvor geteilten Tipps wird auch empfohlen, dass Sie die einfachste Lösung ausprobieren, wenn auf Ihrem Gerät Probleme auftreten: Versuchen Sie, es neu zu starten, um ihm einen Neustart zu ermöglichen. In den meisten Fällen funktioniert das!
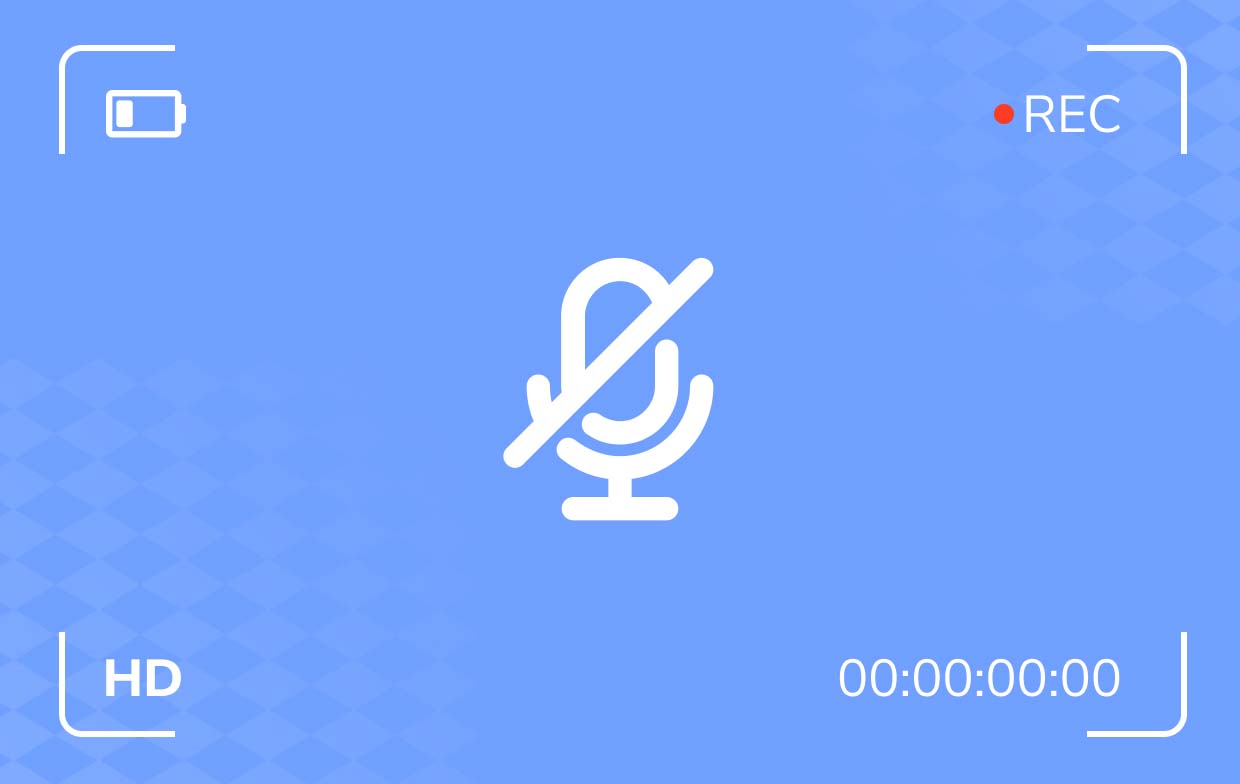
Teil 3. Wie behebt man das Problem, dass bei der Bildschirmaufnahme auf dem Mac kein Ton zu hören ist?
Nachdem wir Informationen darüber präsentiert haben, wie das Problem „Bildschirmaufnahme ohne Ton“ auf Mobilgeräten behoben werden kann, gehen wir nun auf die Tipps ein, mit denen sich das Problem auch auf Mac-Computern beheben lässt.
Lösung Nr. 1. Stellen Sie sicher, dass Sie Zugriff auf das Mikrofon gewähren
Wenn Sie den QuickTime Player verwenden, um Zeichnen Sie Ihren Bildschirm mit Audio auf müssen Sie sicherstellen, dass genügend Berechtigungen für den Zugriff auf Ihr Mikrofon erteilt wurden. Gehen Sie dazu wie folgt vor:
- Gehen Sie zu „Systemeinstellungen“ und tippen Sie auf „Sicherheit und Datenschutz“.
- Drücken Sie auf die Registerkarte „Datenschutz“ und wählen Sie dann „Mikrofon“ aus der Seitenleiste.
- Außerdem müssen Sie darauf achten, dass das Kontrollkästchen neben QuickTime Player aktiviert ist.
Lösung Nr. 2. Überprüfen Sie das Audioeingabegerät
Eine weitere Möglichkeit, das Problem „Bildschirmaufnahme ohne Ton“ auf Ihrem Mac-PC zu beheben, besteht darin, sicherzustellen, dass das eingebaute Mikrofon Ihres Macs ausgewählt wurde. Standardmäßig sollte dies der Fall sein, aber manchmal ist es nicht ausgewählt. Daher ist es auch gut, dies noch einmal zu überprüfen, um sicherzustellen, dass dies nicht die Ursache des Problems ist.
- Gehen Sie in Ihrem QuickTime Player zu „Datei“ und wählen Sie dann „Neue Bildschirmaufnahme“.
- Ein Fenster wird geöffnet und neben der Option „Aufzeichnen“ wird ein Dropdown-Menü angezeigt.
- Tippen Sie darauf und wählen Sie dann „Integriertes Mikrofon“.
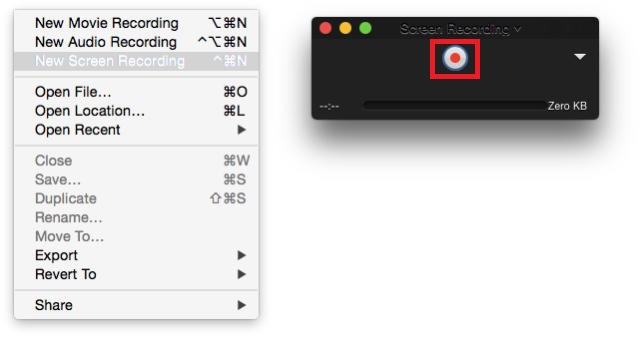
Teil 4. Wie behebt man das Problem, dass bei der Bildschirmaufzeichnung unter Windows kein Ton zu hören ist?
Natürlich werden wir auch einige Techniken zur Behebung des Problems „Bildschirmaufnahme ohne Ton“ auf Windows-PCs weitergeben.
Lösung Nr. 1. Versuchen Sie, Probleme bei der Audioaufnahme zu beheben
Das Gute an Windows-PCs ist, dass sie über eine integrierte Problembehandlung für die Audioaufnahme verfügen. Diese kann zur Behebung des Problems verwendet werden. Sie erreichen sie, indem Sie zu „Einstellungen“ gehen und dann „Update und Sicherheit“ auswählen. Wählen Sie „Problembehandlung“, bevor Sie auf „Audioaufnahme“ klicken. Folgen Sie einfach den Anweisungen auf dem Bildschirm, um das Problem zu beheben.
Lösung Nr. 2. Versuchen Sie, Ihre Soundtreiber zu aktualisieren
Manchmal kann auch die Verwendung veralteter Soundtreiber ein Grund für das Problem „Bildschirmaufnahme ohne Ton“ sein. Eine Aktualisierung könnte das Problem beheben:
- Starten Sie den „Geräte-Manager“.
- Klicken Sie als Nächstes auf die Kategorie „Sound-, Video- und Gamecontroller“.
- Klicken Sie mit der rechten Maustaste auf die Soundkarte und wählen Sie „Treiber aktualisieren“. Ein Fenster wird angezeigt.
- Wählen Sie das Menü „Automatisch nach Treibern suchen“, damit Ihr Computer prüft, ob ein neuer Soundtreiber zur Installation bereitsteht. Alternativ können Sie Ihren Treiber auch deinstallieren und die Installation automatisch von Windows durchführen lassen.
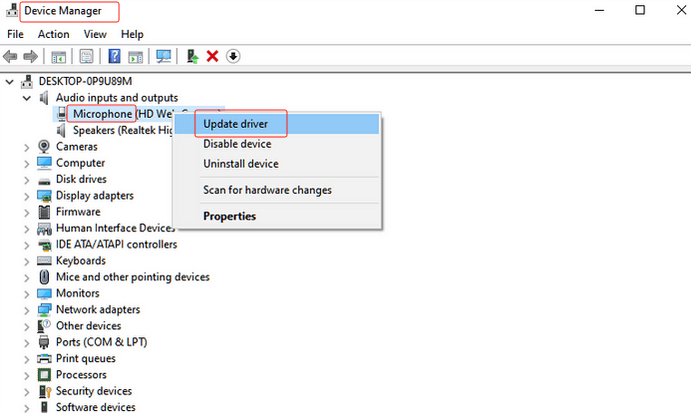
Teil 5. Einfache Aufnahme auf Mac und Windows
Probleme wie „Bildschirmaufnahme ohne Ton“ sind lästig. Glücklicherweise gibt es Workarounds, mit denen man das Problem beheben kann, wenn es auftritt. Wenn Sie jedoch vermeiden möchten, dass erneut Probleme mit der Bildschirmaufnahme auftreten, empfiehlt es sich, professionelle Tools wie das zu verwenden. iMyMac Screen Recorder das die Bildschirmaufzeichnungsanforderungen jedes Benutzers erfüllt. Es ist mit zahlreichen Funktionen ausgestattet. Hier ist ein kurzer Überblick über die Verwendung.
Kostenlos testen Intel Mac M-Series Mac Kostenlos testen
- Gehen Sie nach der Installation zum Menü „Videorecorder“.
- Entscheiden Sie, ob Sie nur den Bildschirm aufnehmen oder auch Audio und Webcam einbeziehen möchten.
- Wählen Sie den Aufnahmebereich und passen Sie die Audioeinstellungen an.
- Tippen Sie zum Beginnen auf „Aufnahme starten“ und zum Beenden auf das rote „Stopp“-Menü.
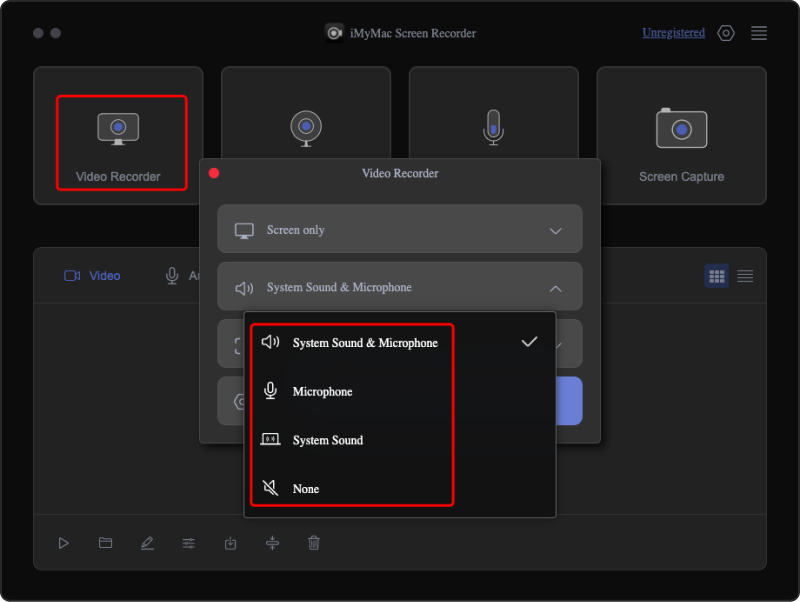
Schlussfolgerung
Zunächst fällt es Benutzern möglicherweise schwer, das Problem „Bildschirmaufnahme ohne Ton“ zu beheben. Glücklicherweise gibt es heutzutage auch viele Lösungen, mit denen man dieses Problem unabhängig vom verwendeten Gerät lösen kann. Denken Sie daran, dass es sich lohnt, in Apps wie iMyMac Screen Recorder zu investieren, wenn Sie die besten Ergebnisse und Erfahrungen erzielen möchten.



