Präsentationsmaterialien wären viel attraktiver und verlockender, wenn sie mit tollen Apps wie PowerPoint erstellt würden. Zum Glück verfügt diese App über verschiedene Funktionen, die sie bei vielen beliebt machen. Wie Sie vielleicht bereits gelesen haben, verfügt es auch über diese Funktion, mit der man Audio aufnehmen kann. Wer auf der Suche nach einem kostenlosen und benutzerfreundlichen Tool ist, kann auf PowerPoint zurückgreifen. Was aber, wenn Sie bei der Verwendung auf Folgendes stoßen:PowerPoint zeichnet kein Audio auf" Problem? Was werden Sie tun?
Das Gleiche gilt auch für andere Anwendungen. Es kann vorkommen, dass PowerPoint nicht wie erwartet funktioniert. In solchen Fällen müssen Sie sich keine großen Sorgen machen, da es Lösungen oder Problemumgehungen gibt, die Sie durchführen können. Wenn Sie diesen Artikel weiterlesen, werden Sie mit nachweislich wirksamen Lösungen konfrontiert.
Inhalte: Teil 1. Warum zeichnet mein PowerPoint keinen Ton auf?Teil 2. Wie behebt man das Problem, dass PowerPoint kein Audio aufzeichnet?Teil 3. PowerPoint nimmt immer noch kein Audio auf? Versuchen Sie es mit einer anderen AlternativeHäufig gestellte Fragen zum Problem, dass PowerPoint kein Audio aufzeichnet
Teil 1. Warum zeichnet mein PowerPoint keinen Ton auf?
Wenn ein Problem auftritt, wird einem Benutzer sicherlich in den Sinn kommen, über den Grund für das Szenario nachzudenken. Wer neugierig ist, findet immer mehr Details zur Grundursache des Problems, und das ist in Ordnung.
Das Problem „PowerPoint zeichnet kein Audio auf“ kann mehrere häufige Ursachen haben. Dies kann an fehlerhafter Hardware, Laufwerken, fehlender oder falscher Systemkonfiguration oder vielleicht auch an deren Fehlen liegen Systemberechtigungen. Abgesehen von diesen Dingen könnte es natürlich noch zugrunde liegende Faktoren geben. Aber im weiteren Verlauf ist es am besten, nach Methoden zu suchen, um das Problem anzugehen. Springen Sie in den zweiten Teil, um einige Korrekturen zu erfahren.
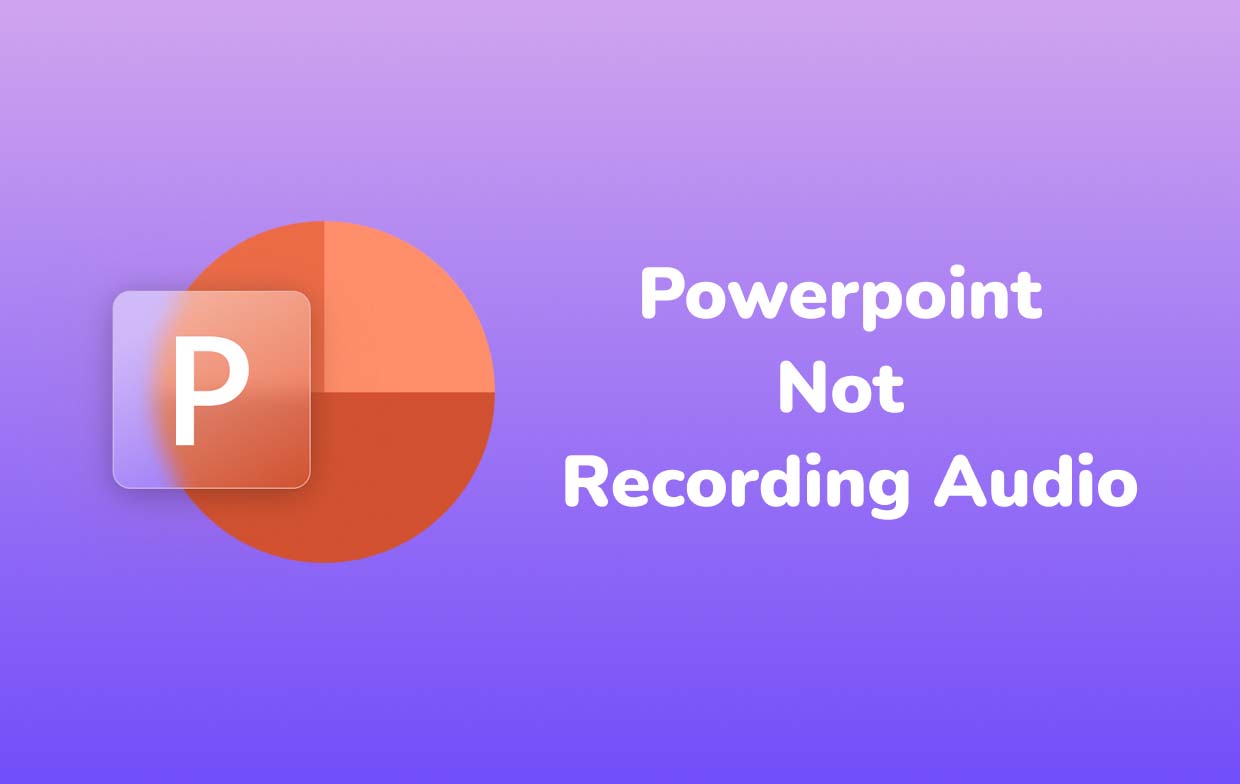
Teil 2. Wie behebt man das Problem, dass PowerPoint kein Audio aufzeichnet?
Wie bereits erwähnt, werden wir uns in diesem Teil mit den Lösungen zur Lösung des Aufzeichnungsproblems in PowerPoint befassen. Es gibt mehrere Problemumgehungen, die Sie ausprobieren und ausprobieren können.
Lösung Nr. 1. Versuchen Sie, Ihren Computer neu zu starten
Manchmal liegt das Problem in der verwendeten Hardware. Wenn das Problem „PowerPoint nimmt kein Audio auf“ plötzlich auftritt, besteht eine der grundlegenden Lösungen darin, Ihren Computer neu zu starten. Auf diese Weise können Sie Ihren PC auffrischen, einige Ressourcen neu laden und mögliche Fehler beseitigen, die das Problem verursachen.
Lösung Nr. 2. Überprüfen Sie die Datenschutzeinstellungen
Sie können auch versuchen, die Datenschutzeinstellungen zu aktivieren und prüfen, ob das Problem dadurch behoben wird. Die folgenden Schritte müssen durchgeführt werden.
- Drücken Sie „Einstellungen“. Wählen Sie aus den auf dem Bildschirm angezeigten Optionen „Datenschutz“ aus.
- Suchen Sie im linken Seitenbereich nach der Option „Mikrofon“. Sie können dieses Menü aktivieren, indem Sie auf „Ein“ drücken. Die blaue Farbe bedeutet, dass das Einschalten erfolgreich war.
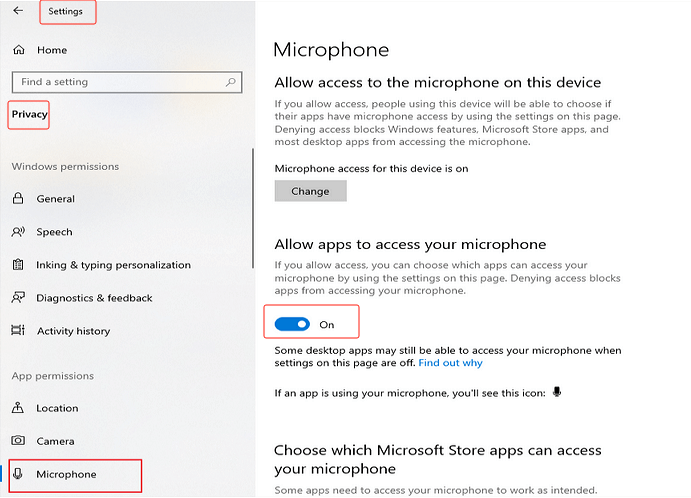
Lösung Nr. 3. Versuchen Sie, PowerPoint als Administrator auszuführen
Das Problem „PowerPoint zeichnet kein Audio auf“ konnte auch gelöst werden, indem man versuchte, die PowerPoint-App als Administrator auszuführen. Dadurch erhält PowerPoint auch alle erforderlichen oder benötigten Berechtigungen. Wenn Sie nicht sicher sind, wie es geht, befolgen Sie einfach die folgenden Schritte.
- Suchen Sie das PowerPoint-Symbol auf Ihrem Desktop.
- Klicken Sie mit der rechten Maustaste auf die App und wählen Sie dann „Eigenschaften“.
- Klicken Sie auf den angezeigten Registerkarten auf die Schaltfläche „Kompatibilität“. Stellen Sie sicher, dass das Menü „Dieses Programm als Administrator ausführen“ aktiviert ist.
Versuchen Sie erneut, PowerPoint zu öffnen und prüfen Sie, ob das Problem behoben wurde.
Lösung Nr. 4. Führen Sie die Audio-Fehlerbehebung aus
Eine andere Lösung, die ebenfalls angewendet werden kann, besteht darin, die Audio-Fehlerbehebung auszuführen. Manchmal löst dies effektiv das Dilemma der Audioaufnahme. Nachfolgend finden Sie eine ausführliche Anleitung zur Ausführung dieses Tools.
- Starten Sie „Einstellungen“, indem Sie gleichzeitig die Tasten „Windows“ + „I“ drücken.
- Tippen Sie auf das Menü „Update und Sicherheit“.
- Suchen Sie auf der linken Seite Ihres Bildschirms nach der Schaltfläche „Fehlerbehebung“ und klicken Sie darauf.
- Drücken Sie auf das Menü „Zusätzliche Fehlerbehebung“.
- Wählen Sie „Audio aufnehmen“.
- Klicken Sie abschließend auf die Schaltfläche „Fehlerbehebung ausführen“. Befolgen Sie anschließend einfach die Anweisungen, die auf Ihrem Bildschirm angezeigt werden.
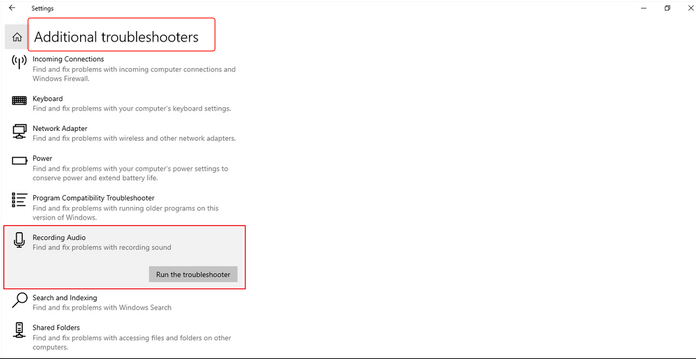
Lösung Nr. 5. Versuchen Sie, die Audiotreiber zu aktualisieren
Wie Sie auch im ersten Teil gelesen haben, ist eine mögliche Ursache für das Problem „PowerPoint zeichnet kein Audio auf“ der Audiotreiber. Möglicherweise wurde es beschädigt, ohne dass Sie es wussten. Versuchen Sie einfach, es auf die neueste verfügbare Version zu aktualisieren, um zu vermeiden, dass es in Zukunft Probleme verursacht.
- Öffnen Sie das „Schnellmenü“, indem Sie auf die Tasten „Windows“ und „X“ klicken.
- Drücken Sie anschließend auf „Geräte-Manager“.
- Klicken Sie auf den Pfeil neben „Audioeingänge und -ausgänge“. Wählen Sie „Mikrofon“ und klicken Sie mit der rechten Maustaste darauf.
- Wählen Sie „Treiber aktualisieren“ und befolgen Sie einfach die Anweisungen auf Ihrem Bildschirm.
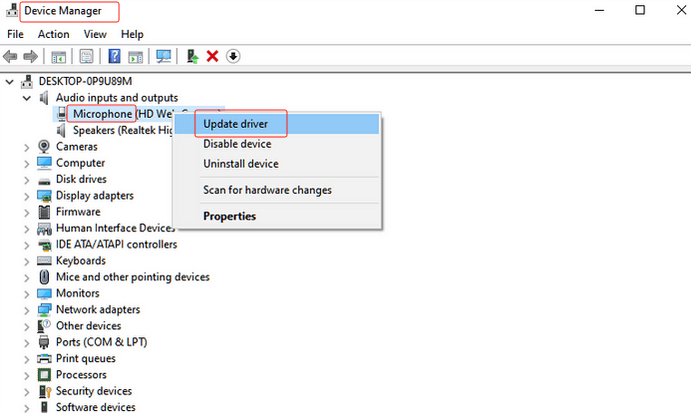
Sobald die oben genannten Schritte abgeschlossen sind, stellen Sie sicher, dass Sie Ihren Computer neu starten. Versuchen Sie, PowerPoint zu öffnen und prüfen Sie, ob Sie jetzt wie gewohnt Audio aufnehmen können.
Abgesehen von diesen genannten Lösungen gibt es noch andere Korrekturen, die angewendet werden können, um das Dilemma „PowerPoint zeichnet kein Audio auf“ zu lösen. Aber nur für den Fall, dass das Problem weiterhin besteht, nachdem Sie alles getan haben, was Sie können, sollten Sie eine andere Alternative ausprobieren. Wir werden im nächsten Teil mehr darüber besprechen.
Teil 3. PowerPoint nimmt immer noch kein Audio auf? Versuchen Sie es mit einer anderen Alternative
Sie werden sicherlich frustriert sein, wenn das Problem immer noch besteht, selbst nachdem Sie alle Ihnen bekannten Lösungen durchgeführt haben. Für den Fall, dass Ihre PowerPoint-App nicht wie erwartet Audio aufzeichnet, besteht eine der besten Alternativen darin, auf Softwareanwendungen von Drittanbietern wie die zurückzugreifen iMyMac Screen Recorder. Neben dieser App gibt es noch weitere professionelle Tools, auf die Sie bequem im Internet zugreifen können. Wir empfehlen jedoch, dies zu verwenden, da es gegenüber den anderen nachweislich Vorteile und Vorteile bietet. Außerdem haben viele Benutzer bereits garantiert, dass die Ergebnisse dieser App von hoher Qualität sind.
Auch die Installation dieser App stellt kein Problem dar, da sie von Windows und Mac unterstützt wird. Es verfügt außerdem über eine sehr benutzerfreundliche Benutzeroberfläche, die es insbesondere für Erstbenutzer oder Anfänger attraktiver macht. Die Verwendung dieser App ist sicherlich eine große Hilfe bei der Lösung des Problems „PowerPoint zeichnet kein Audio auf“.
Kostenlos testen Intel Mac M-Series Mac Kostenlos testen
iMyMac Screen Recorder ist ein leistungsstarkes Tool zur Aufzeichnung der eigenen Bildschirmaktivitäten. Die Aufnahme der Webcam neben dem Bildschirm (mit einer Auflösung von bis zu 1080P) und sogar mit Ton (mit der Rauschunterdrückungsfunktion der App) ist damit problemlos möglich. Auch über den Aufnahmebereich können Sie entscheiden – ob Sie den gesamten Bildschirm, ein bestimmtes Fenster oder nur eine benutzerdefinierte Größe aufnehmen möchten. Auch die Videobearbeitung über die integrierten Bearbeitungsfunktionen (Anpassen von Helligkeit und Kontrast, Beheben überbelichteter Bereiche, Hochskalieren der Auflösung usw.) und Effekte ist problemlos möglich. Auch die Aufnahme erfolgt garantiert verzögerungsfrei.
Wenn es darum geht, den Ton während der Aufnahme einzurichten, hat der Benutzer die Flexibilität zu wählen, ob er nur den Mikrofonton oder den Systemton oder beide gleichzeitig aufnehmen möchte.
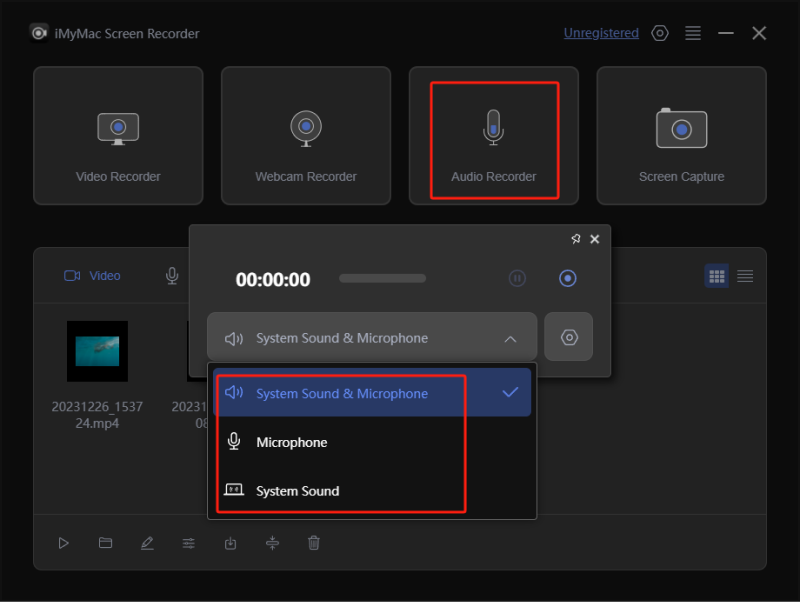
Benutzer müssen sich darüber nicht einmal Gedanken machen Wasserzeichenbeschränkungen oder auch zeitliche Einschränkungen bei der Nutzung dieser App. Darüber hinaus sind einige Tasten leicht zugänglich, wenn der Benutzer Schnappschüsse in beliebiger Größe machen möchte.
Häufig gestellte Fragen zum Problem, dass PowerPoint kein Audio aufzeichnet
Sehen wir uns in diesem Teil des Artikels die Antworten auf einige häufig gestellte Fragen zum Problem „PowerPoint zeichnet kein Audio auf“ an.
- Warum habe ich in PowerPoint nicht die Möglichkeit, Audio aufzunehmen?
Die Option zum Aufzeichnen wird in der PowerPoint-App wahrscheinlich nicht angezeigt, weil die Audio-Fehlerbehebung nicht aktiviert ist. Sie können das Menü „Einstellungen“ aufrufen, um dies zu aktivieren.
- Wie aktiviere ich die Audioaufzeichnung in PowerPoint?
Die Audioaufzeichnung in PowerPoint kann aktiviert werden, indem Sie zu „Einstellungen“ gehen, „Update und Sicherheit“ und dann „Fehlerbehebung“ auswählen. Achten Sie darauf, nach „Fehlerbehebung bei Audioaufnahmen“ zu suchen.
- Warum ist auf meinem PowerPoint-Aufnahme-Mac kein Ton zu hören?
Wenn Sie über die PowerPoint-App auf Ihrem Mac eine Audioaufnahme durchführen und kein Ton zu hören ist, könnte die Ursache Ihr Mikrofon sein (es könnte „aus“ gewesen sein). Versuchen Sie, es einzuschalten, um zu sehen, ob das Problem behoben wird. Andernfalls können Sie andere Alternativen ausprobieren, z. B. die Verwendung von Apps wie dem iMyMac Screen Recorder.
- Wo ist die Audio-Option in PowerPoint?
Sie können die Option „Audio“ in PowerPoint finden, indem Sie auf das Menü „Einfügen“ tippen. Von dort aus sollten Sie auch die Schaltfläche „Audio aufnehmen“ finden.
- Wie kann ich eine PowerPoint-Präsentation mit Audio und Video kostenlos aufzeichnen?
Glücklicherweise verfügt die PowerPoint-App selbst über eine Funktion, mit der Benutzer eine Präsentation sowohl mit Audio als auch mit Video kostenlos aufzeichnen können. Es gibt auch andere kostenlose Tools wie OBS, ShareX oder Chrome-Erweiterungen wie Loom, die verwendet werden können. Allerdings gibt es bei der Verwendung einige Einschränkungen. Daher ist es dennoch die beste Empfehlung, sich für garantierte Ergebnisse auf professionelle Software-Apps zu verlassen!



