Es gab zahlreiche Berichte von Benutzern, die sich über die Die virtuelle Kamera von OBS wird nicht angezeigt auf dem PC beim Aufzeichnen oder Streamen. Dieses lästige Problem ist schon seit langem ein Problem für die meisten, insbesondere für diejenigen, die nicht sicher sind, was das Dilemma verursacht hat. Unabhängig davon, was die Grundursache ist, ist das Gute, dass es verschiedene Möglichkeiten gibt, das Problem zu beheben.
Inhalte: Teil 1. Warum wird die virtuelle OBS-Kamera nicht in Anwendungen angezeigt?Teil 2. Wie behebt man, dass die virtuelle OBS-Kamera nicht angezeigt wird?Teil 3. Alternative zur Webcam-Aufzeichnung, wenn die virtuelle OBS-Kamera nicht angezeigt wirdHäufig gestellte Fragen zur nicht angezeigten virtuellen OBS-Kamera
Teil 1. Warum wird die virtuelle OBS-Kamera nicht in Anwendungen angezeigt?
Bevor wir uns der Liste der Lösungen für das Problem „OBS Virtual Camera wird nicht angezeigt“ zuwenden, sollten Sie sich über die möglichen Gründe dafür im Klaren sein. Einige davon werden im Folgenden aufgeführt.
- Möglicherweise wurden der OBS Studio-App nicht genügend Administratorrechte zugewiesen.
- Die Ursache des Problems könnten falsch konfigurierte Ausgabeeinstellungen in der App selbst sein.
- Die Version der OBS-App ist möglicherweise veraltet.
- Die OBS-App hat unsachgemäße FPS-Einstellungen oder Auflösung.
- Die Kameratreiber könnten fehlerhaft sein.
Wenn Sie versucht haben, Ihre Kamera in der Windows-Kamera zu verwenden und sie einwandfrei funktioniert, sind alle Kameratreiber in Ordnung. Möglicherweise müssen Sie sich die OBS-App selbst ansehen, da diese der Übeltäter sein könnte.
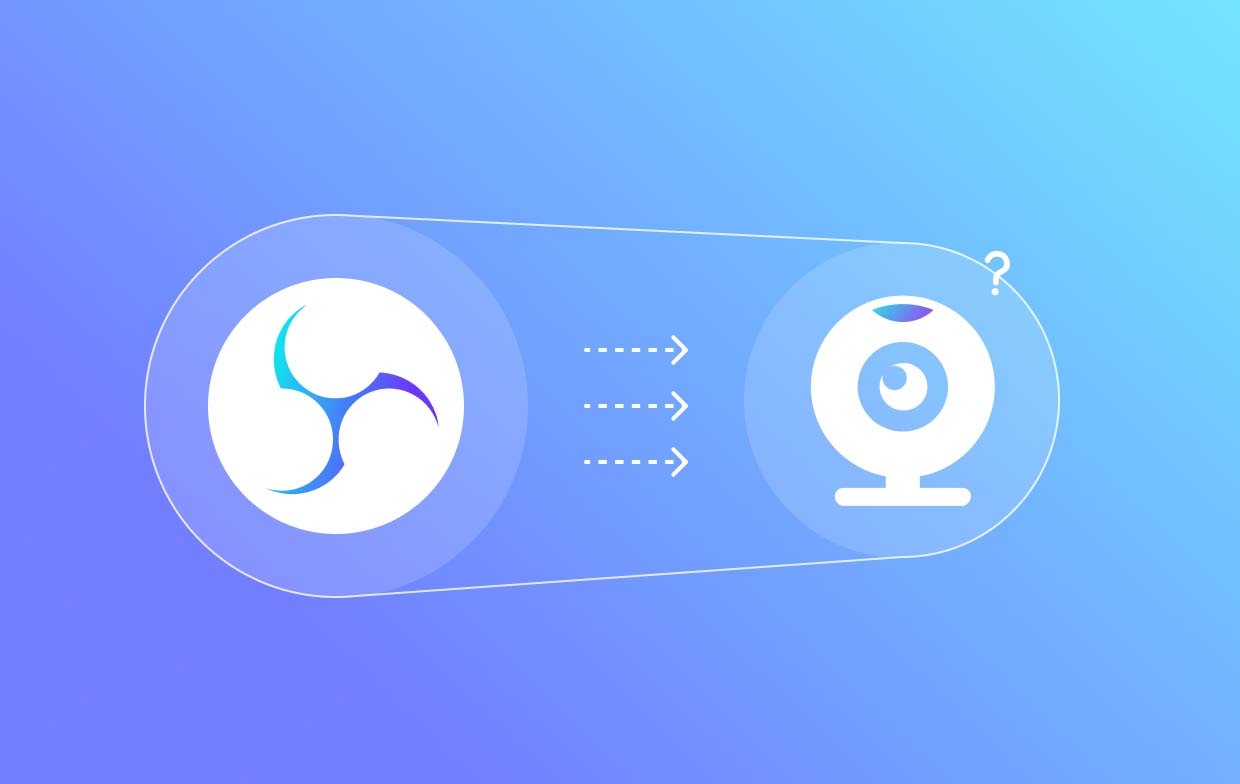
Teil 2. Wie behebt man, dass die virtuelle OBS-Kamera nicht angezeigt wird?
Nachdem wir nun die möglichen Ursachen dafür kennen, dass die virtuelle OBS-Kamera nicht wie erwartet angezeigt wird, können wir weitermachen und uns die Liste mit Lösungen für das Problem ansehen.
Lösung Nr. 1. Starten Sie die OBS Studio-App neu
Die einfachste und einfachste Methode, das Problem mit der OBS Studio-App zu beheben, ist ein Neustart. Beachten Sie jedoch, dass das Problem dadurch nicht immer gelöst wird. Es gibt Fälle, in denen die App nicht heruntergefahren oder neu gestartet wird, obwohl Benutzer die Verwendung der App beenden möchten. Wenn Sie versuchen möchten, die App neu zu starten, gehen Sie wie folgt vor.
- Starten Sie den „Task-Manager“, indem Sie die Tasten Strg, Umschalt und Esc drücken.
- Suchen Sie nach OBS Studio und klicken Sie mit der rechten Maustaste darauf. Drücken Sie „Zu Details gehen“.
- Klicken Sie erneut mit der rechten Maustaste darauf und klicken Sie dann auf das Menü „Prozessbaum beenden“.
- Versuchen Sie, OBS als Administrator auszuführen.
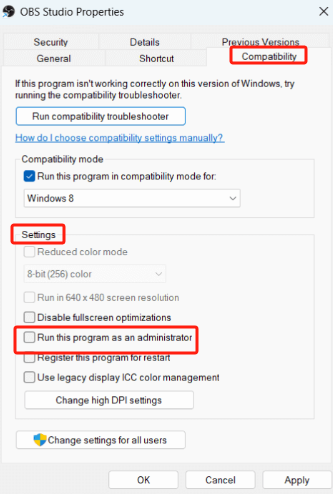
Lösung Nr. 2. Versuchen Sie, die virtuelle Kamera erneut zu überprüfen
Eine weitere Methode zur Lösung des Problems „OBS-Virtuelle Kamera wird nicht angezeigt“ besteht darin, sicherzustellen, dass Sie die virtuelle Kamera auf OBS bereits aktiviert haben. So können Sie das tun.
- Suchen Sie in OBS nach dem Menü „Aktivieren“, das sich neben der Option „Filter“ befinden sollte.
- Gehen Sie zu „Steuerung“. Suchen Sie darunter nach „Virtuelle Kamera starten“ und tippen Sie darauf. Dadurch wird die virtuelle Kamera in der OBS Studio-App aktiviert und geöffnet.
Lösung Nr. 3. Ändern Sie die Ausgabeeinstellungen in OBS Studio
Die Funktionen der virtuellen Kamera können auch durch Ändern der OBS Studio-Einstellungen wiederhergestellt werden. Das Problem „OBS Virtual Camera wird nicht angezeigt“ kann auf ein falsches Aufnahmeformat zurückzuführen sein, das in den Ausgabeeinstellungen ausgewählt wurde. Um dies zu beheben, muss der Benutzer zu den Haupteinstellungen von OBS wechseln und dann der folgenden Anleitung folgen.
- Gehen Sie zu den „Ausgabe“-Optionen.
- Suchen Sie unter den Aufnahmeoptionen nach „Aufnahmeformat“. Stellen Sie sicher, dass Sie „MKV“ in „MP4“ ändern.
Falls MP4 nicht funktioniert, können die Benutzer versuchen, ein anderes Format auszuwählen.
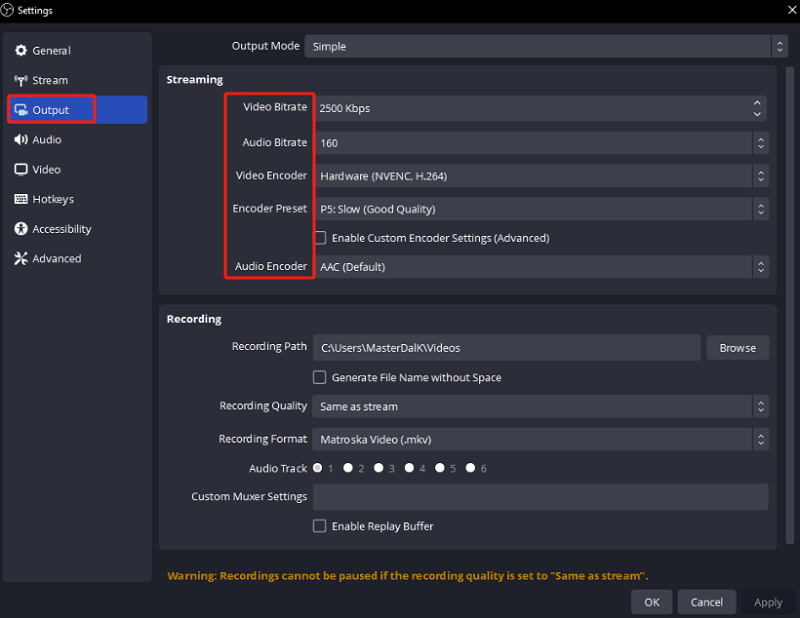
Lösung Nr. 4. Versuchen Sie, eine andere FPS oder Auflösung zu verwenden
Der Versuch, verschiedene Auflösungen oder FPS-Optionen zu verwenden, könnte auch dabei helfen, die virtuelle Kamera auf OBS zu reparieren. Bei dieser Methode müssen die Benutzer erneut zu den OBS-Einstellungen gehen, dieses Mal aber die „Videoeinstellungen“ verwenden.
- Sobald Sie im Menü „Videoeinstellungen“ angekommen sind, müssen Sie die „Basis-Leinwandauflösung“ auf einen niedrigeren Wert ändern. Ein Beispiel wäre, sie von 1,440p auf 1,080p zu ändern.
- Versuchen Sie, die FPS von 30 auf 60 zu ändern.
- Speichern Sie die vorgenommenen Änderungen und starten Sie die App anschließend neu.
Wenn Sie die oben genannten Schritte befolgen, kann das Problem „OBS Virtual Camera wird nicht angezeigt“ endgültig behoben werden.
Lösung Nr. 5. Stellen Sie sicher, dass die OBS Studio-Kameraberechtigungen aktiviert sind
Dem OBS Studio fehlen möglicherweise die erforderlichen Berechtigungen, um die Kamerafunktion zu verwenden, sodass sie nicht angezeigt wird. Hier finden Sie eine Anleitung zum Aktivieren der erforderlichen Berechtigungen, damit die Kamera funktioniert.
- Starten Sie die „Windows-Einstellungen“, indem Sie die Tasten „Windows“ und „I“ drücken.
- Gehen Sie zu den „Datenschutz“-Einstellungen.
- Suchen Sie nach den „Kamera“-Einstellungen und stellen Sie sicher, dass die OBS-Option auf „Ein“ steht.
Wenn Sie die oben genannten Schritte ausführen, wird Windows aufgefordert, OBS die Berechtigung zur Nutzung der Kamerafunktion zu erteilen.
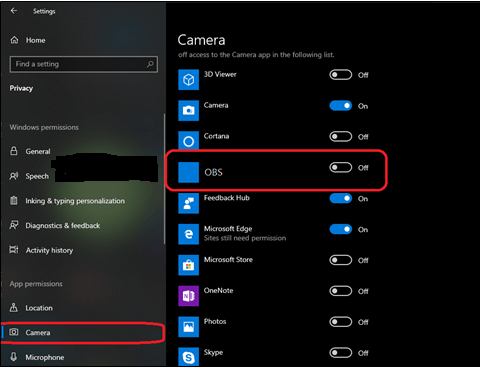
Lösung Nr. 6. Aktualisieren Sie die OBS Studio-App
Eine veraltete Version der OBS-App kann dazu führen, dass die virtuelle OBS-Kamera nicht angezeigt wird. Aktualisieren der App selbst könnte zur Lösung des Problems beitragen.
- Gehen Sie zu den „Hilfe“-Optionen.
- Suchen Sie nach dem Menü „Nach Updates suchen“ und klicken Sie darauf.
- Falls verfügbar, drücken Sie die Option „Jetzt aktualisieren“.
Wenn Sie die oben genannten Schritte ausführen, können Sie Ihre OBS Studio-App aktualisieren.
Teil 3. Alternative zur Webcam-Aufzeichnung, wenn die virtuelle OBS-Kamera nicht angezeigt wird
Es kann frustrierend sein, wenn die virtuelle Kamera von OBS plötzlich nicht mehr angezeigt wird. Wenn Sie mehrere bekannte Lösungen ausprobiert haben und das Problem dennoch weiterhin besteht, lohnt es sich möglicherweise, einen Blick auf eine Alternative zur Aufzeichnung Ihrer WebcamWenn Sie nicht sicher sind, welches Sie verwenden sollen, können Sie iMyMac Screen Recorder ein Versuch. Es ist hauptsächlich für Bildschirmaufzeichnungszwecke gedacht, verfügt aber auch über eine Funktion für Webcam- und Audioaufzeichnung. Es ist zuverlässig, vertrauenswürdig und liefert nachweislich großartige Ergebnisse!
Kostenlos testen Intel Mac M-Series Mac Kostenlos testen
Häufig gestellte Fragen zur nicht angezeigten virtuellen OBS-Kamera
- Wie aktiviere ich eine virtuelle Kamera in OBS?
Um eine virtuelle Kamera in OBS zu aktivieren, gehen Sie zum Menü „Tools“ und wählen Sie dann „VirtualCam“. Drücken Sie anschließend „Start“.
- Warum funktioniert meine Kamera mit Zoom OBS nicht?
Ihre Kamera funktioniert unter Zoom OBS möglicherweise nicht, weil ein entsprechendes Plugin fehlt. Stellen Sie daher sicher, dass das VirtualCam-Plugin korrekt installiert und in OBS aktiviert wurde. Die richtige Kameraquelle muss außerdem in den Zoom-Einstellungen korrekt ausgewählt sein.
- Wie bringe ich OBS dazu, meine Webcam zu erkennen?
Verbinden Sie Ihre Webcam über ein unterstütztes Kabel mit Ihrem PC. Drücken Sie im Abschnitt „Quelle“ von OBS die Schaltfläche „+“. Wählen Sie anschließend „Videoaufnahmegerät“ und wählen Sie aus dem Dropdown-Menü die externe Kamera aus.



