Discord ist eine App, die verbessert wurde. Es ist jetzt mehr als nur eine Voice-Chat-App. Mit dieser App können Sie private Gruppen erstellen, KI-Servern beitreten oder mehrere Anwendungen live streamen. Viele Streamer und Entwickler nutzen Discord-Server, um private Streams zu starten. Das OBS Studio hingegen ist eine App, die sich am besten für Live-Streaming und Bildschirmaufzeichnung eignet. Wenn Sie lernen So streamen Sie OBS auf Discord, können Sie durch die kombinierte Nutzung noch mehr der großartigen Funktionen beider Apps nutzen.
Es versteht sich von selbst, dass Sie bereits mit dem grundlegenden Bildschirm-Streaming-Prozess von OBS zu Discord vertraut sind, aber hier werden wir die Tutorials zum Streaming verschlingen, indem wir Optimierungen an Overlays, Videoqualität usw. vornehmen.
Inhalte: Teil 1. Kann ich OBS zum Streamen auf Discord verwenden?Teil 2. Wie streamt man OBS mit Ton auf Discord?Teil 3. Wie registriere ich OBS als Spiel in Discord?FAQ
Teil 1. Kann ich OBS zum Streamen auf Discord verwenden?
Um OBS zum Streamen auf Discord zu verwenden, muss es entsprechend den Anforderungen des Benutzers und den Systemanforderungen richtig eingerichtet werden, um beim laufenden Streaming eine optimale Leistung zu erzielen. Lassen Sie uns in diesem Abschnitt des Artikels den Einrichtungsprozess besprechen.
OBS Studio-Videoeinstellungen
Ein wichtiger Teil des Prozesses zum Streamen von OBS zu Discord besteht darin, sicherzustellen, dass die Videoeinstellungen und andere Dinge richtig festgelegt wurden.
- Sobald Sie die OBS-App haben, gehen Sie zu „Einstellungen“ und dann zum Abschnitt „Video“. Wenn Ihr PC gute Spezifikationen hat, können Sie 1080p als Auflösung und 60 als FPS einstellen. Sie können als weitere Option 720p und 30 FPS verwenden.
- Weitere Videoeinstellungen wie Encoder und Bitrate können Sie unter „Ausgabe“ vornehmen. Beachten Sie, dass Sie für qualitativ hochwertige Ausgabedateien eine Bitrate zwischen 4,000 und 6,000 Kbps verwenden sollten. Für Encoder sollte x264 ausreichend sein.
OBS Studio-Audioeinstellungen
Das Einrichten der Audioeinstellungen von OBS Studio ist ebenfalls ein wichtiger Punkt, den Sie beim Streamen von OBS zu Discord beachten müssen. Hier erfahren Sie, was Sie beachten müssen.
- Gehen Sie in den „Einstellungen“ zu „Audio“.
- Wählen Sie „Desktop-Audio“ und „Mikrofon/Zusatz-Audio“. Sie können andere Quellen als Standard festlegen.
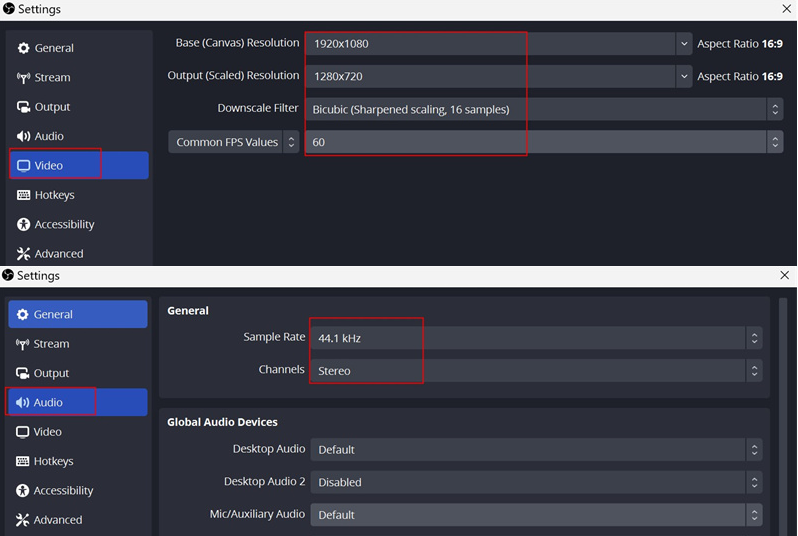
Quellen zu OBS Studio hinzufügen
Nachdem Sie die beiden vorherigen Schritte abgeschlossen haben, ist es jetzt an der Zeit, die Quellen einzurichten, die Sie in Ihrem Stream haben möchten – diejenigen, die Ihre Zuschauer sehen und hören sollen. Das Hinzufügen von Browserfenstern, Apps, Game Capture oder Ihrem Bildschirm ist möglich.
Dazu musst du auf das „+“-Symbol neben „Quellen“ klicken. Es wird eine Liste mit den Quellen angezeigt, die du hinzufügen kannst. Wähle einfach die aus, die dir gefallen. Die Eigenschaften der Quellen kannst du dir ebenfalls ansehen und nach Belieben anpassen.
Lassen Sie uns nun den Prozess durchgehen und sehen, wie OBS mit Ton zu Discord gestreamt wird, während wir zum zweiten Teil übergehen.
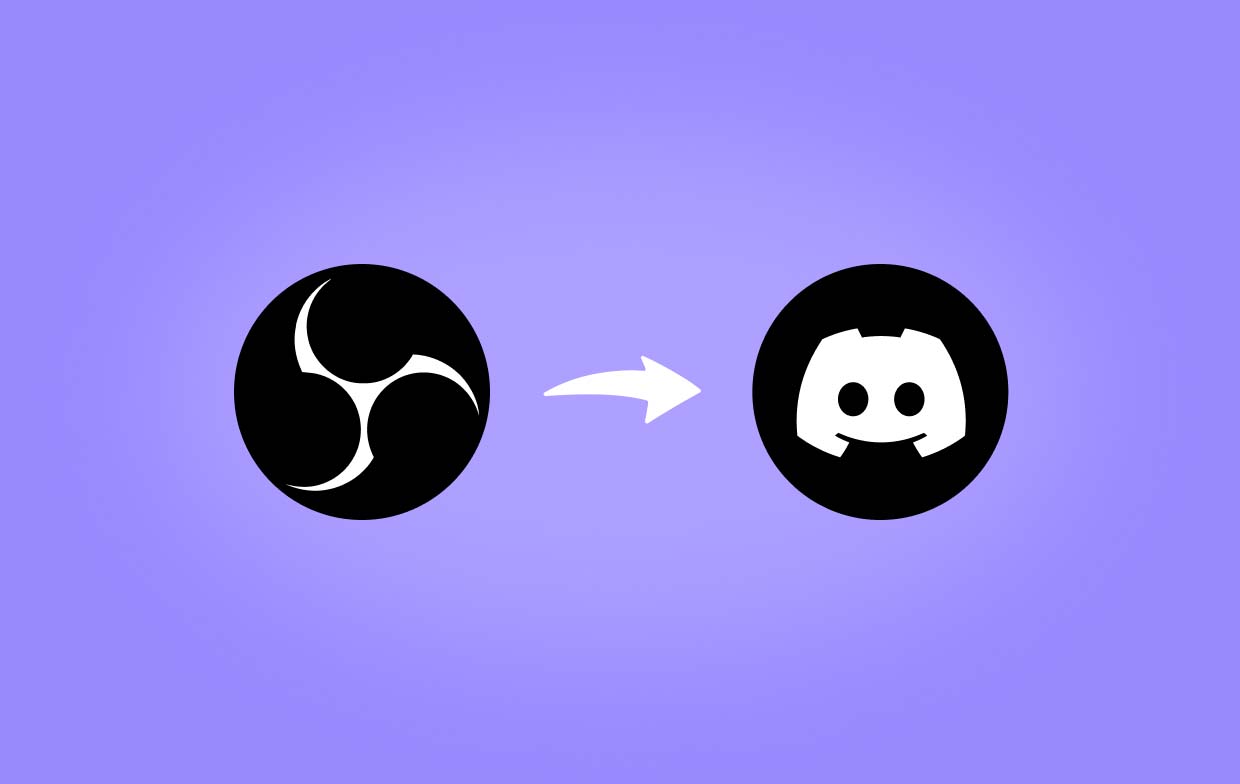
Teil 2. Wie streamt man OBS mit Ton auf Discord?
In diesem Teil wird die Schritt-für-Schritt-Anleitung erklärt, wie Sie OBS endlich mit Ton zu Discord streamen können.
Schritt 1. Laden Sie OBS- und Discord-Apps herunter und erstellen Sie Konten
Der erste Schritt zum Streamen von OBS zu Discord mit Ton besteht darin, die OBS- und Discord-Apps herunterzuladen und auf beiden ein Konto zu erstellen. Achten Sie darauf, beim Herunterladen der Apps deren offizielle Websites zu besuchen. Installieren Sie sie anschließend und erstellen Sie dann auf beiden Ihre Konten.
Schritt 2. Treten Sie einem Discord-Server bei oder erstellen Sie einen
Öffnen Sie nach dem Erstellen eines Kontos die Discord-App (oder besuchen Sie direkt die Registrierungsseite). Suchen Sie in der linken Seitenleiste nach der Schaltfläche „+“ und tippen Sie darauf. Auf dem Bildschirm wird eine Liste mit Optionen angezeigt. Wählen Sie die Option „Eigenes erstellen“, geben Sie einen gewünschten Namen ein und wählen Sie dann ein Foto aus.
Sobald Sie mit der Erstellung eines Servers fertig sind, wird Ihnen basierend auf den Optionen eine Reihe von Text- und Sprachkanälen angezeigt. Sie können später weitere hinzufügen oder die aktuellen Kanäle bearbeiten.
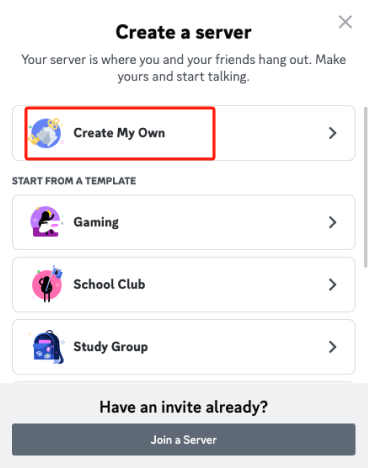
Schritt 3. Konfigurieren Sie Ihr Discord-Konto
Der nächste Schritt des Prozesses „So streamen Sie OBS mit Ton zu Discord“ besteht darin, Ihr Konto für das Streaming zu konfigurieren. Suchen Sie beim Betreten eines Sprachkanals nach der Schaltfläche „Bildschirm“ und klicken Sie darauf. Wählen Sie aus, was Sie streamen möchten – einen Browser, ein Fenster oder eine App.
Schritt 4. Starten Sie das Streaming
Sie können das Streaming starten, indem Sie auf die Schaltfläche „Live gehen“ klicken.
Schritt 5. Installieren Sie das OBS Virtualcam Plugin
Sie müssen Laden Sie das OBS Virtualcam-Plugin herunter und installieren Sie es. Fügen Sie es anschließend zu Discord hinzu.
Teil 3. Wie registriere ich OBS als Spiel in Discord?
- Öffnen Sie Ihren PC und Ihre Spielkonsole.
- Verbinden Sie Ihre Spielkonsole über HDMI mit dem Videoaufnahmegerät. Richten Sie Kamera, Beleuchtung, Mikrofon usw. ein.
- Tippen Sie in OBS auf das „+“-Symbol und klicken Sie auf „Videoaufnahmegerät“.
- Richten Sie alles richtig ein – Video- und Audioqualität usw.
- Fügen Sie bei Bedarf externe Overlays hinzu.
- Stellen Sie sicher, dass Sie die OBS Virtualcam installieren und dann Discord und OBS verbinden.
- Starten Sie abschließend Discord, treten Sie einem Kanal bei und beginnen Sie dann mit dem Streaming über OBS Studio.
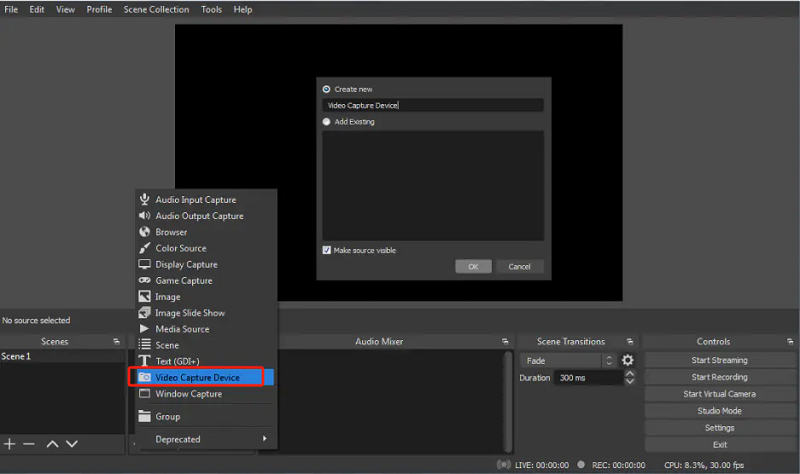
Bonus: Beste OBS-Alternative zum Aufzeichnen Ihrer Videos
Nachdem wir Ihnen die Details zum Streamen von OBS auf Discord mitgeteilt haben, teilen wir Ihnen nun Bonusinformationen über das beste alternative Tool mit, das Sie zum Aufzeichnen Ihrer Videos verwenden können: das iMyMac Screen Recorder. Es ist ein professionelles und bewährtes Tool, das sich optimal für Bildschirmaufnahmen, Webcam- und Audioaufnahmen eignet.
So können Sie dieses Tool verwenden, wenn Aufnehmen Ihres Bildschirms mit einer Webcam und Audio, wenn Sie möchten.
Kostenlos testen Intel Mac M-Series Mac Kostenlos testen
- Öffnen Sie nach der Installation die App und drücken Sie dann die Option „Videorecorder“.
- Legen Sie die Optionen für die Bildschirmaufzeichnung fest – ob nur der Bildschirm aufgezeichnet werden soll oder ob Kamera und Audio mitaufgezeichnet werden sollen, welcher Aufzeichnungsbereich verwendet werden soll usw.
- Passen Sie die Audioeinstellungen nach Ihren Wünschen an.
- Drücken Sie zum Starten auf das Menü „Aufnahme starten“. Wenn Sie fertig sind, tippen Sie auf die Stopp-Schaltfläche „rot“.
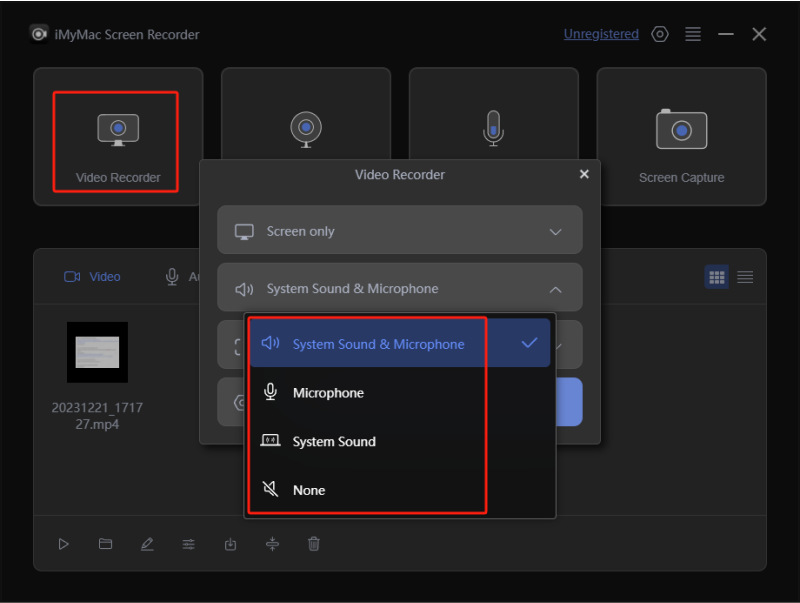
FAQ
- Wie streame ich die virtuelle OBS-Kamera auf Discord?
Um die virtuelle OBS-Kamera auf Discord zu streamen, müssen Sie die folgenden Schritte befolgen.
- Gehen Sie in OBS zum Feld „Quellen“. Tippen Sie auf das „+“-Symbol. Wählen Sie im Dropdown-Menü „Display Capture“ oder „Video Capture“ und wählen Sie dann Ihre Webcam aus. Tippen Sie abschließend auf „Virtuelle Kamera starten“.
- Gehen Sie bei Discord zu „App-Einstellungen“. Öffnen Sie den Bereich „Sprache und Video“. Scrollen Sie durch die Videoeinstellungen und tippen Sie auf „Kamera“. Wählen Sie „OBS Virtual Camera“.
- Warum wird die virtuelle OBS-Kamera auf Discord nicht angezeigt?



