Chromebook-Benutzer werden erfreut sein zu erfahren, dass ihre Geräte über eine integrierte Bildschirmaufzeichnungsfunktion verfügen. Sie kann die Bildschirmaktivitäten während Anrufen, Seminaren, Besprechungen, Konferenzen usw. aufzeichnen. Dies ist in der Tat eine wichtige Funktion, die jeder Benutzer benötigt. In diesem Artikel geht es hauptsächlich darum, den Prozess der So stoppen Sie die Aufnahme auf Chromebooks. Die Bildschirmaufzeichnungsfunktion kann auf Wunsch auch deaktiviert werden. Dies wird hier ebenfalls erläutert. Details zur Bildschirmaufzeichnung mit Audio auf Chromebooks werden ebenfalls in einem Abschnitt dieses Artikels erläutert, ebenso wie, wie man auf Wunsch problemlos Screenshots erstellen kann.
Inhalte: Teil 1. Wie starte und stoppe ich die Aufnahme auf meinem Chromebook?Teil 2. Wie nimmt man auf einem Chromebook den Bildschirm mit Audio auf?Teil 3. Wie macht man auf einem Chromebook einen Screenshot über die Tastatur?Schlussfolgerung
Teil 1. Wie starte und stoppe ich die Aufnahme auf meinem Chromebook?
In diesem Teil erklären wir Ihnen gleich im Detail, wie Sie die Aufnahme auf Chromebooks stoppen können. Sie können dies tun, indem Sie einfach ein paar Tasten auf der Tastatur drücken. Weitere Einzelheiten finden Sie weiter unten.
- Um auf einem Chromebook einen Bildschirm aufzunehmen, können Sie entweder die „Windows-Taste anzeigen“- oder das Menü „Bildschirmaufnahme“ verwenden, das Sie in den Schnelleinstellungen finden.
- Wenn die Aufnahme abgeschlossen ist, können Sie sie ganz einfach stoppen, indem Sie auf den „roten“ Punkt unten auf dem Bildschirm drücken. Anschließend wird auf dem Bildschirm eine Benachrichtigung angezeigt, dass eine Bildschirmaufnahme gemacht wurde.
- Um zu überprüfen, wo sich die Aufnahme befindet, gehen Sie zu „Launcher“, wählen Sie „Dateien“ und dann den Ordner „Downloads“. Sie können den Dateityp verwalten, indem Sie auf das „Zahnrad“-Symbol (Einstellungen) in der Symbolleiste von „Bildschirmaufnahme“ tippen.
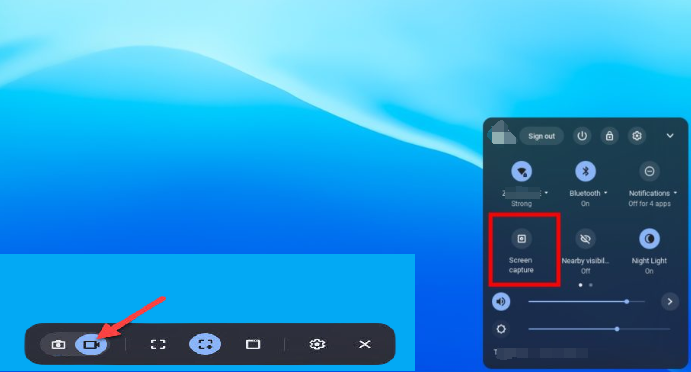
Wie deaktiviere ich die Bildschirmaufzeichnung auf einem Chromebook?
Beim Lesen des vorherigen Abschnitts haben Sie sicherlich festgestellt, dass der Vorgang zum Stoppen der Aufnahme auf Chromebooks zu einfach ist. Fahren wir nun mit dem Tutorial fort, in dem erläutert wird, wie Sie die Verwendung der Bildschirmaufzeichnungsfunktion auf Ihrem Gerät einschränken können, falls Sie sich das auch fragen.
#1. Schalten Sie „Sperrbildschirm“ ein
Wenn Sie den „Sperrbildschirm“ auf Ihrem Chromebook aktivieren, wird die Funktion „Bildschirmaufnahme“ deaktiviert. Standardmäßig sollte diese bereits eingeschaltet sein, aber falls nicht, können Sie wie folgt vorgehen.
- Gehe zu den Einstellungen".
- Gehen Sie zu „Verbundene Geräte“ und wählen Sie dann „Bildschirmsperre“ aus.
- Geben Sie das gewünschte Passwort für den „Sperrbildschirm“ ein. Suchen Sie nach der Option „Sperrbildschirm anzeigen, wenn aus dem Ruhezustand gearbeitet wird“ und schalten Sie das Menü daneben um.
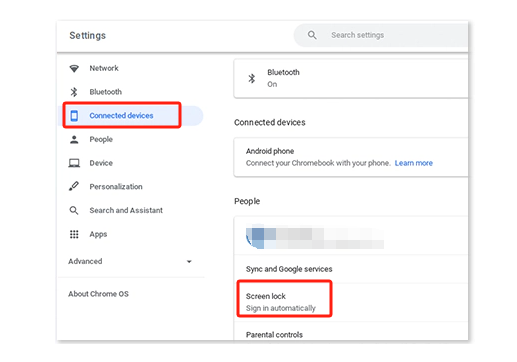
#2. Versuchen Sie, Apps einzuschränken
Sie können auch die Apps auf Ihrem Chromebook einschränken, um die Bildschirmaufzeichnung zu deaktivieren. Dazu müssen Sie die Berechtigungen der Apps für den Zugriff auf Ihren Bildschirm deaktivieren. Folgen Sie dazu einfach den folgenden Schritten.
- Gehen Sie zu „Einstellungen“. Wählen Sie „Google Play Store“ und dann „Android-Einstellungen verwalten“.
- Wählen Sie im Abschnitt „Gerät“ die Option „Apps“. Hier können Sie die Berechtigungen der App deaktivieren.
#3. Nutzen Sie ein Gastkonto
Um zu verhindern, dass Ihr Bildschirm aufgezeichnet wird oder die Funktion während der Nutzung des Geräts genutzt wird, können Sie versuchen, sich mit einem „Gästekonto„Auf diese Weise sind Sie sogar vor allen anderen Risiken externer Bedrohungen geschützt.
Abgesehen davon, dass Sie lernen, wie Sie die Aufnahme auf Chromebooks stoppen, erfahren Sie im nächsten Teil auch, wie Sie auf Ihrem Chromebook eine Bildschirmaufnahme mit Ton machen können.
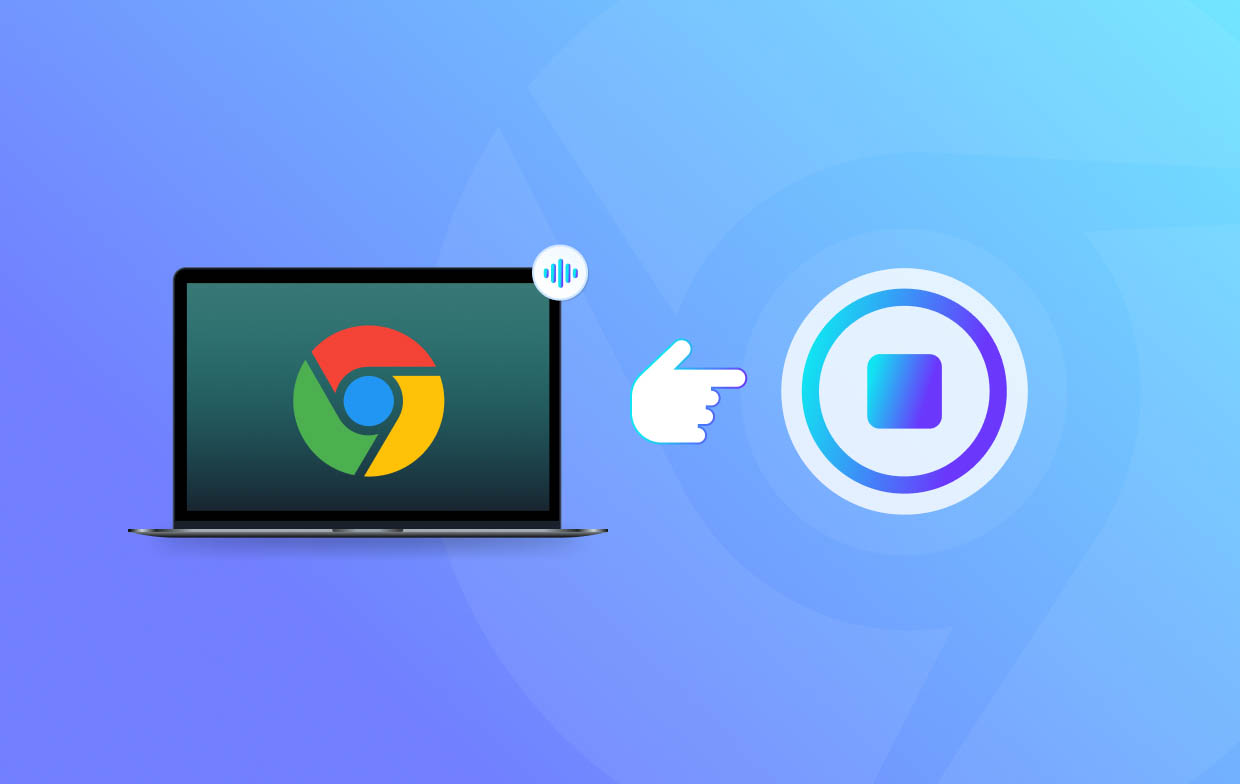
Teil 2. Wie nimmt man auf einem Chromebook den Bildschirm mit Audio auf?
Chromebook-Benutzer können den integrierten Bildschirmrekorder ihres Geräts nutzen, um Aufnahmen mit Audio erfassen. Wie bereits erwähnt, zeigen wir nicht nur, wie man die Aufnahme auf Chromebooks stoppt, sondern auch, wie man seinen Bildschirm aufzeichnen kann, wenn man sich dessen noch nicht bewusst ist.
Wir haben das Tutorial unten vorgestellt.
- Öffnen Sie das Fenster „Schnelleinstellungen“ Ihres Chromebooks. Erweitern Sie es, um die verfügbaren Optionen anzuzeigen.
- Suchen Sie nach dem Menü „Bildschirmaufnahme“. Klicken Sie darauf, um die Symbolleiste zu öffnen.
- Sobald Sie die Symbolleiste auf Ihrem Bildschirm sehen, können Sie bei Bedarf sofort mit der Bildschirmaufzeichnung beginnen.
- Auf der linken Seite sehen Sie Optionen zum Aufnehmen von Screenshots (Kamerasymbol) oder Aufnehmen Ihres Bildschirms (Videokamerasymbol). Drücken Sie noch keine Taste.
- Bevor Sie mit der Aufnahme beginnen, entscheiden Sie sich für den Bereich, den Sie aufnehmen möchten. Neben dem Menü „Aufnehmen“ werden Symbole für die verfügbaren Aufnahmebereiche angezeigt – „Vollständig“, „Teilweise“ oder „Fenster“. Wählen Sie einen Bereich nach Ihrem Geschmack aus.
- Um sicherzustellen, dass die Audioeinstellungen richtig sind, drücken Sie die Schaltfläche „Einstellungen“. Sie können sowohl Ihr Mikrofon als auch Ihr Systemaudio aufnehmen, wenn Sie möchten.
- Um endlich zu beginnen, klicken Sie auf das Menü „Aufzeichnen“. Wenn Sie fertig sind, drücken Sie „Stopp“. Die Aufzeichnung sollte dann auf Ihrem Chromebook gespeichert sein, sodass Sie nun jederzeit darauf zugreifen können.
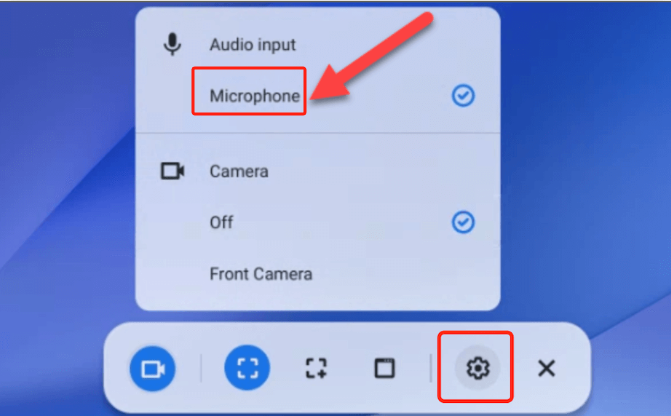
Teil 3. Wie macht man auf einem Chromebook einen Screenshot über die Tastatur?
Nachdem Sie nun wissen, wie Sie den Bildschirm aufzeichnen und die Aufzeichnung auf Chromebooks stoppen, gehen wir nun zum einfache Methode zum Aufnehmen von Screenshots mithilfe der Tastatur Ihres Chromebooks. Es ist ganz einfach, indem Sie diese Tastenkombination verwenden: „Umschalt + Strg + Fenster einblenden“. Wenn Sie diese Tastenkombination drücken, wird das „Bildschirmaufnahme-Tool“ angezeigt. Sie können damit einen Schnappschuss eines bestimmten Bereichs auf Ihrem Bildschirm machen. Wenn Sie einen Screenshot Ihres gesamten Bildschirms machen möchten, drücken Sie einfach „Strg + Fenster einblenden“.
Bonus: Bestes Tool zur Bildschirmaufzeichnung und zum Screenshot auf Chromebook
Obwohl Sie mit den integrierten Bildschirmaufzeichnungs- und Bildschirmaufnahmefunktionen Ihres Chromebooks zufrieden sein könnten, können wir nicht leugnen, dass ihnen irgendwie erweiterte Funktionen fehlen. Wenn Sie in diesem Fall nach einem Tool suchen, das Ihnen bei der erweiterten Bildschirmaufnahme helfen kann, wenden Sie sich am besten an professionelle Softwaretools wie das iMyMac Screen Recorder. Es hat sich als zuverlässig erwiesen und kann Ihren Bildschirm, Ihre Webcam und sogar Audio aufzeichnen sowie beim Erstellen von Screenshots helfen. Es verfügt auch über Bearbeitungsmenüs und andere Funktionen, die Sie nutzen können. Es wird sowohl von Windows als auch von Mac OS unterstützt, sodass die Installation auf Ihrem Chromebook kein Problem darstellt.
Kostenlos testen Intel Mac M-Series Mac Kostenlos testen
Schlussfolgerung
Hoffentlich fragen Sie sich nicht mehr, wie Sie die Aufnahme auf Chromebooks stoppen können. Es sollte ganz einfach sein, da Sie nur ein paar Tasten auf Ihrer Tastatur drücken müssen. Dasselbe gilt für die Bildschirmaufnahme, da Sie den integrierten Bildschirmrekorder Ihres Chromebooks nutzen können. Wenn Sie außerdem eine professionelle Bildschirmaufnahme-App installieren möchten, könnte sich ein Versuch mit iMyMac Screen Recorder lohnen.



