Xbox ist eine der beliebtesten Spielkonsolen. Sie wurde von Microsoft entwickelt und gilt seitdem als starker Konkurrent von PlayStation und GameCube. Angesichts der vielen Funktionen, die Xbox bietet, besteht kein Zweifel daran, warum Millionen Menschen auf der ganzen Welt sie immer noch verwenden.
In diesem Beitrag möchten wir vor allem Folgendes diskutieren: So ändern Sie den Xbox-Hintergrund. Wenn Sie sich darüber Gedanken gemacht haben, haben wir hier die Anleitung, die Sie brauchen. Es könnte ganz einfach sein, solange Sie sich der Schritte bewusst sind, die Sie durchführen müssen. Sie können entweder ein benutzerdefiniertes Bild auswählen oder eine Volltonfarbe als Hintergrund verwenden, wenn Sie möchten. Unabhängig davon, ob Sie ein mobiles Gerät oder einen Computer verwenden, haben wir hier Tutorials für Sie.
Inhalte: Teil 1. Wie ändere ich den Xbox-Hintergrund mit dem Telefon?Teil 2. Wie ändert man den Xbox-Hintergrund auf einem PC mit/ohne USB?Bonus: Wie zeichnet man Xbox-Gameplay ohne Capture Card auf?FAQs zum Xbox-Hintergrund
Teil 1. Wie ändere ich den Xbox-Hintergrund mit dem Telefon?
Es gibt Fälle, in denen wir unsere Bilder als Hintergrundbilder für unsere Xbox-Konsole verwenden möchten. Glücklicherweise ist das möglich und erlaubt. Sie können diejenigen verwenden, die Sie bereits in der Galerie Ihres Telefons haben, oder sie vor der Verwendung bearbeiten lassen.
So ändern Sie den Xbox-Hintergrund mit Ihrem Mobiltelefon.
- Öffnen Sie Ihr Mobilgerät und wählen Sie das gewünschte Bild aus. Wählen Sie die Option, es nach der Bearbeitung an Ihr OneDrive-Konto zu senden. Sie können diese Website verwenden – „https://onedrive.live.com/".
- Gehen Sie zu OneDrive und wählen Sie das Foto aus, das Sie als Hintergrund für Ihre Xbox verwenden möchten.
- Als nächstes müssen Sie Xbox suchen, damit Sie OneDrive darin finden können. Identifizieren Sie das Foto auf Ihrem Telefon und klicken Sie auf das Menü „Teilen“, das Sie oben sehen. Klicken Sie anschließend auf „Link abrufen“.
- Nachdem Sie den Link kopiert haben, gehen Sie zu Ihrem Microsoft Edge-Browser.
- Drücken Sie mit Ihrem Xbox-Controller auf das „Drei-Balken-Symbol“. Klicken Sie auf „Drücken und Los“, um das ausgewählte Bild hochzuladen. Klicken Sie auf „Herunterladen“ und dann auf „Speichern unter“. Drücken Sie im „Xbox-Suche“-Menü auf „Bilder“ und dann auf „Gespeicherte Bilder“.
- Zum Schluss müssen Sie nur noch den „My Files Explorer“ starten und auf die Datei „UserMgr0“ tippen. Suchen Sie nach „Gespeicherte Bilder“. Bewegen Sie die Maus über das Bild, das Sie als Xbox-Hintergrund verwenden möchten, und drücken Sie dann auf „Als Hintergrundbild festlegen“.
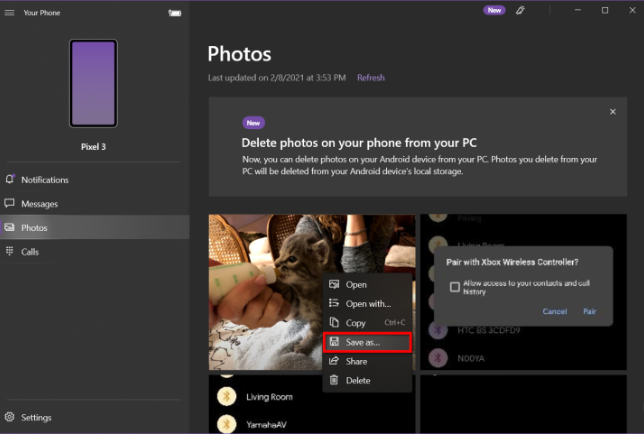
Und das Obige ist die einfache Methode, wie Sie den Xbox-Hintergrund mit Ihrem Telefon ändern können! Wenn Sie sich fragen, wie Sie dasselbe auf Ihrem Computer tun können, haben wir das wie versprochen auch hier! Springen Sie zum nächsten Abschnitt.
Teil 2. Wie ändert man den Xbox-Hintergrund auf einem PC mit/ohne USB?
Wenn Sie den Xbox-Hintergrund auf Ihrem PC ändern möchten, können Sie zwei Möglichkeiten ausprobieren: entweder eine integrierte Methode oder Apps wie TMX. Beide werden hier ausführlich erläutert, damit Sie sie leichter nachschlagen können.
Option Nr. 1. Ändern des Xbox-Hintergrunds über die integrierten Einstellungen
Nachfolgend sind die Schritte zum Ändern des Xbox-Hintergrunds mithilfe der integrierten Xbox-Einstellungen aufgeführt.
- Drücken Sie die Xbox-Taste, um einen Hintergrund auszuwählen. Gehen Sie zu „Profil & System“, dann zu „Einstellungen“, wählen Sie „Allgemein“ und schließlich „Personalisierung“.
- Drücken Sie auf „Mein Hintergrund“, bevor Sie auf „Meine Farbe und mein Hintergrund“ klicken.
- Ihnen werden verschiedene Optionen zur Auswahl eines Hintergrunds angezeigt – einfarbige Bilder, benutzerdefinierte, dynamische Hintergründe, Spielgrafiken, Screenshots und Erfolgsgrafiken. Sie können einfach fortfahren und auswählen, welche Sie verwenden möchten.
- Ein zusätzlicher Tipp: Wenn Sie einen benutzerdefinierten Hintergrund eingerichtet haben und feststellen, dass Sie ihn entfernen möchten, drücken Sie einfach die Option „Benutzerdefinierten Hintergrund entfernen“ auf Ihrer Xbox.
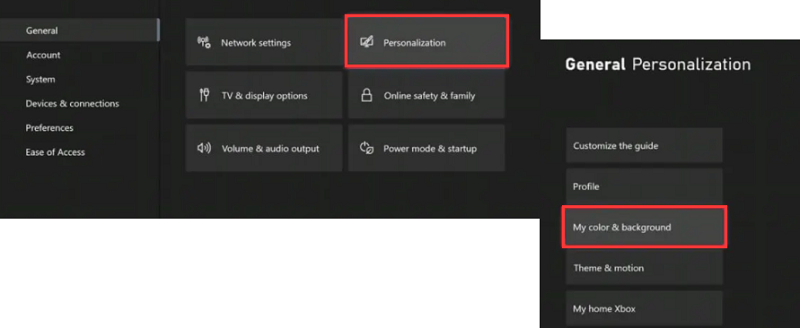
Option 2. Ändern des Xbox-Hintergrunds mithilfe von Apps
In diesem Abschnitt werden wir uns mehr damit beschäftigen, wie man den Xbox-Hintergrund mit Apps wie ändern kann TMX oder Microsoft Edge. Andere Benutzer finden es vorteilhafter, diese gegenüber den integrierten Einstellungen zu verwenden, da mehr Anpassungsoptionen verfügbar sind.
Im Folgenden verwenden wir TMX als Beispiel.
- Öffnen Sie auf Ihrem Computer Ihre Xbox. Suchen Sie im Menü die Option „Store“ und klicken Sie darauf.
- Geben Sie in der Suchleiste TMX ein. Sie müssen dies entsprechend auf Ihrer Xbox installieren.
- Nach der erfolgreichen Installation können Sie nun auswählen, welche der verfügbaren beliebten Hintergründe oder Designs Sie verwenden möchten.
Unabhängig davon, welche Option Sie zum Ändern des Xbox-Hintergrunds auf Ihrem PC wählen, sollte der Vorgang für Sie dank der ausführlichen Tutorials, die wir in diesem Abschnitt bereitgestellt haben, ganz einfach sein.
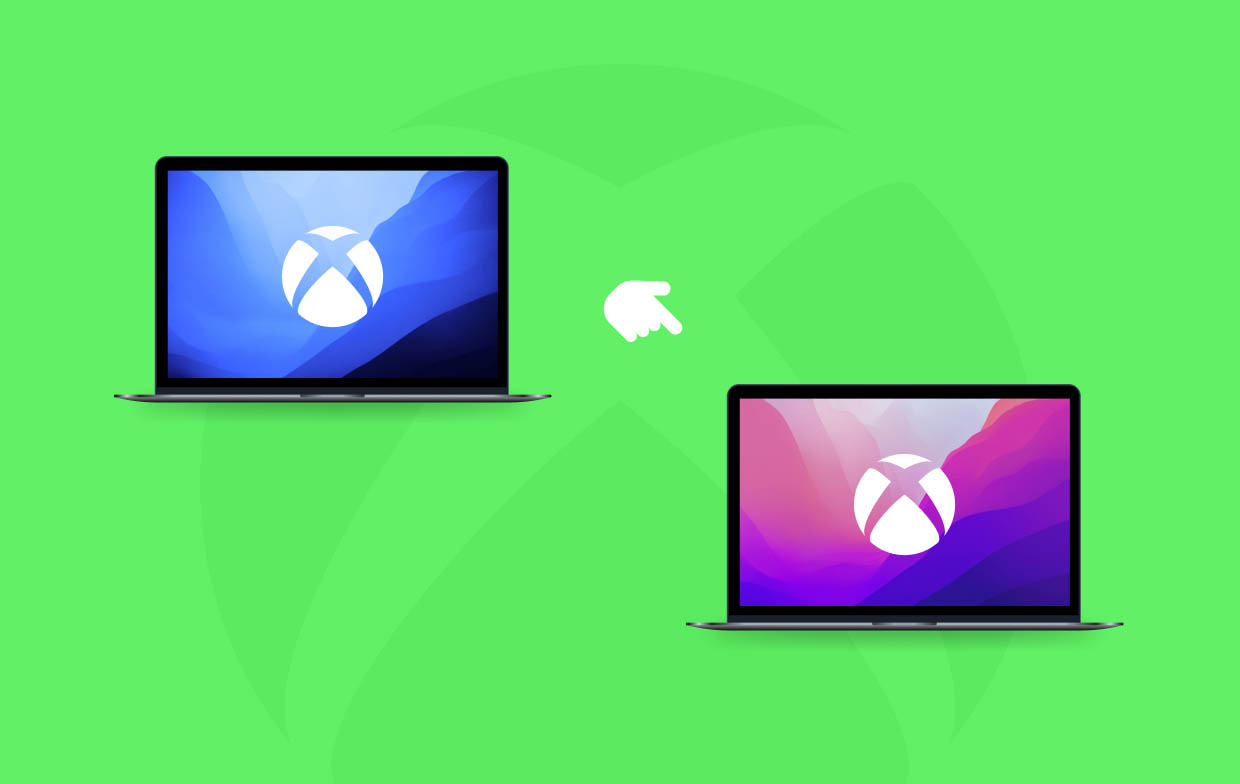
Bonus: Wie zeichnet man Xbox-Gameplay ohne Capture Card auf?
Falls Sie Ihr bestes Gameplay auf Ihrer Xbox aufzeichnen möchten, können Sie auf eine Methode zurückgreifen, für die Sie keine Capture Card benötigen – mit professionellen Apps wie der iMyMac Screen Recorder. Mit diesem Softwareprogramm können Sie ganz einfach Ihren Bildschirm aufzeichnen und sogar Nehmen Sie Ihre Webcam auf oder Audio, wenn Sie möchten. Es verfügt über erweiterte Menüs zum Bearbeiten und Kommentieren sowie über andere Funktionen, die Sie nutzen können. Es kann problemlos auf Windows- und Mac-PCs installiert werden und verfügt über eine einfache und intuitive Benutzeroberfläche.
Kostenlos testen Intel Mac M-Series Mac Kostenlos testen
Nachdem wir gezeigt haben, wie man den Xbox-Hintergrund ändert, zeigen wir Ihnen jetzt, wie Sie mit Hilfe von iMyMac Ihren Bildschirm aufzeichnen können:
- Installieren Sie die App auf Ihrem PC. Öffnen Sie die App und gehen Sie zum Menü „Videorecorder“.
- Definieren Sie Ihren bevorzugten Aufnahmebereich und weitere Einstellungen.
- Richten Sie die Audioeinstellungen nach Ihren Wünschen ein. Sie können entweder nur Ihr Mikrofon oder den Systemton aufnehmen oder beides gleichzeitig.
- Drücken Sie „Aufnahme starten“, wenn alles bereit ist.
- Wenn Sie fertig sind, tippen Sie auf die rote Schaltfläche „Stopp“ und Ihre Aufnahme sollte auf Ihrem Computer gespeichert sein.
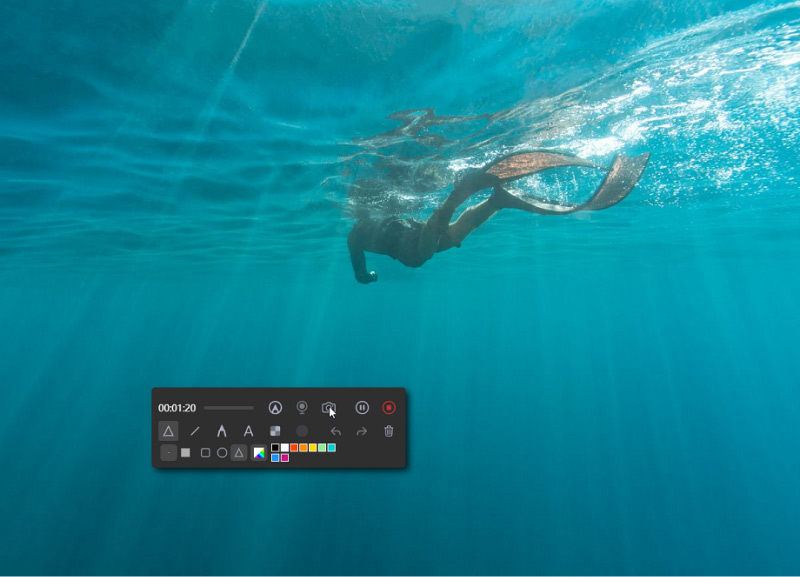
FAQs zum Xbox-Hintergrund
- Wie füge ich auf der Xbox einen benutzerdefinierten Hintergrund hinzu?
Wenn Sie Ihren PC verwenden, können Sie einen benutzerdefinierten Hintergrund hinzufügen, indem Sie das entsprechende Bild von externen Laufwerken kopieren und an Ihre Xbox anschließen.
- Gibt es eine Xbox-App zum Ändern des Hintergrunds?
Ja! Sie können Apps wie TMX oder Microsoft Edge auf Ihrer Xbox verwenden, um Hintergründe auf Ihrem PC zu ändern.
- Wie aktiviere ich die Hintergrund-App-Berechtigung für Xbox?
Auf Ihrem Windows-PC können Sie in den „Einstellungen“ zu „Hintergrund-Apps“ gehen. Stellen Sie sicher, dass das Menü „Apps im Hintergrund laufen lassen“ aktiviert ist. Sie können auswählen, welche Apps und Dienste aktiviert werden sollen, indem Sie auf die Option „Auswählen, welche Apps im Hintergrund laufen dürfen“ klicken.
- Wie speichere ich ein Bild auf Xbox One?
Es gibt mehrere Möglichkeiten, ein Bild auf Ihrer Xbox One zu speichern. Sie können es von externen Treibern wie USBs, von Ihren Mobiltelefonen und PCs usw. abrufen.



