Audacity gilt als eine der beliebtesten Plattformen, die kostenlose Dienste anbieten. Obwohl die Benutzeroberfläche im Vergleich zu anderen Apps etwas komplexer ist, sind viele Benutzer immer noch begeistert davon. Es ist Open Source, kostenlos und verfügt über Funktionen wie Bearbeiten und Aufzeichnen. Angenommen, Sie nutzen dieses Tool leidenschaftlich gerne, insbesondere wenn Sie Ihre Bildschirmaktivitäten zusammen mit Ihrem Audio aufzeichnen. In diesem Fall wird es Sie stören, wenn das „Audacity nimmt nicht aufDas Problem taucht plötzlich auf.
Wenn Sie sich gefragt haben, warum das oben genannte Dilemma auftritt und natürlich, wie es gelöst werden kann, lesen Sie einfach den Inhalt dieses Artikels weiter.
Inhalte: Teil 1. Warum zeichnet Audacity nicht auf?Teil 2. Was tun, wenn Audacity nicht reagiert?Teil 3. Audacity nimmt immer noch nicht auf? Versuchen Sie es mit einer anderen AlternativeTeil 4. Abschließend
Teil 1. Warum zeichnet Audacity nicht auf?
Wenn Sie Audacity verwenden und plötzlich auf ein Problem wie dieses „Audacity zeichnet nicht auf“-Problem stoßen, kommt Ihnen möglicherweise als Erstes die Ursache in den Sinn.
Wenn Audacity nicht wie gewohnt aufzeichnet, kann das viele mögliche Gründe haben. Es könnte so einfach sein, dass Sie den Zugriff auf Ihr Mikrofon nicht zulassen. Möglicherweise liegt es an den Audio-Host-Funktionseinstellungen, der Auswahl der Sample-Rate, den installierten Plugins oder vielleicht ist Ihre Audacity-App eine veraltete Version.
Unabhängig von der Grundursache ist es wichtig, einen Workaround zu finden, um den Fall zu lösen. Fahren Sie mit dem nächsten Teil fort, um einige grundlegende Lösungen zu erfahren.

Teil 2. Was tun, wenn Audacity nicht reagiert?
Eine Reihe von Methoden können angewendet werden, um das Problem „Audacity zeichnet nicht auf“ anzugehen. Einige davon werden in diesem Abschnitt des Artikels vorgestellt.
Ändern Sie die Aufnahmeeinstellungen
Sie haben es sich vielleicht nicht vorgestellt, aber eine falsche Einstellung kann eine App durcheinander bringen. Sehen Sie sich die Aufnahmeeinstellungen Ihres Audacity an.
- Tippen Sie auf die Schaltfläche „Bearbeiten“ und wählen Sie dann „Einstellungen“, um das Menü anzuzeigen.
- Suchen Sie nach der Option „Aufnahme“ und drücken Sie darauf.
- Diese beiden Menüs – „Andere Spuren während der Aufnahme abspielen (Overdub)“ und „Aussetzer erkennen“ müssen aktiviert sein.
- Nachdem Sie sichergestellt haben, dass die genannten Menüs aktiviert sind, schließen Sie die App und starten Sie sie erneut, um zu prüfen, ob das Problem behoben wurde.
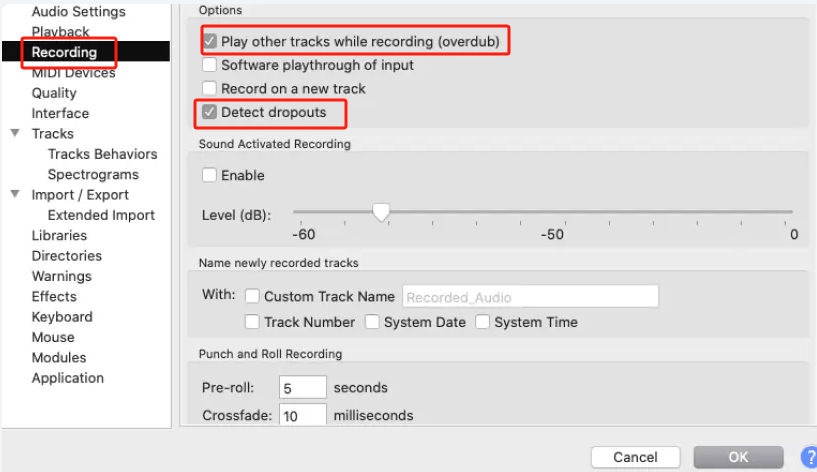
Versuchen Sie, die Abtastrate anzupassen
Um das Problem „Audacity nimmt nicht auf“ zu beheben, möchten Sie möglicherweise auch versuchen, die eingestellte Abtastrate anzupassen. Dazu müssen Sie in das Menü „Audioeinstellungen“ gehen. Achten Sie auf „Qualität“. Darunter sollten sich Dropdown-Optionen für „Project Sample Rate“ und „Default Sample Rate“ befinden. Stellen Sie sicher, dass diese auf Ihr Aufnahmegerät abgestimmt sind. Wenn Sie sich nicht sicher sind, kann auch ein Blick in die Handbücher hilfreich sein, da dort normalerweise Empfehlungen enthalten sind.
Überprüfen Sie die Windows-Soundeinstellungen
Es könnte sich auch lohnen, die Soundeinstellungen von Windows zu überprüfen, um das Problem „Audacity nimmt nicht auf“ zu beheben.
- Wählen Sie in der „Systemsteuerung“ „System“ und dann „Sound“.
- Tippen Sie auf die Registerkarte „Aufnahme“. Suchen Sie nach dem „Mikrofon“-Symbol. Drücken Sie darauf, um es zu aktivieren.
- Es wird außerdem empfohlen, dass Sie als Nächstes die Lautstärkeeinstellungen überprüfen.
Windows-Datenschutz- und Sicherheitseinstellungen
Das von Ihnen verwendete Aufnahmegerät könnte möglicherweise auch von den Windows-Datenschutz- und Sicherheitseinstellungen betroffen sein. Das Entsperren könnte die Lösung des Problems sein.
- Tippen Sie im „Start“-Menü auf „Einstellungen“ und dann auf „Datenschutz und Sicherheit“.
- Klicken Sie als nächstes auf „Mikrofon“.
- Sie müssen sicherstellen, dass das Menü „Apps den Zugriff auf das Mikrofon erlauben“ aktiviert ist.
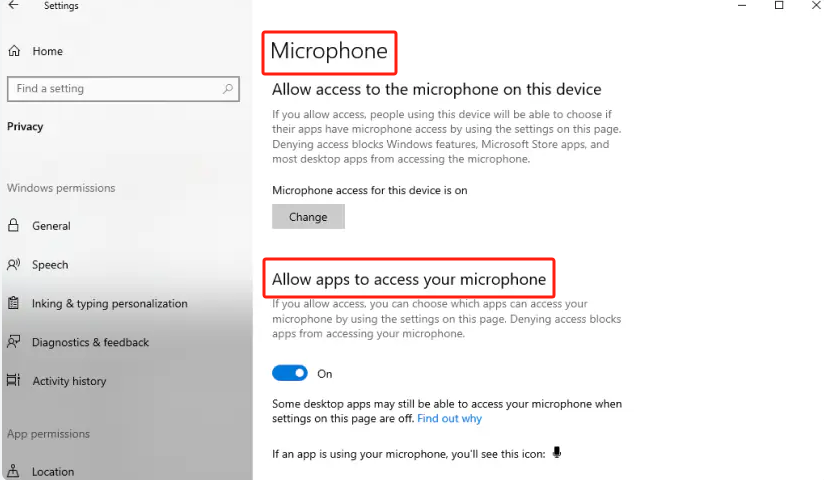
Deaktivieren Sie die Software-Wiedergabe
Das Deaktivieren des Menüs „Software Playthrough“ könnte möglicherweise das Dilemma „Audacity zeichnet nicht auf“ lösen. Dies führt zu einigen Eingabeverzögerungen, daher lohnt es sich möglicherweise, dies auszuschalten. Gehen Sie dazu einfach auf „Transport“ und wählen Sie dann „Transportoptionen“ aus. Sie müssen lediglich das Häkchen neben der Option „Software Playthrough“ entfernen.
Versuchen Sie, Ihre Audacity-App neu zu starten oder neu zu installieren
Wenn Audacity beim Ausprobieren einer Reihe von Lösungen immer noch nicht wie erwartet aufzeichnet, sollten Sie es möglicherweise neu starten oder neu installieren lassen. Manchmal werden dadurch Fehler und andere Probleme behoben, die derzeit auftreten. Wenn Sie auf eine Neuinstallation zurückgreifen, stellen Sie sicher, dass Sie Laden Sie die neueste Version der App herunter von der Audacity-Homepage selbst. Stellen Sie außerdem sicher, dass Ihr PC über genügend Speicherplatz für das Programm verfügt, um Probleme während des Installationsvorgangs zu vermeiden.
Teil 3. Audacity nimmt immer noch nicht auf? Versuchen Sie es mit einer anderen Alternative
Wenn Sie das Problem „Audacity zeichnet nicht auf“ nicht lösen können, nachdem Sie die im ersten Teil vorgestellte Liste der Problemumgehungen überprüft und ausprobiert haben, ist es die beste Option, eine andere Alternative auszuprobieren, um keine Zeit zu verschwenden.
Kostenlos testen Intel Mac M-Series Mac Kostenlos testen
Bei der Aufnahme Ihres Bildschirms (unabhängig davon, ob Sie auch die Kamera und den Ton aufnehmen möchten) lohnt es sich, professionelle Tools zu verwenden, um weitere Probleme zu vermeiden. Es gibt Programme wie das iMyMac Screen Recorder die Windows- und Mac-Betriebssysteme unterstützen und leistungsstarke Tools sind, wenn es darum geht, die eigenen Aufnahmeanforderungen zu erfüllen. Diese App verfügt beispielsweise über zahlreiche Features und Funktionen, die jedem Benutzer Freude bereiten können. Es verfügt über Bearbeitungsmenüs, Echtzeit-Anmerkungsfunktionen, zusätzliche Schaltflächen zum Aufnehmen von Screenshots und Webcam-Start, und viele mehr. Abgesehen von den Hauptfunktionen dieser App ist auch die einfache Benutzeroberfläche erwähnenswert, die sie noch attraktiver macht.
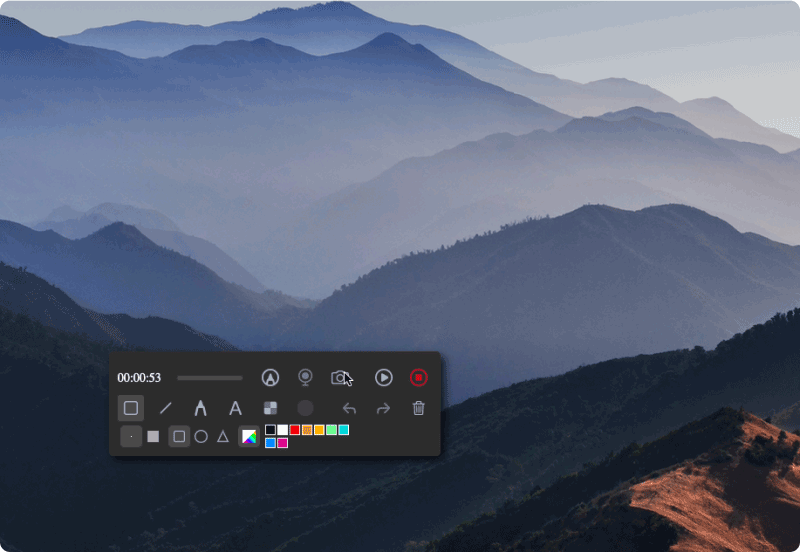
Versuchen Sie für Ihre Aufnahmeanforderungen, anstatt viel Zeit damit zu verbringen, herauszufinden, wie die Probleme eines kostenlosen Tools behoben werden können, stattdessen ein professionelles Tool wie dieses zu installieren.
Teil 4. Abschließend
Sie werden wahrscheinlich einen kleinen Schockzustand verspüren, wenn Sie Bedenken wie „Audacity zeichnet nicht auf“ verspüren, insbesondere wenn Sie die App bereits seit einiger Zeit verwenden. Mach dir keine Sorge! Sie können jederzeit einige grundlegende Korrekturen ausprobieren, wie wir sie in diesem Beitrag vorgestellt haben. Wie immer gilt: Wenn Sie ein problemloses Aufnahmeerlebnis wünschen, ist es immer noch am besten, sich auf Softwareprogramme wie iMyMac Screen Recorder zu verlassen.



