In diesem Artikel finden Sie eine Anleitung wie und noch wichtiger, wo Sie iPhone Backup auf Mac finden. Lesen Sie weiter, um zu erfahren wo backups gespeichert werden.
Es ist eine hervorragende Methode zum Schutz Ihrer Daten auf dem iPhone, wenn Sie ein Backup vom iPhone auf dem Mac erstellen. Deswegen stellt sich die Frage: Wo werden iPhone Backups gespeichert? In diesem Artikel erfahren Sie, wie Sie iPhone Backups auf Mac finden. Los geht’s!
![]()
Inhalte: Teil 1. So können Sie iPhone Backup auf Mac findenTeil 2. So können Sie Ihre iCloud-Backups auf dem Mac findenTeil 3. So kopieren oder löschen Sie iPhone Backups auf dem Mac, nachdem Sie iPhone Backups auf Mac finden konntenTeil 4. Fazit
Teil 1. So können Sie iPhone Backup auf Mac finden
Sobald Sie versuchen, Ihre Daten von iPhone auf Ihrem Mac zu sichern, werden diese Dateien automatisch in iTunes gespeichert. Deswegen können Sie mit dem folgenden Pfad iPhone Backup auf Mac finden.
/User/YOURUSERNAME/Library/Application Support/MobileSync/Backup/
Darüber hinaus können Sie mithilfe der folgenden Methode iPhone Backups auf Mac finden.
- Klicken Sie auf das Suchsymbol in Ihrer Menüleiste.
- Kopieren Sie "~/Library/Application Support/MobileSync/Backup/" und fügen Sie es dann in die Suchleiste ein.
- Tippen Sie anschließend auf der Tastatur auf Enter.
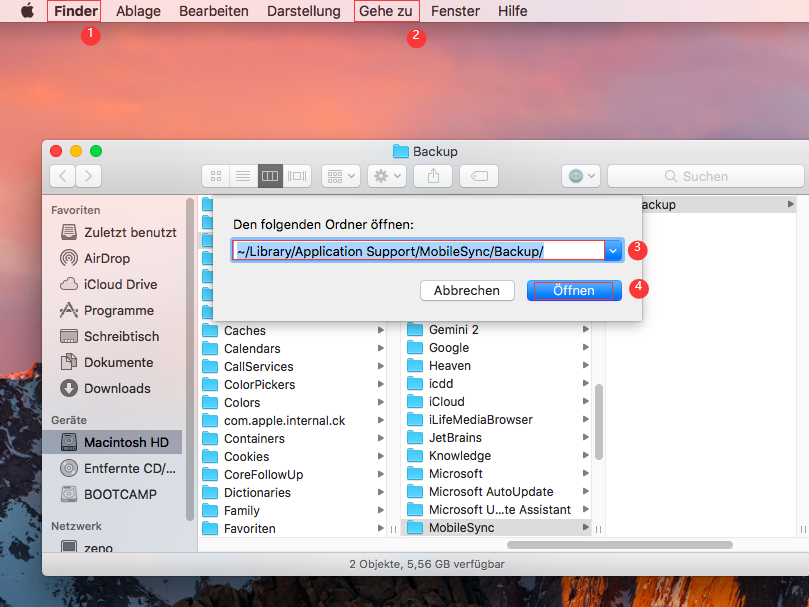
Wenn Sie mehr als ein iOS-Gerät haben, das Sie auf Ihrem Mac gesichert haben, können Sie einfach zu iTunes wechseln und danach suchen. Dazu folgen Sie die folgenden Schritte.
- Gehen Sie zu iTunes.
- Tippen Sie anschließend auf Einstellungen.
- Klicken Sie dann bei gedrückter Ctrl-Taste auf die Sicherungsdatei, die Sie anzeigen möchten.
- Wählen Sie im Finder anzeigen.
Tipp: So erfahren Sie, wo werden Backups gespeichert Mac. Wenn Sie den Speicherort Ihres iPhone-Backups ändern möchten, können Sie diese Anleitung lesen: imymac.de/mac-tips/change-iphone-backup-location-mac.html
Teil 2. So können Sie Ihre iCloud-Backups auf dem Mac finden
Wenn Sie zuvor Ihr iPhone mit Ihrer iCloud gesichert haben, wird Ihre Sicherungsdatei nicht in der Webseite von iCloud angezeigt. Sie können jedoch auf Ihrem Mac auf die Backups zugreifen. Führen Sie dazu die folgenden Schritte aus.
- Klicken Sie auf Apple-Menü und wählen Sie dann Systemeinstellungen.
- Danach wählen Sie iCloud, dann klicken Sie auf Verwaltung und Backups.
Hier können Sie alle iCloud iPhone Backups auf Mac finden. Sie wissen davon, wann das letzte Backup erstellt wurde.
Andere Leser sahen auch:
So entfernen Sie alte Sicherungsdateien vom Mac?
Wo werden Fotos auf dem Mac gespeichert - Schnell suchen!
Teil 3. So kopieren oder löschen Sie iPhone Backups auf dem Mac, nachdem Sie iPhone Backups auf Mac finden konnten
Sie haben gelernt, wie Sie wo werden iPhone Backups gespeichert Mac finden können. Dann sollen Sie die Backup-Dateien Ihres iPhones sorgfältig verwalten. Dazu kann Time Machine auf Ihrem Mac den Ordner Ihres Backups kopieren, wenn Sie ein Backup von iPhone erstellt haben. Auf diese Weise können Ihre Daten gesichert werden.
Sie können auch Ihre Dateien auf einer Festplatte sichern, indem Sie Ihren Backup-Ordner von iPhone starten und die auf Ihre Festplatte ziehen. Hier müssen Sie darauf achten, dass Sie den gesamten Inhalt auf einmal kopieren, damit die anderen Daten von Ihrem iPhone nicht beeinträchtigt werden.
Das Entfernen von Dateien auf dem Mac ist eine am häufigsten ausgeführte Aufgabe, insbesondere wenn Sie mehr als ein auf Ihrem Mac gesichertes Gerät haben. Ehrlich gesagt wird es jedoch einen großen Teil des Speicherplatzes auf dem Mac besetzt. Wenn Sie viel Speicherplatz verlieren, kann dies dazu führen, dass Ihr Mac langsamer arbeitet und andere Probleme auftreten werden. Sie sollten also schnell Ihr iPhone backup auf Mac finden.
So können Sie manuell iTunes Backup auf dem Mac löschen
Nachdem Sie Ihr iPhone Backup auf Mac finden konnten, können Sie iTunes Backups auf Ihrem Mac ganz einfach löschen. Dafür müssen Sie zum Sicherungsverzeichnis gehen, anstatt den Vorgang in iTunes auszuführen. Befolgen Sie die folgenden Schritte, um iTunes Backup manuell auf dem Mac zu löschen.
- Gehen Sie zum Sicherungsverzeichnis Ihres iTunes. Hier können Sie alle erstellten Backups nachsehen.
- Klicken Sie dann mit der rechten Maustaste auf die gewünschte Sicherungsdatei. Ein Dropdown-Menü wird angezeigt.
- Hier fahren Sie einfach fort und wählen Sie Löschen, um die Sicherungsdatei zu entfernen.
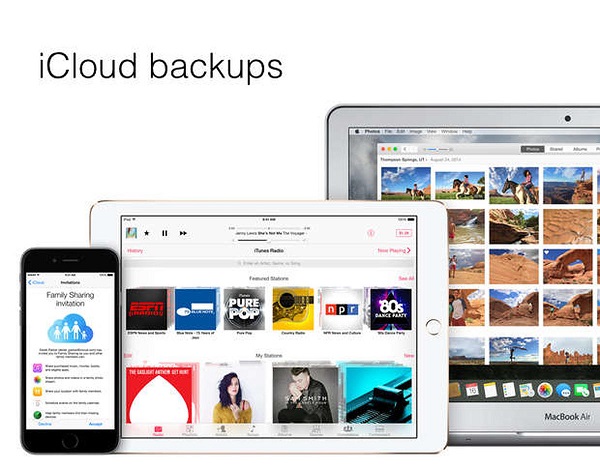
So können Sie manuell iCloud Backup auf dem Mac löschen
Nachdem Sie den Ort von iCloud iPhone Backup auf Mac finden konnten, können Sie iCloud-Backups einfach manuell entfernen. Befolgen Sie die folgenden Schritte, um iCloud Backup auf dem Mac löschen.
- Öffnen Sie auf Ihrem iPhone die Einstellungen und suchen Sie nach der Option iCloud.
- Gehen Sie danach zum Speicher & Backup.
- Wählen Sie dort Speicher verwalten und dann die gewünschte Sicherungsdatei aus.
- Wenn Sie die Sicherungsdatei ausgewählt haben, können Sie einfach darauf tippen und anschließend tippen auf die Schaltfläche Löschen.
So können Sie mit einem Klick iTunes Backup auf dem Mac löschen
Abgesehen vom manuellen Löschen können Sie auch PowerMyMac verwenden, um iTunes Backup auf dem Mac schnell und einfach zu löschen. Im Allgemeinen müssen Sie die unerwünschten Dateien für freien Speicherplatz nacheinander herausfinden. Das ist zeitaufwändig. Wenn Sie Zeit sparen möchten, können Sie PowerMyMac verwenden, der Mac-Reiniger bereinigt den Speicherplatz Ihres Macs nur mit ein paar Mausklicks.
Als All-in-One-Software für Ihren Mac kann PowerMyMac nicht nur iTunes Backup auf dem Mac löschen, sondern auch eine Reihe von Problemen lösen. Viele nützliche Funktionen bietet PowerMyMac - Diese sind für die Optimierung und Reinigung Ihres Mac von entscheidender Bedeutung. Dieses Multi-Tool verfügt über einen Leistungsmonitor zur Beurteilung von Speicher- und CPU-Kapazität. Es kann auch schnell Junk-Dateien, Duplikaten, Systemdateien, Caches, Cookies löschen und unnötige Anwendungen deinstallieren. Als eine gewinnbringende Kombination kann PowerMyMac die Lebensdauer Ihres Macs maximieren und Spitzenleistung aufrechterhalten.
Mit Junk-Reiniger von PowerMyMac können Sie Ihre Backups und Installationspakete von Ihrem iPhone entfernen. Es kann Ihnen auch dabei helfen, alle beschädigten Downloads zu löschen, die Sie in iTunes erstellt haben.
Laden Sie PowerMyMac herunter und installieren Sie es auf Ihrem Mac. Öffnen Sie es dann, um die folgenden Schritte auszuführen:
- Sie werden zuerst 9 Hauptmodule sehen: Junk-Reiniger, Duplikate-Finder, Deinstallation, Ähnliche Bilder Finder, Vernichter, Erweiterungen, Optimierung, Große und alte Dateien sowie Datenschutz. Wählen Sie das Modul Junk-Reiniger.
- Lassen Sie PowerMyMac Ihren Mac scannen und nach iTunes-Junk suchen, einschließlich Backups, Updates, Downloads und Caches.
- Nach dem Scanvorgangs wird das Ergebnis direkt vor Ihnen angezeigt.
- Wählen Sie nun in der Kategorie auf der linken Seite Ihres Bildschirms iTunes-Backups aus, die Sie vom Ihrem Mac entfernen möchten.
- Klicken einfach Sie auf die Schaltfläche Bereinigen, um mit dem Reinigungsprozess zu beginnen. Warten Sie also, bis es fertig ist.
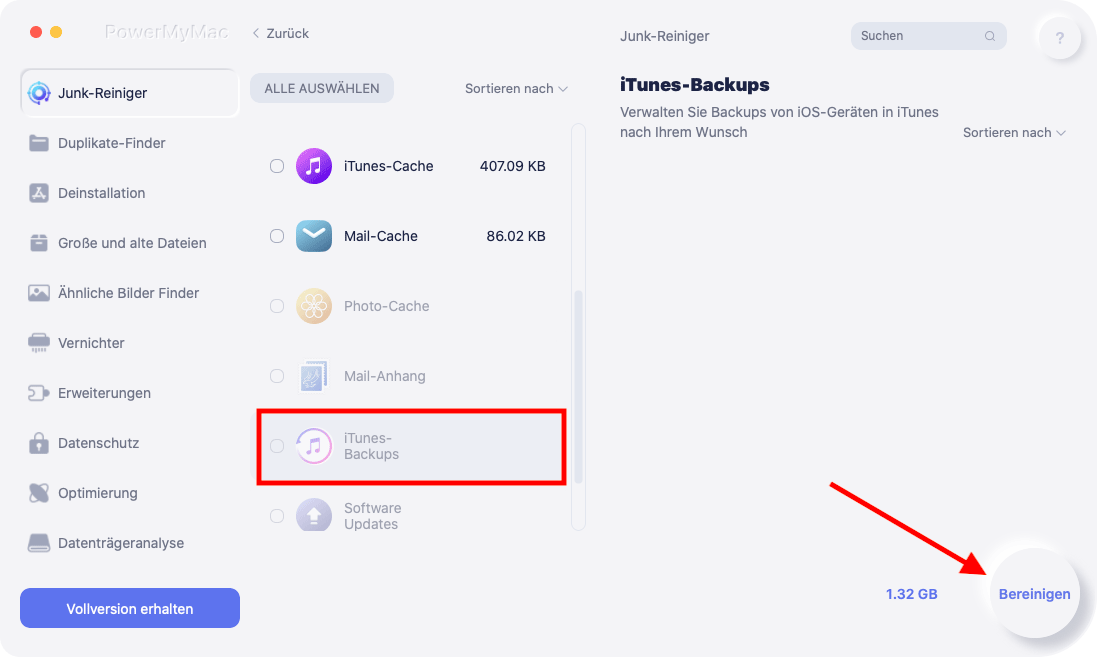
Mit PowerMyMac wird die Bereinigung Ihres Mac einfacher. Dank dieses wunderbaren Tools können Sie jederzeit mit nur einem Klick Speicherplatz auf Ihrem Mac freigeben. Und der beste Vorteil besteht darin, dass PowerMyMac Ihnen nützliche Werkzeuge bietet, mit dem Sie andere Probleme auf Ihrem Mac lösen können, z.B. Deinstallation unerwünschter Apps wie iTunes auf Ihrem Mac.
Teil 4. Fazit
In diesem Artikel haben Sie gelernt, wie Sie iPhone Backup auf Mac finden können. Sie wissen dann davon, wann Sie das letzte Backup Ihres iPhones durchgeführt haben. Denken Sie immer daran, dass das Sichern Ihrer Daten auf Ihrem iPhone eine sehr wichtige Aufgabe ist, die Sie regelmäßig ausführen sollten, um die Daten zu schützen.
Neben der Frage wo werden backups gespeichert Mac hat iMyMac eine weitere Antwort auf weitere wichtige Aufgaben. So können Sie auch sicherstellen, dass Ihr Mac einwandfrei läuft und genügend Speicherplatz für Ihre Datensicherung vorhanden ist. Daher sollten Sie Ihren Mac regelmäßig bereinigen, um mehr Platz für eine neue Sicherungsdatei von Ihrem iPhone zu schaffen und gleichzeitig die Leistung Ihres Mac zu optimieren.




Jirka2022-01-04 11:32:49
leider befindet sich auf meinem MacAir (MacOS Big Sur 11.6.2) hinter Library-Application Support kein MobileSync Ordner und somit auch kein Backup Ordner, wo sich meine gesicherte Daten des iPhone 13 (iOS 15.2) Wat nun?