Wenn Sie Mac verwenden, wissen Sie, dass die App Fotos alle Bilder in dieser Anwendung verwaltet. Beispielsweise finden Sie in der App die übertragene sowie importierte Bilder von Ihrem iPhone oder Ihrer Speicherkarte. Manche fragen sich vielleicht, wo Fotos auf dem Mac gespeichert werden.
Achten Sie darauf: Der Speicherort der Fotos ist nicht in der Bibliothek des Anwendungspakets, wenn Sie die App nicht zum Verwalten Ihrer Fotos auf Ihrem Mac verwenden. Dies ist spezifisch für die App Fotos. Sie können die Fotos jedoch einfach mit dem Finder im allgemeinen Bilderordner oder an einem anderen Ort im Mac-System finden.
Wo werden Fotos auf dem Mac gespeichert?
Die Fotodateien werden an folgendem Speicherort auf dem Mac gespeichert: ~ / Pictures / Photos Library.photoslibrary / Masters /
Beachten Sie, dass ~ tilde das Hauptverzeichnis des Benutzers angibt. Wenn Sie den Befehl Gehe zum Ordner verwenden, um sich durch dieses Verzeichnis zu bewegen, überspringen Sie das Präfix ~ nicht.
Inhalte: Teil 1. Die App Fotos auf dem Mac – Benutzerhandbuch Teil 2. Wo werden die Fotos unter Mac OS gespeichert? Teil 3. So verwenden Sie die App Fotos auf dem Mac Teil 3. Fazit
Teil 1. Die App Fotos auf dem Mac – Benutzerhandbuch
Mit iCloud-Fotos haben Sie Ihre Fotos immer und überall dabei – egal, welches Gerät Sie verwenden. Als eine praktische App speichert Fotos alle Ihre Fotos und Videos auf Ihrem Mac.
Die Funktion Rückblicke sortiert Ihre Fotos und Videos auf intelligente Weise, um Reisen, Urlaube, Personen, Haustiere und mehr zu finden und in wunderschönen Sammlungen und Rückblick-Filmen samt Themenmusik, Titeln und kinoreifen Übergängen zu präsentieren.
Wenn Sie Ihre Fotos mit anderen Personen teilen möchten, können Sie ein geteiltes Album erstellen und Freunde und Familienmitglieder einladen, es sich anzusehen.
- Sind Fotos und iPhoto gleich?
Fotos wird als ideales Tool für Fotomanagement betrachtet. Bevor Fotos auf die Bühne kam, hatte Apple 2 Anwendungen zum Verwalten von Fotos und Videos erstellt, nämlich iPhoto und Aperture. iPhoto ist insbesondere für diejenigen, die weniger Erfahrung im Fotografieren haben. Im Gegensatz dazu ist Aperture die bevorzugte Wahl für diejenigen, die sich mit dem Bearbeiten von Fotos beschäftigen möchten.
Die Grenze zwischen diesen beiden Apps hat die App Fotos verwischt, indem Sie das beste von iPhoto und Aperture kombiniert und neue Funktionen wie iCloud Photo Library und die iCloud Photo Sharing hinzugefügt.
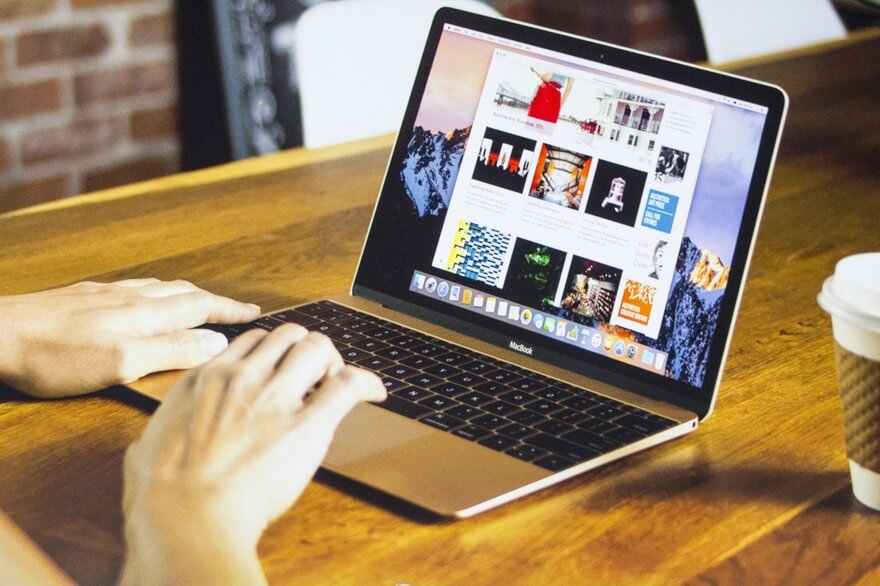
Für diejenigen, die iPhoto schon mal verwendet haben, ist die Verwendung von Fotos ganz leicht. Alle Fotos, Alben und Sammlungen werden im Hauptfenster mit einer Navigationsseitenleiste auf der linken Seite angezeigt. Im oberen Bereich der Benutzeroberfläche können Sie verschiedene Anzeigeoptionen auswählen.
Der Hauptunterschied zwischen iPhoto und Fotos ist die Leistung. Wenn Sie über große Bibliotheken verfügen, ist iPhoto normalerweise überlastet oder verzögert. Deswegen wird die Größe der Alben und Sammlungen beschränkt.
Ganz anderes wie bei iPhoto hat Fotos diese Einschränkungen aufgehoben und kann größere Bibliotheken anlegen. Trotz der identischen allgemeinen Benutzeroberflächen von diesen beiden Apps läuft Fotos im Vergleich zum früheren Programmen relativ schnell.
- So Speichern Sie Fotos auf dem Mac
Ihre Fotos können auf Ihrem Mac oder auf der iCloud gespeichert werden. Zunächst müssen Sie sicherstellen, dass sich Ihre Fotos auf Ihrem Mac befinden. Normalerweise beanspruchen Fotos viel Speicherplatz, insbesondere wenn Sie viele davon haben.
- Öffnen Sie einfach Fotos.
- Klicken Sie dann auf Einstellungen
- Wählen Sie die Registerkarte iCloud
- Wenn Sie Ihre Fotos in iCloud speichern möchten, müssen Sie die Option Originale auf diesen Mac herunterladen auswählen.
- Dadurch wird sichergestellt, dass sich alle Fotos auf der Festplatte befinden
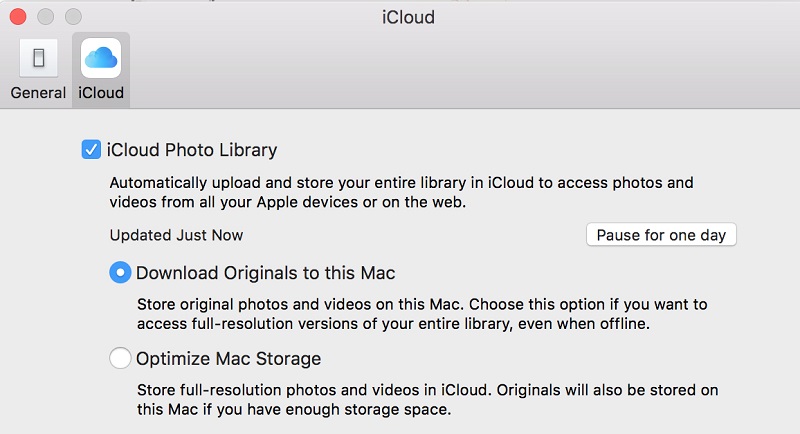
Teil 2. Wo werden die Fotos unter Mac OS gespeichert?
Die Fotodateien werden an diesem Speicherort unter Mac OS gespeichert:
~/Pictures/Photos Library.photoslibrary/Masters/
Beachten Sie, dass ~ tilde das Hauptverzeichnis des Benutzers angibt. Wenn Sie den Befehl Gehe zum Ordner verwenden, um sich durch dieses Verzeichnis zu bewegen, überspringen Sie das Präfix ~ nicht.
- Wie finde ich den Speicherort von Fotos auf dem Mac?
Falls Sie sich dafür entscheiden, mit Finder den Speicherort von Fotos manuell finden, können Sie die folgenden Schritte befolgen:
- Öffnen Sie Finder und Gehen Sie zum Basisverzeichnis
- Öffnen Sie den Ordner Photos
- Suchen Sie nach der Datei mit der Bezeichnung Photos Library photoslibrary
- Klicken Sie mit der rechten Maustaste oder bei gedrückter Ctrl-Taste auf Photos Library photoslibrary. Klicken Sie auf Paketinhalt anzeigen
- Greifen Sie auf den Ordner Masters zu, um die in der App Fotos enthaltenen Bilddateien zu finden
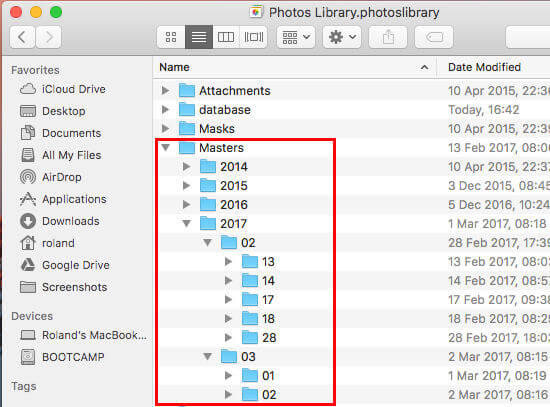
Im Allgemeinen enthält der Ordner „Masters“ viele Unterordner von Fotos, die nach Datum, Tag oder Monat oder Jahr sortiert werden. In jedem Ordner finden Sie die Bilddateien zu dem bestimmten Datum.
Achten Sie darauf, dass Sie in Fotos nicht mehr auf das Foto zugreifen können, wenn Sie es aus dem Verzeichnis Masters löschen. Es wird empfohlen, eine Datei aus dem Verzeichnis zu kopieren, wenn Sie sie bearbeiten möchten. Darüber hinaus ist dieser Paketordner nicht für einen einfachen Zugriff erstellt, deshalb ist er verborgen. Sie können Ihre Dateien jedoch auch direkt durchsuchen, wenn Sie möchten.
Wenn Sie die Originaldatei in Fotos finden möchten, verwenden Sie die Option Referenz anzeigen. Dadurch wird ein Finder-Fenster geöffnet, das eine aus Fotos ausgewählte Datei enthält. Einige Mac-Benutzer werden bemerken, dass sich die Bilder in Fotos im selben Paketstil wie in anderen gängigen Mac-Apps und im gleichen übergeordneten Verzeichnis befinden. Sie können Bilder in iPhoto und die Photo Booth-Dateien finden.
Falls Sie nur die Master-Dateien benötigen, verschieben Sie sie einfach direkt auf den Desktop, um die Fotos zu kopieren. Desktop. Bei dieser Aktion werden Duplikate Ihrer Fotos erstellt und die Originaldateien nicht verschoben oder gelöscht.
- Was tun, wenn der Bilderordner auf dem Mac verloren ist?
Wenn Sie die Version Ihres Macs auf El Capitan oder höher aktualisiert ist, ist der Bildordner schwer zu entfernen. In diesem Fall benötigen ein effektives Tool, um die Fotos zu finden und löschen. Dazu empfehlen wir Ihnen PowerMyMac, mit dem Sie alle Fotos schnell finden und die unnötigen Fotos entfernen können.
Ihnen steht 500 MB für Reinigung zur Verfügung. Sie können diese Software kostenlos herunterladen und ausprobieren.
Tipp: Sie können auch alle Duplikate auffinden und löschen, um den Speicherplatz Ihres Macs freizugeben. Dazu können Sie auch das Tool Ähnliche Bilder Finder von PowerMyMac verwenden, um unnötige Dateien zu entfernen.
Teil 3. So verwenden Sie die App Fotos auf dem Mac
Wenn Sie die App Fotos zum ersten Mal verwenden, haben Sie einen Überblick über die
Bibliothek mit Ihren importierten Fotos und Videos. Sie erhalten danach eine kurze Einführung der Funktionen und erfahren, wie Sie mithilfe von Fotobüchern, Kalendern usw. die konkreten Erinnerungen erstellen. Nach der kurzen Einführung ist die anfängliche Konfiguration abgeschlossen.
- Fotos auf dem Mac importieren
Sie können Ihren Medieninhalt auf verschiedene Arten in die App Fotos importieren, je nachdem, wo Sie die Dateien gespeichert haben. Befolgen Sie die folgenden Schritte, um die Methode zum Importieren von Fotos auf dem Mac zu erfahren.
A. Von iPhone oder Digitalkamera importieren
- Verbinden Sie Ihr iPhone oder Ihre Kamera über ein USB-Kabel mit Ihrem Mac.
- Sie müssen Ihr iPhone mit Ihrem Kennwort entsperren und dann auf Vertrauenklicken, wenn Sie nach Vertrauen Sie diesem Computer? gefragt werden.
Falls Fotos nicht automatisch geöffnet wird, greifen Sie auf die App auf Ihrem Mac zu.
Sobald die Foto-App gestartet wird, erhalten Sie den Bildschirm Importieren, der alle Fotos und Videos auf Ihrem iPhone oder Ihrer Kamera enthält. Falls Sie den Bildschirm Importieren nicht sehen können, klicken Sie einfach in der Fotos-Seitenleiste unter Geräte auf Ihr iPhone oder Ihre Kamera.
Jetzt können Sie entweder Alle neuen Objekte importieren wählen oder einen Stapel auswählen und auf Ausgewählte importieren klicken.
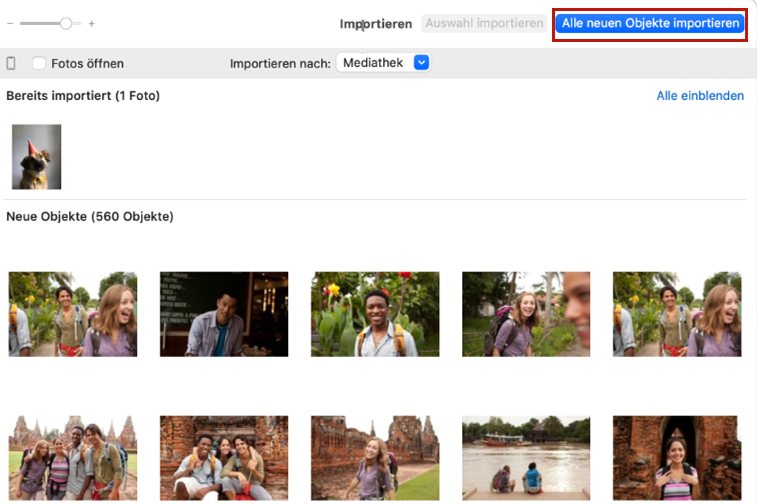
B. Von Ordner im Finder oder einer externen Festplatte importieren
Wenn Ihre Fotos und Videos auf einer externen Festplatte gespeichert sind, müssen Sie feststellen, dass diese zuerst verlinkt wird. Dann befolgen Sie die folgenden Schritte:
- Verschieben Sie die Dateien vom Laufwerk in das Fenster von Fotos
- Ziehen Sie Dateien vom Laufwerk auf das Fotosymbol, das Sie im Dock finden
- Gehen Sie in der App Fotoszu Datei - > Importieren. Wählen Sie die Fotos oder Videos aus, die Sie importieren möchten. Klicken Sie zum Importieren auf Überprüfen.
- Beachten Sie, dass die App Fotos Fotos und Videos automatisch in die Foto-Bibliothek kopiert.
- Die Originaldatei verbleibt entweder auf Ihrem Gerät oder im Ursprungs Ordner.
- Bonus: Wie kann ich Fotos schnell und einfach verwalten?
Wenn Sie wissen möchten, wo Fotos auf dem Mac gespeichert werden, haben Sie jetzt die Antwort. Nun sollten Sie sicherstellen, dass sich auf Ihrem Mac keine Duplikate befinden, weil diese viel Speicherplatz beanspruchen. Da die App Fotos nach dem Importvorgang die Originalfotos nicht entfernen wird, erstellen SIe doppelte Fotos.
Hier finden Sie einen Artikel, wie Sie diese Duplikate finden und entfernen.
Aber wie finde ich Fotodateien auf dem Mac, wenn kein Bilderordner auf dem Mac vorhanden ist? Es ist tatsächlich einfach zu lösen. Mit dem Tool Ähnliche Bilder Finder von PowerMyMac können Sie die ähnlichen Fotos auf Ihrem Mac finden und löschen – Dadurch wird der Speicherplatz freigemacht.
Als All-in-One-Software für Ihren Mac kann PowerMyMac eine Reihe von Problemen lösen. Viele nützliche Funktionen bietet PowerMyMac – Diese sind für die Optimierung und Reinigung Ihres Mac von entscheidender Bedeutung.
Befolgen Sie die folgenden Schritte, um die ähnlichen Fotos zu finden und löschen.
- Klicken Sie die Schaltfläche SCANNEN. Dadurch werden ähnliche Fotos auf Ihrem Gerät gefunden.
- Sobald der Scanvorgang abgeschlossen ist, erhalten Sie auf der linken Seite eine Vorschau aller Arten ähnlicher Fotos. Rechts können Sie die Details ansehen.
- Wählen Sie ähnliche Fotos zum Entfernen aus.
- Klicken Sie auf die Schaltfläche Bereinigen in der unteren rechten Ecke, um ähnliche Fotos zu entfernen. Die Reinigungszeit basiert auf der Größe ähnlicher Fotos.
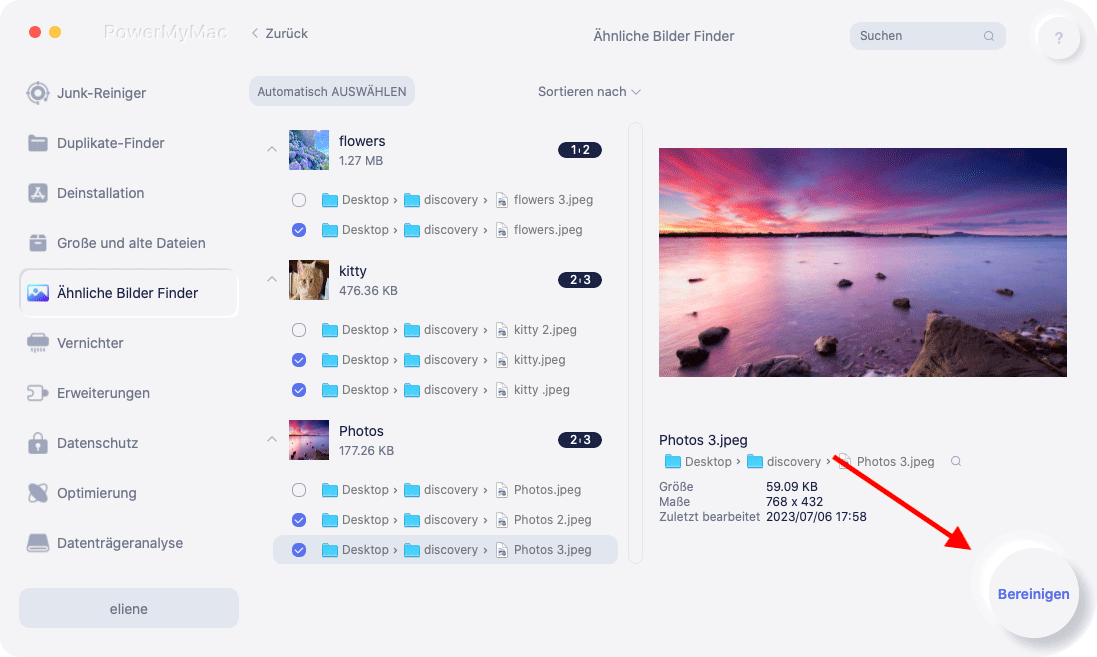
Darüber hinaus verfügt PowerMyMac über weitere Funktionen. Das Deinstallationsprogramm kann Ihnen beispielsweise bei der vollständigen Deinstallation helfen. Mit Datenschutz können Sie Ihre Browser löschen und Ihre persönlichen Daten schützen ...
Video Anleitung: Das kann PowerMyMac
Teil 3. Fazit
Mit den oben genannten Methoden können Sie einfach und schnell auf dem Mac den Speicherort von Fotos finden. Die Entfernung dieser doppelten Fotos kann Ihren wertvollen Speicherplatz freigeben!



