Ihre Computer enthalten wertvolle Dateien und Ordner. Einige sind für die Arbeit. Andere sind für die Schule. Während andere Arten von Dateien und Ordnern zu Unterhaltungszwecken dienen. Die meisten Ihrer Mac-Computer enthalten jedoch wichtige Dateien, die aufbewahrt oder gepflegt werden müssen. Wenn einige Ihrer Dateien fehlen, möchten Sie dies möglicherweise tun Finden Sie verlorene Dateien auf dem Mac. Auf diese Weise können Sie sicherstellen, dass Sie noch eine Kopie dieser wertvollen Datei haben. Wenn möglich, können Sie ein Backup auf Cloud-Speicherplattformen erstellen, um sicherzustellen, dass es nicht erneut auftritt.
Hier werden wir diskutieren, wie man verlorene Dateien auf dem Mac findet. Auf diese Weise können Sie diese fehlenden Dateien und Ordner zur späteren Verwendung finden. Sie können diese Dateien auch auf anderen Speicherplattformen kopieren, sei es in der Cloud oder extern.
Inhalte: Teil 1. Wie finde ich verlorene Dateien auf dem Mac?Teil 2. Wie lösche ich gelöschte Dateien auf einem Mac ohne Software?Teil 3. So löschen Sie unnötige Dateien auf dem Mac für mehr SpeicherplatzTeil 4. Abschließend
Teil 1. Wie finde ich verlorene Dateien auf dem Mac?
Jetzt erfahren Sie, wie Sie verlorene Dateien auf dem Mac finden. Es kann schmerzhaft sein, wenn Sie Ihre wichtige Datei, Ihren Ordner oder Ihr Dokument auf Ihrem Mac-Computer verlieren. Es ist jedoch eine gute Sache zu wissen, dass Sie einige der leistungsstärksten Tools innerhalb des Mac verwenden können, um diese verlorenen Dateien zu finden. Hier werden wir diskutieren, wie man verlorene Dateien auf dem Mac findet:
Lösung 01. Verwenden Sie Spotlight
Das erste, was Sie tun können, ist, Spotlight zu verwenden, um verlorene Dateien auf dem Mac zu finden. Spotlight ist eine praktische Funktion in Mac-Computern, mit der Sie nach Dingen suchen können. Hier sind die Schritte zur Verwendung:
- Starten Sie Spotlight. Drücken Sie die Tasten COMMAND + SPACE, um Spotlight auf Ihrem Mac-Computer zu starten.
- Geben Sie den Dateinamen ein. Wenn Sie sich jetzt an den Namen erinnern, können Sie den Dateinamen der eigentlichen Datei eingeben, nach der Sie suchen. Auf diese Weise können Sie verlorene Dateien auf dem Mac finden.
- Überprüfen Sie die Ergebnisse. Darunter erscheint eine Ergebnisliste. Überprüfen Sie die Liste und scrollen Sie durch sie.
- Überprüfen Sie das Pfadverzeichnis. Als letztes müssen Sie die COMMAND gedrückt halten, um den Pfad des Verzeichnisses des Ordners oder der Datei zu überprüfen. Sie können auch auf die bestimmte Datei klicken und dann die Taste für COMMAND drücken. Auf diese Weise können Sie den Finder öffnen und den Speicherort dieser bestimmten Datei starten.
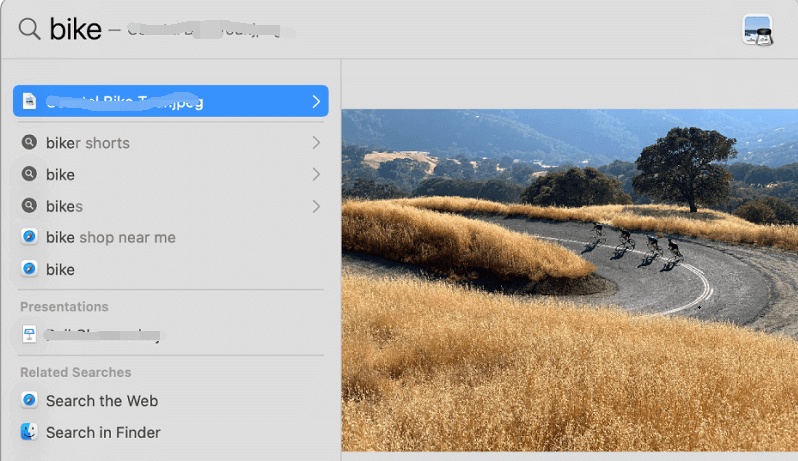
Lösung 02. Verwenden von Text in Dokumenten zum Auffinden verlorener Dateien auf dem Mac
Die nächste Lösung, mit der Sie verlorene Dateien auf dem Mac finden können, ist weiter fortgeschritten. Es gibt Zeiten, in denen die Dateien nicht gefunden werden können, weil sie nicht richtig benannt sind. Oder manchmal haben Sie den Dateinamen bereits vergessen. In diesen Fällen haben Sie möglicherweise nur eine kleine Vorstellung davon.
In diesem Fall können Sie den Inhalt der Dokumente genauer untersuchen. Wenn Sie sich daran erinnern, was sich im Dokument befindet, oder wenn Sie eine Kopie des Dokuments haben, können Sie einen bestimmten Satz eingeben, den Sie zur Kenntnis genommen haben. Dazu müssen Sie Spotlight verwenden.
Lösung 03. Verwenden Sie Metadaten, um Dateien in Spotlight zu suchen
Die andere Lösung, die wir vorschlagen, ist, dass Sie diese dritte Technik verwenden, um verlorene Dateien auf dem Mac zu finden. Dies dient zum Suchen einer Datei mithilfe einer Suche, die eine Mischung bestimmter Metadaten umfasst. Wenn Sie beispielsweise den tatsächlichen Dateityp, den Sie suchen, das Erstellungsdatum und andere Dinge kennen, können diese Daten gemischt und als Filter verwendet werden. Dann können Sie sie verwenden, um die Datei zu finden, die Sie tatsächlich vermissen. Hier geht es darum, Suchen zu filtern, um verlorene Dateien auf dem Mac zu finden.
So finden Sie ein Powerpoint-Dokument, das am 14. Oktober 2016 erstellt wurde:
- Starten Sie Spotlight. Der erste Schritt besteht darin, Spotlight auf Ihrem Computer zu starten. Drücken Sie dazu COMMAND + SPACE auf Ihrer Tastatur.
- Geben Sie die richtigen Filter ein. Geben Sie in der Spotlight-Suche die folgenden Filter ohne Anführungszeichen, Doppelpunkt und Punkt ein: "Art: Powerpoint erstellt: 14".
- Suchergebnisse anzeigen. Der letzte Teil wäre, sich die Suchergebnisse anzusehen, um verlorene Dateien auf dem Mac zu finden.
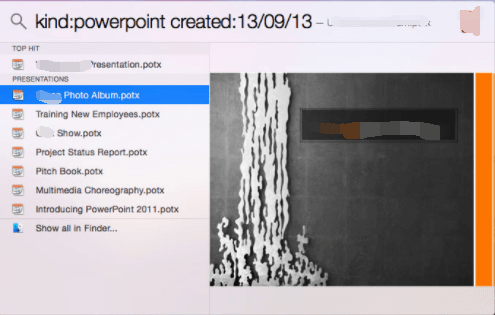
Apple verfügt über eine eigene Support-Seite, auf der Sie bestimmte Dokumente über bestimmte Abfragen in Spotlight-Metadaten finden können. Es gibt verschiedene Support-Seiten für verschiedene Betriebssysteme, die Sie einfach bei Google suchen sollten. Einige der Abfragen sind beispielsweise unten aufgeführt:
- Zum Suchen der Wortreise in Dokumentdateitypen
Reiseart: Dokument
- Für alle Artikel, die vom Autor Marice geschrieben wurden
Autor: Marice
- Zum Suchen von Bildern, die an einem bestimmten Datum erstellt wurden
Art: Bilder erstellt: 14
- Für die Suche nach Musik von den Phantomen
Art: Musik von: "die Phantome"
- Zum Suchen von Dateien, die vor einem bestimmten Tag geändert wurden
geändert: <= 10
Lösung 04. Finden Sie verlorene Dateien auf dem Mac über Metadaten
Dies ist ein weiterer Trick, um verlorene Dateien auf dem Mac zu finden. Der Trick dabei ist, dass Sie eine ähnliche Datei öffnen. Dann müssen Sie eine Vorschau der Metadaten anzeigen. Auf diese Weise können Sie die zugehörigen Metadaten der Datei anzeigen. Gehen Sie folgendermaßen vor, um die Metadaten einer Datei zu überprüfen und verlorene Dateien auf dem Mac zu finden:
- Wählen Sie eine ähnliche Datei. Der erste Schritt besteht darin, eine bestimmte Datei hervorzuheben, die nahezu identisch oder ähnlich zu der Datei ist, die Sie im Finder suchen möchten.
- Drücken Sie die rechten Tasten. Der nächste Schritt wäre das Drücken der Tasten COMMAND + I Sie können auch die Option Datei auswählen. Wählen Sie dann die Option Get Info.
- Vorschau der Daten unter Allgemeine und weitere Informationen. Der letzte Schritt wäre, in den Abschnitten Weitere Informationen und Allgemein der Datei nach bestimmten Metadaten zu suchen.
- Verwenden Sie Spotlight. Schließlich können Sie Spotlight verwenden, um diese ähnlichen Metadaten zu kopieren. Auf diese Weise können Sie verlorene Dateien auf dem Mac mithilfe von Metadaten aus ähnlichen Dateien finden.
Teil 2. Wie lösche ich gelöschte Dateien auf einem Mac ohne Software?
In diesem Abschnitt finden Sie auch verlorene Dateien auf dem Mac. Dazu müssen Sie Time Machine verwenden, eine Funktion in Ihrem Mac-Computer. Es wird dir helfen Verlorene Dateien auf dem Mac wiederherstellen. Hier sind die Schritte, die Sie ausführen sollten, um dies zu verwenden:
- Zeitmaschine öffnen. Zuerst müssen Sie Time Machine auf Ihrem Mac-Computer starten. Gehen Sie dazu zu Spotlight Search. Sie können auch die Systemeinstellungen verwenden und dann zu Time Machine wechseln.
- Suchen Sie die gelöschten Dateien. Sie sollten die gelöschten Dateien aus der zuvor erstellten Sicherung suchen.
- Wählen Sie diese Dateien aus und klicken Sie auf die Schaltfläche zum Wiederherstellen.
Dies funktioniert nur, wenn Sie Time Machine zuvor eingerichtet haben. Wenn Sie dies nicht getan haben, können Sie mit Time Machine keine verlorenen Dateien auf dem Mac finden.
Teil 3. So löschen Sie unnötige Dateien auf dem Mac für mehr Speicherplatz
Nachdem wir besprochen haben, wie Sie verlorene Dateien auf einem Mac finden, wollen wir uns damit befassen, wie Sie mehr Speicherplatz auf Ihrem Mac-Computer freigeben können. Sie können dies mit einem Tool namens tun iMyMac PowerMyMac und seine Master-Scan-Funktion. Es ist ein großartiges Tool, mit dem Sie Ihren Mac-Computer optimieren können, damit er schneller und besser funktioniert. Dieses leistungsstarke Tool ist eine All-in-One-Software, mit der Sie Ihren Mac-Computer bereinigen können. Es hilft auch, Ihre Privatsphäre zu schützen und Geben Sie mehr Speicherplatz auf Ihrem Mac frei. Es beginnt mit einem Leistungsmonitor, mit dem Sie sich ein Bild von den Optimierungseinstellungen Ihres Computers machen können.
Anschließend enthält es intelligente Bereinigungsfunktionen, mit denen Sie unnötige Dateien oder Junk-Dateien in Ihrem System identifizieren können. Danach können Sie mit wenigen einfachen Klicks diese Unordnung aus Ihrem System entfernen. Auf diese Weise können Sie Ihren Mac auf seine optimale Leistung bringen. Das Tool verfügt außerdem über eine Master-Scan-Funktion, mit der Sie alle Arten von Müll in Ihrem System finden können. Dazu gehören temporäre Dateien und der Systemcache. Diese werden alle entfernt, nachdem Sie die Bereinigungstaste vom System gedrückt haben.
Teil 4. Abschließend
Hier haben wir besprochen, wie man verlorene Dateien auf dem Mac findet. Wir haben Ihren vier verschiedenen Lösungen beigebracht, wie Sie verlorene Dateien auf dem Mac finden. Dazu gehören die Verwendung von Spotlight, die Verwendung von Text in Dokumenten zum Auffinden verlorener Dateien auf dem Mac, die Verwendung von Metadaten zum Auffinden von Dateien in Spotlight und die Verwendung von Metadaten aus anderen ähnlichen Dateien. Wir haben Ihnen auch beigebracht, wie Sie gelöschte Dateien auf einem Mac ohne Software wiederherstellen können. Dies geschieht durch die Verwendung von Time Machine, die zunächst auf Ihrem Mac eingerichtet werden kann. Diese Funktion funktioniert nur, wenn Sie sie zuvor eingerichtet haben.
Schließlich haben wir Ihnen Tipps gegeben, wie Sie unnötige Dateien auf dem Mac löschen können, um mehr Speicherplatz zu erhalten. In diesem Artikel über verlorene Dateien auf dem Mac haben wir Ihnen eine Bonussoftware zur Verfügung gestellt, mit der Sie unnötige Dateien in Ihrem System löschen können, damit Sie mehr Speicherplatz zurückgewinnen und Ihre Privatsphäre schützen können. Dies geschieht über PowerMyMac und seine Funktionen und Module. Es ist ein großartiges Tool, mit dem Sie Unordnung in Ihrem System erkennen und mit wenigen Klicks beseitigen können.



