Sie sollten Objekte löschen, die zusätzlichen Speicherplatz beanspruchen oder Löschen Sie den Photoshop-Cache und temporäre Dateien, wenn Ihre Scratch-Laufwerke voll sind. Um zusätzlichen Platz für Ihr Scratch-Laufwerk zu schaffen, können Sie entweder auf eine größere Festplatte oder mehr RAM-Speicher aufrüsten.
Programme wie Photoshop verwenden ein Scratch-Laufwerk als temporären Speicher, um Projektdateien aufzubewahren und abzurufen, selbst wenn die Anwendung geöffnet ist. Photoshop funktioniert nicht richtig, wenn Ihr Scratch-Laufwerk voll ist, und Ihr Mac kann dadurch zusätzliche Probleme bekommen. Lesen Sie diesen Beitrag und finden Sie die perfekte Lösung für Entfernen Sie Programm-Caches auf dem Mac vollständig.
Inhalte: Teil 1. Was kann ich tun, wenn Arbeitsvolumes voll sind?Teil 2. Automatischer Reiniger zum Löschen von Photoshop-Cache oder temporären DateienTeil 3. Manuelle Schritte zum Löschen des Photoshop-CacheTeil 4. Fazit
Teil 1. Was kann ich tun, wenn Arbeitsvolumes voll sind?
Es gibt keine funktionierenden Alternativen für Mac-Computer, wenn die Meldung „Photoshop-Arbeitsvolume voll“ auf dem Bildschirm angezeigt wird. Lesen Sie weiter und Sie werden die Lösung zum Löschen des Photoshop-Cache finden.
Es wird nicht automatisch Speicherplatz auf der Festplatte freigeben oder eine separate Partition erstellen, um das dadurch entstehende Problem zu vermeiden. Es ist notwendig, dass Sie sich mit dem Vorgang des Löschens einer Arbeitsdiskette vertraut machen.
Während du bist Fotos ändern oder neue in Photoshop erstellen, arbeitet das Programm auch im Hintergrund daran, eine große Anzahl temporärer Cache-Objekte zu erzeugen. Diese Dateien lassen Photoshop schneller laufen, aber sie können sich schnell ansammeln und Dutzende oder sogar Hunderte von Gigabyte Speicherplatz auf Ihrer Festplatte beanspruchen.

Dies führt mit der Zeit zu einer Verlangsamung von Photoshop und kann zu dem Problem mit dem Scratch-Laufwerk beitragen. Es gibt ein paar verschiedene Strategien und Methoden, die dazu verwendet werden können Bereinigen Sie Ihr Arbeitsvolume; Dennoch sollten Sie bedenken, dass präventives Gedächtnismanagement die effektivste Vorgehensweise ist.
Selbst wenn Sie hierher gekommen sind, um zu erfahren, wie und wann Sie den Photoshop-Cache leeren, besteht das wahre Problem darin, dass der Speicherplatz Ihres Mac voll ist und zu viel Kapazität verbraucht. Wenn Probleme mit dem Arbeitsvolume von Photoshop auftreten, müssen manchmal nur bestimmte temporäre Dateien gelöscht werden, um sie zu lösen.
Teil 2. Automatischer Reiniger zum Löschen von Photoshop-Cache oder temporären Dateien
Ein umfassender Reinigungs- und Optimierer für Mac ist iMyMac PowerMyMac. Es kann die Produktivität steigern, die Privatsphäre schützen und Speicherplatz auf einem Mac- oder Windows-Computer freigeben. Es kann leicht alles finden und entfernen, was Sie nicht von einem Mac- oder Windows-Computer benötigen, und so eine Menge Speicherplatz freigeben.
Mit Hilfe dieses Tools können Sie alle nutzlosen Anwendungen und Mülldateien entfernen. PowerMyMac ist fantastisch, um Mac-Systemmüll zu beseitigen. Um Speicherplatz auf Ihrem Computer freizugeben, löschen Sie den Photoshop-Cache mit Junk Cleaner. Scannen Sie Ihren Mac von jedem Ort aus auf die Produktion nutzloser Dateien.
Überprüfen Sie Dokumente, die sicher gelöscht werden können, und löschen Sie sie mit einem einzigen Klick. Photoshop-Cache-Mac-Daten sollten mit diesem Tool gelöscht werden. PowerMyMac ist nicht nur in der Lage, den Photoshop-Cache zu löschen, sondern auch hervorragend andere Adobe-Software-Caches wie z Löschen von Lightroom-Cache-Dateien.
- Wähle die Müllmann Modul, und klicken Sie dann auf SCAN um Ihren Mac nach unerwünschten Dateien zu durchsuchen.
- Nach dem Scanvorgang können Sie alle Mülldateien Ihres Computers in den Kategorien Ihrer Wahl organisieren.
- Wählen Sie entweder das Element aus, das Sie löschen möchten, oder wählen Sie alle unerwünschten Dateien aus, indem Sie "Wählen Sie Alle."
- Wenn Sie wählen "REINIGEN" aus dem PowerMyMac-Menü werden die Dinge, die Sie zum Entfernen ausgewählt haben, sofort entfernt.
- Wenn der Reinigungsvorgang abgeschlossen ist, erscheint ein Popup-Fenster mit dem Titel "Abgeschlossen abgeschlossen" wird angezeigt, sodass Sie sehen können, wie viel Speicherplatz kürzlich bereinigt wurde und wie viel Speicherplatz jetzt auf der Festplatte verfügbar ist. Wenn Sie weitere Dateien entfernen möchten, wählen Sie einfach die Option „Überprüfen“, um zur Ergebnisseite zurückzukehren.

Teil 3. Manuelle Schritte zum Löschen des Photoshop-Cache
Schritt 1. Löschen Sie Ihren gesamten Photoshop-Cache
Ihr Photoshop-Cache speichert ältere Versionen Ihrer Werke und beschleunigt das Laden Ihrer hochauflösenden Fotos. Wenn Sie Photoshop schließen, wird Ihr Cache sofort gelöscht, manchmal werden jedoch bestimmte Dateien übersprungen. Außerdem wird Ihr Cache nicht entfernt, wenn Sie das Beenden erzwingen. Hier sind mehrere Methoden, die Ihnen helfen, den Photoshop-Cache zu löschen.
- Klicken Sie Säuberung unter dem Bearbeiten Menü in Photoshop.
- Auswählen Alle um den gesamten Cache zu entfernen oder einen bestimmten Cache zum Bereinigen auszuwählen (Video-Cache, Verläufe, Zwischenablage)
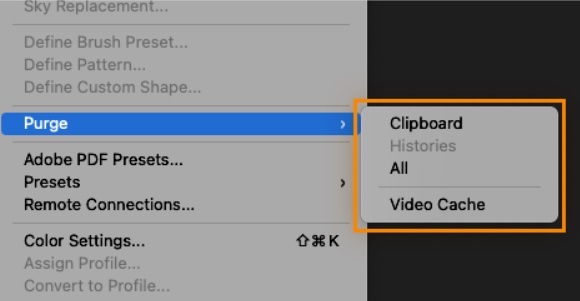
Schritt 2. Entfernen Sie die temporären PS-Dateien vom Mac
Als Backup für Ihre Arbeit, Photoshop erstellt temporäre Dateien. Temporäre Dateien können im Falle eines Computerausfalls ein Lebensretter sein, aber sie verbleiben lange auf Ihrem Computer, nachdem Ihr Projekt beendet ist, und belegen wichtigen Arbeitsspeicherplatz. Führen Sie die folgenden Schritte aus, um den Photoshop-Cache zu löschen, indem Sie temporäre PS-Dateien entfernen.
- Um zu verhindern, dass etwas Entscheidendes entfernt wird, speichern Sie Ihre Arbeit.
- Verlassen alle Adobe-Anwendungen.
- Öffnen Sie den vorübergehenden Ordner, indem Sie ihn auf dem Mac durchsuchen Finder
- Suchen Sie nach Ordnern mit dem Namen Photoshop Temp und einer Reihe von Zahlen darin. Öffnen Sie die Verzeichnisse und entfernen Sie dann alle Dateien mit der Erweiterung.tmp.
- Schließlich den Papierkorb leeren auf deinem Mac.
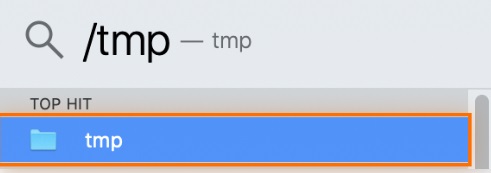
Schritt 3. Suchen und löschen Sie versteckte Photoshop-Dateien
Um Photoshop-Dateien auf Ihrem Mac zu finden, müssen Sie oft suchen. Diese versteckten Dateien sind schwieriger zu finden, aber wenn Sie sie entfernen, können Sie viel Platz auf dem Arbeitslaufwerk sparen und den Photoshop-Cache leeren.
- Starten Sie die Finder
- Verwenden der Tastenkombinationen
Command + Shift + Period, suchen Sie den Photoshop-Ordner. - Die Ordner, die versteckte Dateien enthalten, werden ausgegraut. Ziehen Sie sie mit der Maus in den Papierkorb Ihres Macs und leeren Sie anschließend den Papierkorb.
- Um die versteckten Dateien in Ihrem Photoshop-Ordner zu löschen, drücken Sie
Command+Shift+Perneut.

Teil 4. Fazit
Das Freigeben von mehr Speicherplatz auf Ihrem Mac ist die primäre Lösung für Probleme mit Arbeitsvolumes. Wir empfehlen Ihnen, Software wie PowerMyMac zu verwenden, damit Sie es schnell können Löschen Sie den Photoshop-Cache auf Ihrem Mac da dies manuell mühsam werden könnte. Es enthält ein "Junk Cleaner"-Tool, das mit einem einzigen Klick Photoshop-Cache-Dateien, Müll und Müll findet und entfernt.



