Professionelle Fotografen bevorzugen traditionell Lightroom von Adobe für die Fotobearbeitung. Es gibt jetzt zwei Versionen der App: Lightroom und Lightroom Classic. Wenn Sie das Tool verwenden, möchten Sie vielleicht wissen, wie es geht leeren Sie den Lightroom-Cache und App-Cache-Dateien löschen für eine bessere Mac-Leistung.
Hier besprechen wir, wie Sie den Lightroom-Cache auf Ihrem Computer löschen. Wir werden darüber sprechen, ob es sicher ist, den Lightroom-Cache zu löschen oder nicht. Schließlich werden wir auch über manuelle und automatische Methoden zum Leeren des Caches sprechen.
Inhalte: Teil 1. Ist es sicher, den Lightroom-Cache zu löschen?Teil 2. Der schnellste Weg, den Lightroom-Cache auf dem Mac zu löschenTeil 3. Manuelle Schritte zum Löschen des Lightroom-Cache auf Mac oder WindowsTeil 4. Fazit
Teil 1. Ist es sicher, den Lightroom-Cache zu löschen?
Lassen Sie uns den Lightroom-Cache beschreiben, bevor Sie sich entscheiden, den Lightroom-Cache zu löschen. Es bezieht sich auf den Speicherplatz, der für Dokumente, Multimedia, Informationen und auch Anweisungen vorgesehen ist, die zur Beschleunigung der Programmleistung beitragen. Lightroom verwendet auch Cache, der im Laufe der Zeit wertvollen Speicherplatz verbraucht und häufig zu Workflow-Problemen und Verzögerungen führt.
Ist es in Ordnung, den Lightroom-Cache danach zu löschen? Sie können den Vorschauordner sicher löschen, aber Lightroom beginnt mit der Neuerstellung der Vorschau so schnell wie erwartet, wenn Sie wieder mit der Bearbeitung beginnen. Daher hält jeder Vorteil nur kurze Zeit an.
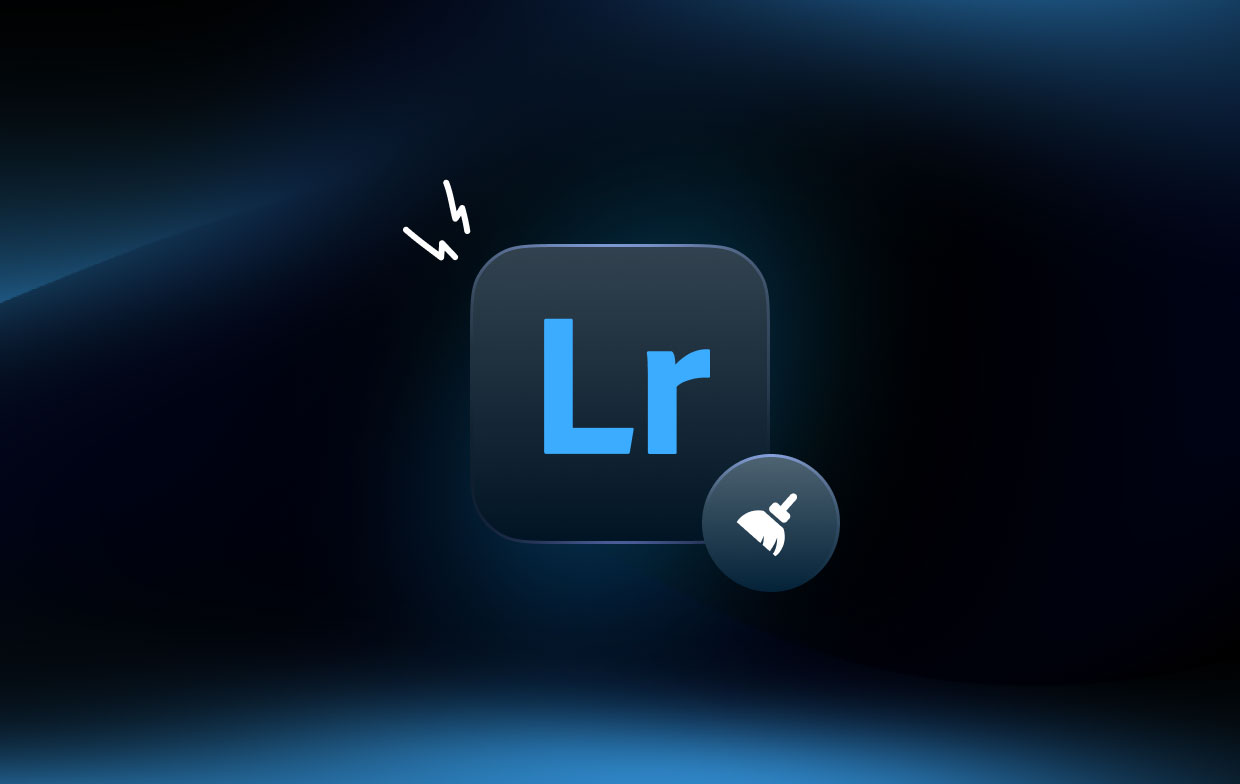
Sofort nach dem Start Lightroom Zum ersten Mal beginnt der Cache mit dem Sammeln von Daten. Alle diese Informationen werden verwendet, um das Laden zu beschleunigen. Die Informationen sind jedoch nur vorübergehend und nicht wirklich wichtig. Infolgedessen können Sie es gelegentlich loswerden, um Platz für andere Dinge zu schaffen.
Teil 2. Der schnellste Weg, den Lightroom-Cache auf dem Mac zu löschen
Mehr als nur ein Mac-Bereinigungstool, iMyMac PowerMyMac ist vielseitig. Sie können es verwenden, um Ihren Mac zu beschleunigen und zu optimieren. Fügen Sie Ihrem Mac sofort mehr freien Speicherplatz hinzu. Darüber hinaus können Sie es verwenden, um Caches zu löschen, einschließlich der von Lightroom
PowerMyMac bietet eine Menge nützlicher Funktionen. Doppelte Dateien, iTunes-Papierkorb, große, veraltete Dateien, Foto-Cache, E-Mail-Papierkorb und Systemabfälle können mit diesem Tool ganz einfach von einem Mac entfernt werden. Es bietet eine praktische Methode, um die Menge an Speicherplatz auf Ihrem Mac zu überprüfen und die Menge an freiem Speicherplatz zu verbessern.
Die kostenlose Edition ermöglicht Ihnen den Zugriff auf alle wesentlichen Funktionen. Sie können den Lightroom-Cache einfach löschen oder Entfernen Sie Adobe-Cache-Dateien vom Mac mit diesem Werkzeug. Eine kostenlose Testversion wird ebenfalls bereitgestellt. Es hat jedoch mehrere Einschränkungen. Beispielsweise dürfen Sie nur 500 MB Daten auf Ihrem Mac scannen und verarbeiten.
Mit dem fantastischen Programm PowerMyMac können Sie Ihren Mac optimieren und bereinigen. Mit nur wenigen einfachen Handgriffen arbeitet Ihr MacBook oder iMac schneller und gibt Speicherplatz auf Ihrem Mac frei.
Sorgen Sie dafür, dass Ihr Mac optimal funktioniert. Folglich besteht der Bedarf für dieses Optimierungs- und Bereinigungstool. Es handelt sich um eine reinigungsorientierte Lösung, die Benutzern helfen soll, Speicherplatz auf ihrem Mac freizugeben, indem nicht verwendete Dateien und Programme entfernt werden.
So verwenden Sie das Tool auf Ihrem Computer, um Lightroom-Caches zu löschen:
- Laden Sie das Tool herunter, installieren Sie es und starten Sie es. Zuerst müssen Sie das Installationsprogramm des Tools herunterladen und es verwenden, um PowerMyMac auf Ihrem Computer zu installieren. Sobald dies erledigt ist, starten Sie das Tool einfach auf Ihrem MacOS-Computer.
- Klicken Sie Müllmann. Klicken Sie im linken Bereich auf die Option Junk Cleaner, um Caches und andere unnötige Dateien zu löschen.
- Klicken Sie auf die SCAN Schaltfläche, um mit der Suche nach allen Junk-Dateien im System zu beginnen.
- Vorschau und Dateien auswählen. Sehen Sie sich nun die Dateien an, die als Liste angezeigt werden. Sie können die Dateien auswählen, die Sie löschen möchten. Du kannst auch "Alle auswählen“, um die Entfernung unnötiger Dateien im System zu maximieren.
- Klicken Sie SAUBER. Klicken Sie nun auf die Schaltfläche Reinigen, um den Bereinigungsprozess zu starten.
- Warten Sie, bis der Vorgang abgeschlossen ist. Warten Sie, bis der Vorgang abgeschlossen ist. Das Tool sagt: „Bereinigung abgeschlossen“, sobald der Vorgang abgeschlossen ist.
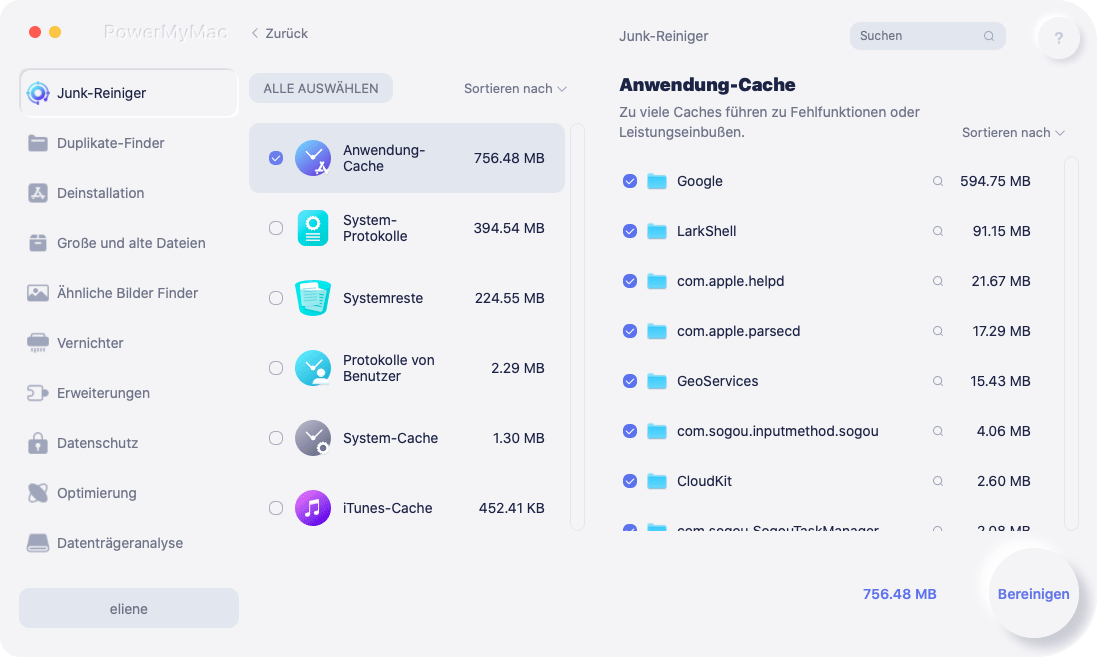
Teil 3. Manuelle Schritte zum Löschen des Lightroom-Cache auf Mac oder Windows
Hier sind die Schritte zum manuellen Leeren des Lightroom-Cache auf Ihrem Computer:
- Starten Sie Lightroom auf Ihrem Computer.
- Gehen Sie zum Bearbeiten Menü auf Ihrem Windows-Computer. Klicken Sie auf einem Mac-Computer auf das Menü für Lightroom.
- Danach drücken Sie Voreinstellungen und wählen Sie die Registerkarte für Leistung.
- Klicken Sie Cache leerenauf beiden "Video-Cache" und "Camera Raw-Cache”Darauf.
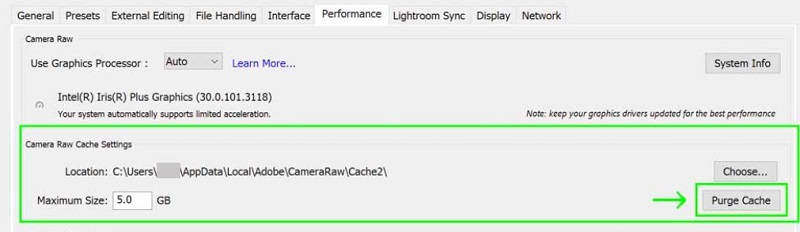
Um die Smart Previews und den Previews-Cache auf Ihrem Windows-Computer zu löschen, besuchen Sie die folgenden Speicherorte und löschen Sie deren Inhalt:
-
C:\Users\[NAMEOFUSER]\Pictures\Lightroom\Lightroom Catalog Previews.lrdata -
C:\Users\[NAMEOFUSER]\Pictures\Lightroom\Lightroom Catalog Smart Previews.lrdata
Um andererseits die Smart Previews und den Previews-Cache auf dem Mac-Computer zu löschen, besuchen Sie die folgenden Speicherorte und leeren Sie den Lightroom-Cache:
-
/Users/[NAMEOFUSER]/Pictures/Lightroom/Lightroom Catalog Previews.lrdata -
/Users/[NAMEOFUSER]/Pictures/Lightroom/Lightroom Catalog Smart Previews.lrdata
Bevor Sie diese Dateien löschen, müssen Sie die Lightroom-Anwendung auf Ihrem Windows- oder macOS-Computer beenden. Auf diese Weise können die Dateien fehlerfrei gelöscht werden. Anschließend können Sie den Papierkorb oder den Papierkorb für Windows leeren. Sobald dies erledigt ist, starten Sie einfach Ihren Computer neu, um den Cache vollständig zu löschen.
Teil 4. Fazit
Dieser Leitfaden hat Ihnen gegeben die wichtigsten Möglichkeiten zum Löschen des Lightroom-Cache auf Ihrem Computer. Wir haben über die eigentlichen Schritte gesprochen, die Sie dafür befolgen müssen. Wir haben die manuellen Möglichkeiten angegeben, dies sowohl auf Windows-Computern als auch auf MacOS-Computern zu tun.
Schließlich haben wir auch über die automatische Methode zum Leeren des Caches gesprochen. Dazu können Sie PowerMyMac verwenden, das im Wesentlichen ein großartiges Tool zum Löschen von Junk-Dateien und zum Optimieren Ihres Mac-Computers ist. Schnappen Sie sich das Werkzeug noch heute!



